Proste metody aktywacji ukrytego konta administratora w systemie Windows 11
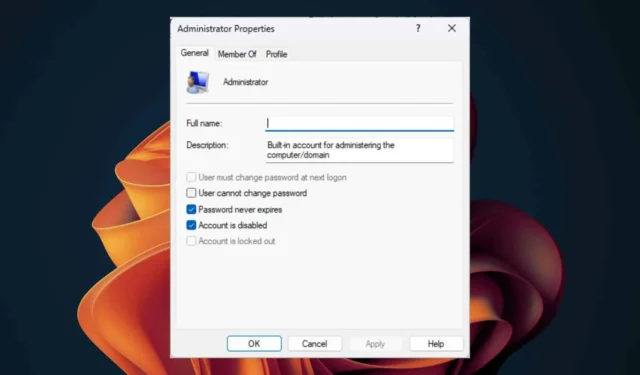
Jako użytkownik systemu Windows prawdopodobnie znasz standardowe konto administratora. Jednak zagłębiając się w system, odkrywasz ukryte konto administratora, które możesz aktywować.
Ale dlaczego to konto jest ukryte? Głównym powodem jest ochrona przed nieautoryzowanym dostępem do komputera. Konta administratora posiadają podwyższone uprawnienia, których nie mają standardowi użytkownicy, co sprawia, że ich nieograniczony dostęp stanowi potencjalne ryzyko dla Twoich danych.
Ponadto, ponieważ ukryte konto administratora jest zaangażowane w wykonywanie operacji systemowych wysokiego poziomu, rozsądnie jest je ukryć, aby zapobiec błędom użytkowników, którzy mogą nie rozumieć konsekwencji. Aktywowanie go może również poszerzyć potencjalną powierzchnię ataku. Oddzielenie go od codziennych zadań administracyjnych jest korzystne i przydatne w przypadku zaawansowanych potrzeb rozwiązywania problemów.
Jak włączyć ukryte konto administratora w systemie Windows 11
1. Włącz ukryte konto
- Naciśnij klawisze Windows+ R, aby otworzyć polecenie Uruchom.
- Wpisz lusrmgr.msc w oknie dialogowym i naciśnij Enter.
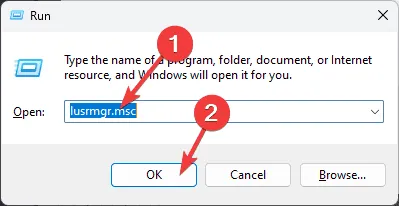
- W lewym panelu kliknij Użytkownicy, a następnie kliknij dwukrotnie drugie konto administratora.

- Odznacz pole wyboru Konto jest wyłączone , a następnie kliknij Zastosuj i OK , aby zapisać zmiany.
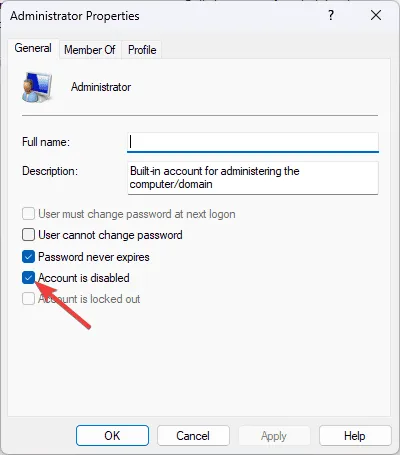
Po włączeniu należy aktywować ukryte konto administratora, korzystając z poniższych metod.
2. Korzystanie z wiersza poleceń
- Naciśnij Windows klawisz , wpisz cmd w pasku wyszukiwania i wybierz Uruchom jako administrator .
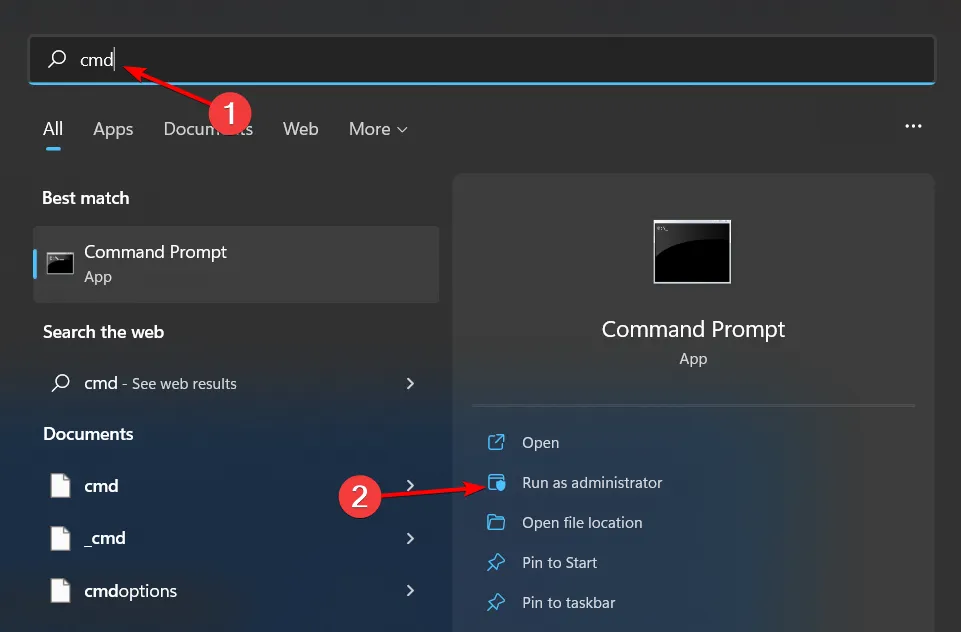
- Po otwarciu wiersza poleceń wpisz poniższe polecenie i naciśnij Enter :
net user administrator /active:yes - Wyloguj się ze swojego bieżącego konta.
- Powinieneś zobaczyć nowe konto Administratora. Zaloguj się do niego.
3. Korzystanie z polecenia PowerShell
- Naciśnij Windows klawisz , wpisz Powershell w pasku wyszukiwania i wybierz Otwórz.
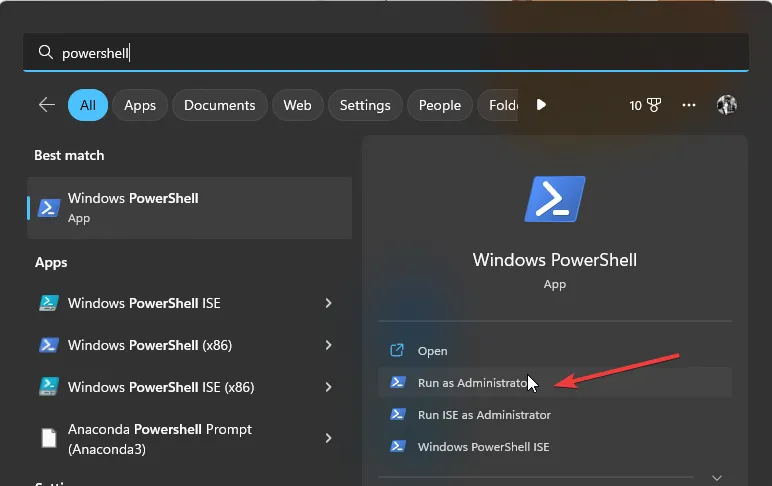
- Wprowadź następujące polecenie i naciśnij Enter:
Enable-LocalUser -Name "Administrator"
4. Korzystanie z Polityki Lokalnej
- Naciśnij Windows + R i wpisz secpol.msc . Kliknij OK.

- Przejdź do Zasad lokalnych i wybierz Opcje zabezpieczeń .
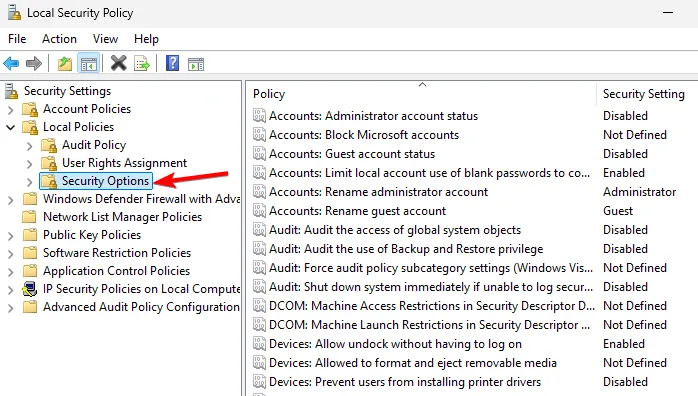
- W prawym panelu kliknij prawym przyciskiem myszy Konto: Status konta Administrator i wybierz Właściwości .
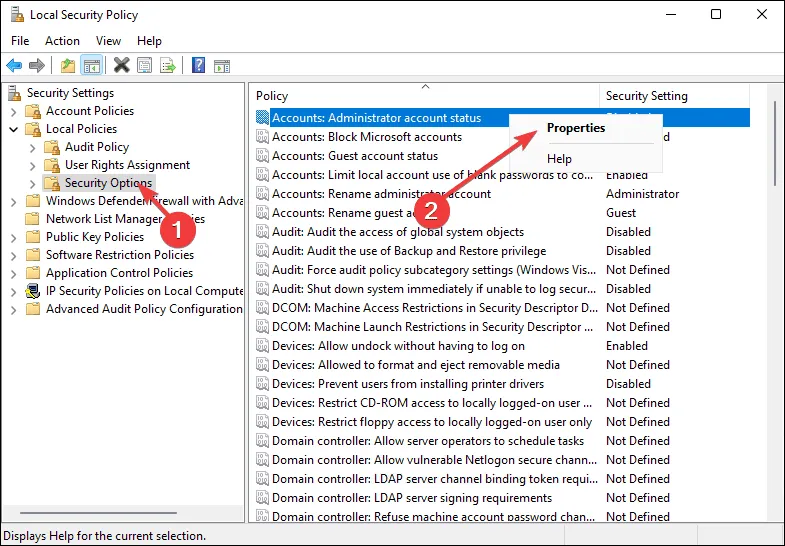
- Zaznacz pole wyboru Włączone, a następnie kliknij Zastosuj i OK, aby zapisać zmiany.
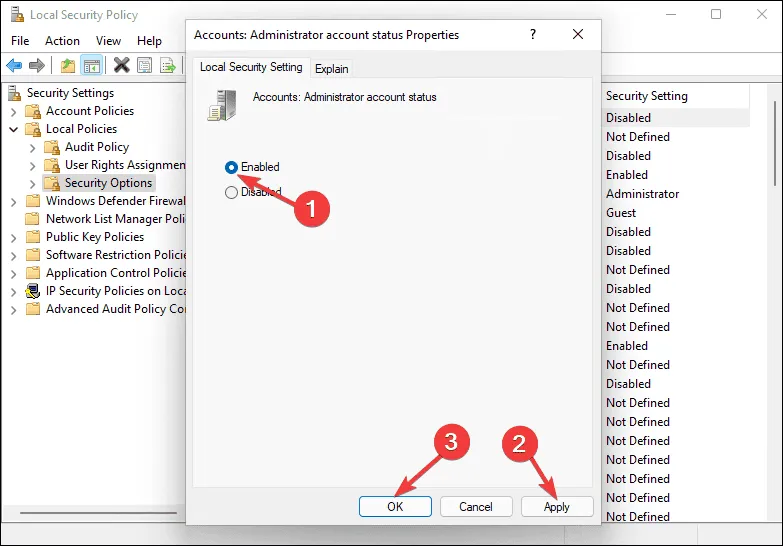
Ponieważ aktywacja ukrytego konta administratora w systemie Windows 11 może stwarzać ryzyko, warto wiedzieć, jak cofnąć te zmiany. Aby wyłączyć konto, po prostu wykonaj kroki w odwrotnej kolejności.
Najlepsze praktyki zarządzania ukrytym kontem administratora
- Włącz to konto administratora tylko wtedy, gdy jest to absolutnie konieczne. Jeśli przypadkowo usuniesz swoje główne konto administratora, spróbuj je najpierw odzyskać. Używaj ukrytego konta wyłącznie do zaawansowanego rozwiązywania problemów lub uzyskiwania dostępu do poufnych plików systemowych, a następnie wyłącz je ponownie.
- Monitoruj Podgląd zdarzeń pod kątem potencjalnych problemów, gdy ukryte konto administratora jest włączone. Może to pomóc w szybkiej identyfikacji i rozwiązaniu wszelkich pojawiających się problemów.
- Zadbaj o regularną aktualizację systemu, gdyż ukryte konto administratora może stać się celem złośliwych ataków, co oznacza, że luki w zabezpieczeniach systemu mogą zwiększyć ryzyko.
Oprócz włączenia ukrytego konta administratora w systemie Windows 11 możesz również rozwiązać problemy ze standardowym kontem administratora, jeśli wydaje się ono niesprawne lub jeśli Twój profil użytkownika jest uszkodzony. Jeśli te wyzwania społecznościowe będą się powtarzać, możesz rozważyć usunięcie konta administratora lub konta lokalnego i rozpoczęcie od nowa.
To wszystko, co mamy w tym artykule, ale chcielibyśmy usłyszeć Twoje przemyślenia i doświadczenia z ukrytym kontem administratora. Czy włączyłeś je wcześniej? Co Cię do tego skłoniło i czy zauważyłeś jakieś kluczowe różnice w stosunku do standardowego konta administratora? Podziel się swoimi spostrzeżeniami w komentarzach poniżej.



Dodaj komentarz