Jak naprawić problemy z zawieszaniem się programu Outlook podczas wyszukiwania: 5 skutecznych rozwiązań
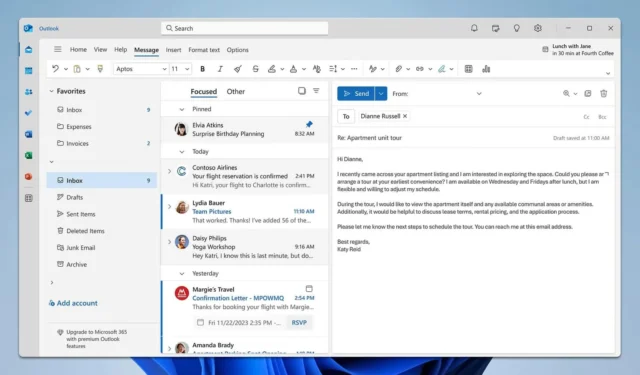
Jeśli Outlook zawiesza się podczas wyszukiwania, może to poważnie ograniczyć Twoją produktywność. Jednak nie martw się — mam kilka skutecznych rozwiązań, które szybko Cię przywrócą do działania.
Dlaczego program Outlook nie odpowiada podczas wyszukiwania?
Problem ten może mieć różne przyczyny, m.in.: niekompatybilne zainstalowane dodatki, nieaktualny indeks wyszukiwania lub uszkodzony profil programu Outlook.
Co mogę zrobić, jeśli program Outlook zawiesza się podczas wyszukiwania?
Zanim przejdziemy dalej, upewnij się, że system Windows i program Outlook są w pełni zaktualizowane.
1. Uruchom program Outlook w trybie awaryjnym
- Naciśnij Windowsklawisz +, Raby otworzyć okno dialogowe Uruchom.
- Wpisz
Outlook.exe /safei naciśnij Enter.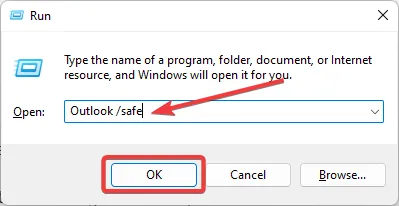
- Jeśli program Outlook działa prawidłowo w trybie awaryjnym, przejdź do menu Plik, wybierz pozycję Opcje i kliknij pozycję Dodatki .
- Na dole, w sekcji Zarządzaj, wybierz Dodatki COM i naciśnij Dalej.

- Odznacz wszystkie dodatki i kliknij OK. Następnie uruchom ponownie Outlooka normalnie.
Uruchomienie programu Outlook w trybie awaryjnym wyłącza wszystkie dodatki, co może pomóc w ustaleniu, czy są one przyczyną problemu. Wyłączenie wadliwych dodatków może zapobiec dalszym awariom.
2. Napraw pliki danych programu Outlook (PST/OST)
- Upewnij się, że program Outlook jest zamknięty.
- Znajdź plik ScanPST.exe, który zwykle znajduje się w folderze
C:\Program Files (x86)\Microsoft Office\root\OfficeXX. - Kliknij Przeglądaj i wybierz plik PST lub OST, który zazwyczaj znajduje się w
C:\Users\[Your Username]\AppData\Local\Microsoft\Outlook.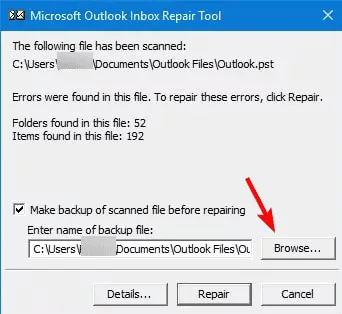
- Kliknij Start . Jeśli zostaną wykryte jakiekolwiek błędy, zostaniesz poproszony o rozpoczęcie procesu naprawy.
- Kliknij przycisk Napraw i poczekaj na ukończenie procesu.
Możesz również użyć specjalistycznego oprogramowania naprawczego do tego zadania. Narzędzia takie jak IOLO System Mechanic mogą szybko przeskanować system i naprawić wszelkie zidentyfikowane problemy.

3. Aktualizuj indeks wyszukiwania
- Kliknij przycisk Start , wpisz Opcje indeksowania i naciśnij klawisz Enter.
- Kliknij Modyfikuj i upewnij się, że opcja Outlook jest zaznaczona.
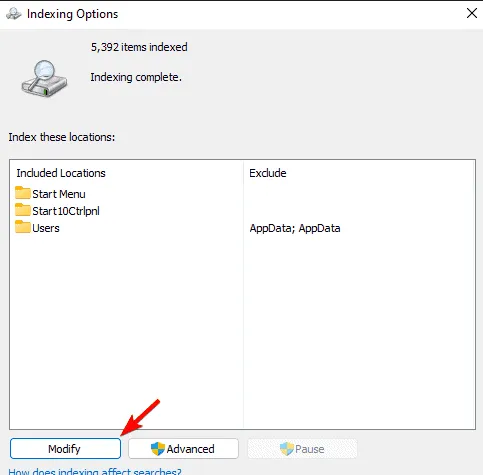
- Kliknij Zaawansowane , a następnie kliknij Odbuduj w sekcji Rozwiązywanie problemów. Potwierdź, wybierając OK .
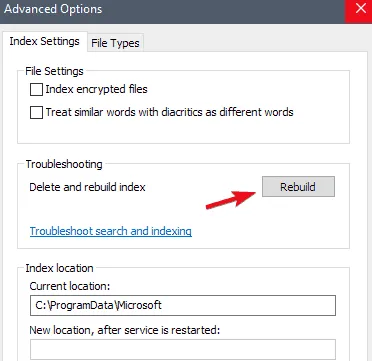
4. Utwórz nowy profil programu Outlook
- Kliknij przycisk Start , wpisz Panel sterowania i naciśnij Enter.
- Wybierz Poczta (Microsoft Outlook) .
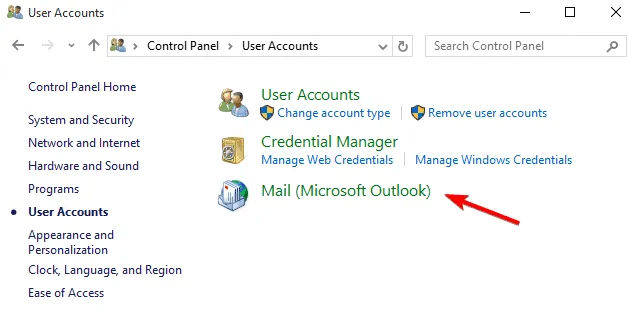
- Kliknij Pokaż profile , a następnie Dodaj , aby utworzyć nowy profil.
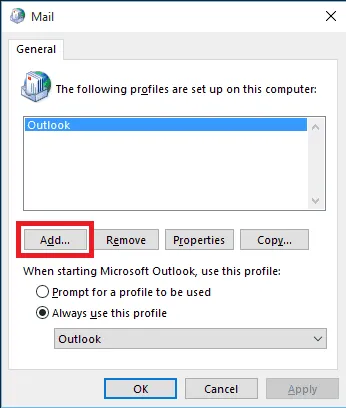
- Podaj nazwę nowego profilu i wybierz OK .
- Postępuj zgodnie z instrukcjami konfiguracji, aby skonfigurować konto e-mail w nowym profilu.
- Ustaw nowy profil jako domyślny i uruchom program Outlook.
5. Biuro napraw
- Kliknij przycisk Start , wpisz Panel sterowania i naciśnij Enter.
- Wybierz opcję Odinstaluj program w obszarze Programy.
- Kliknij prawym przyciskiem myszy instalację pakietu Microsoft Office i wybierz polecenie Zmień .
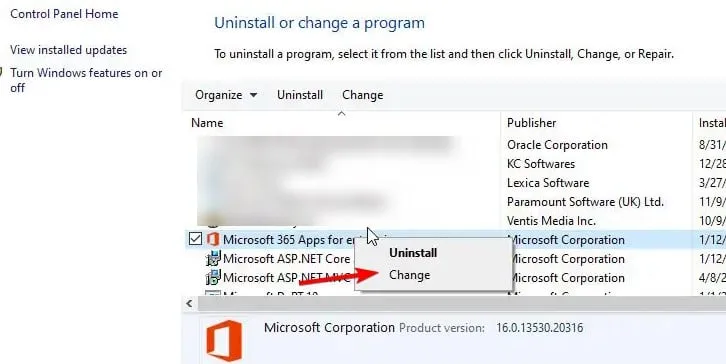
- Wybierz opcję Naprawa online i kliknij Napraw . Postępuj zgodnie z instrukcjami wyświetlanymi na ekranie.
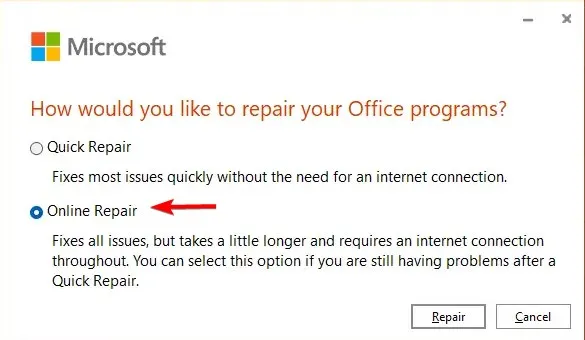
Jeśli powyższe rozwiązania nie rozwiążą problemu, może być konieczna całkowita ponowna instalacja pakietu Office.
Postępując zgodnie z tymi krokami, powinieneś być w stanie naprawić problem zawieszania się programu Outlook podczas wyszukiwania. Pamiętaj, że istnieją również inne problemy związane z wyszukiwaniem, takie jak wyszukiwanie w programie Outlook, które nie wyświetla ostatnich wiadomości e-mail.



Dodaj komentarz