Kompletny przewodnik po korzystaniu z Menedżera haseł Google w przeglądarce Chrome
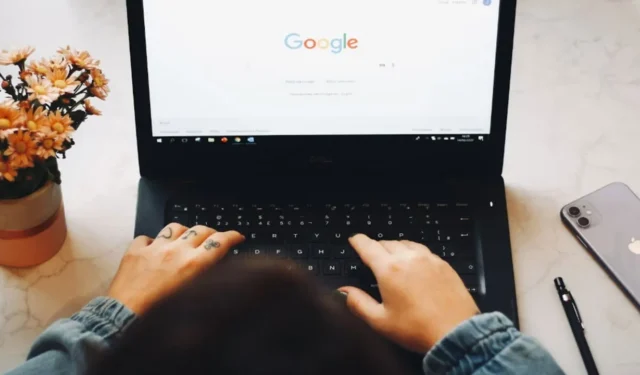
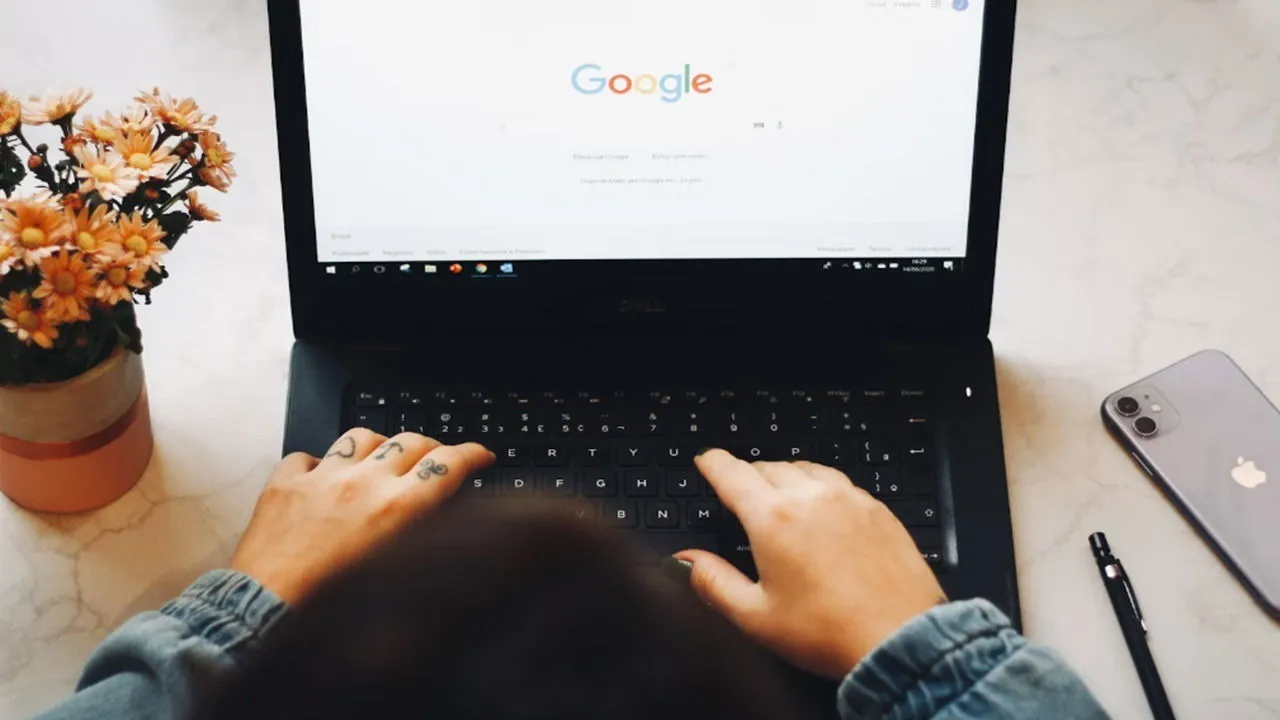
Zarządzanie wieloma hasłami podczas przeglądania sieci może być przytłaczające. Na szczęście zintegrowany z Chrome Menedżer haseł Google upraszcza to zadanie, bezpiecznie przechowując hasła.
Zrozumienie Menedżera haseł Google
Menedżer haseł Google jest dostępny zarówno na platformach stacjonarnych, jak i mobilnych, pod warunkiem, że używana jest przeglądarka Chrome . Zapewnia synchronizację danych logowania na urządzeniach, o ile jesteś zalogowany na koncie Google. Dlatego przed rozpoczęciem zapisywania haseł konieczne jest zalogowanie się do Chrome.
Po skonfigurowaniu Password Manager wykrywa nowe logowania i prosi o zapisanie danych — nazwy użytkownika, adresu e-mail (jeśli dotyczy) i hasła. Gdy ponownie odwiedzisz witrynę, Twoje dane zostaną automatycznie uzupełnione.
Dostęp do Menedżera haseł Google
Menedżer haseł Google jest dostępny na wszystkich urządzeniach korzystających z przeglądarki Chrome, ponieważ jest wbudowany bezpośrednio w przeglądarkę.
Aby go otworzyć, uruchom Chrome i kliknij ikonę swojego profilu (lub ogólny symbol zastępczy profilu, jeśli nie jesteś zalogowany) w prawym górnym rogu. Następnie kliknij ikonę klucza w menu podręcznym, które się pojawi, aby wejść do menedżera haseł.
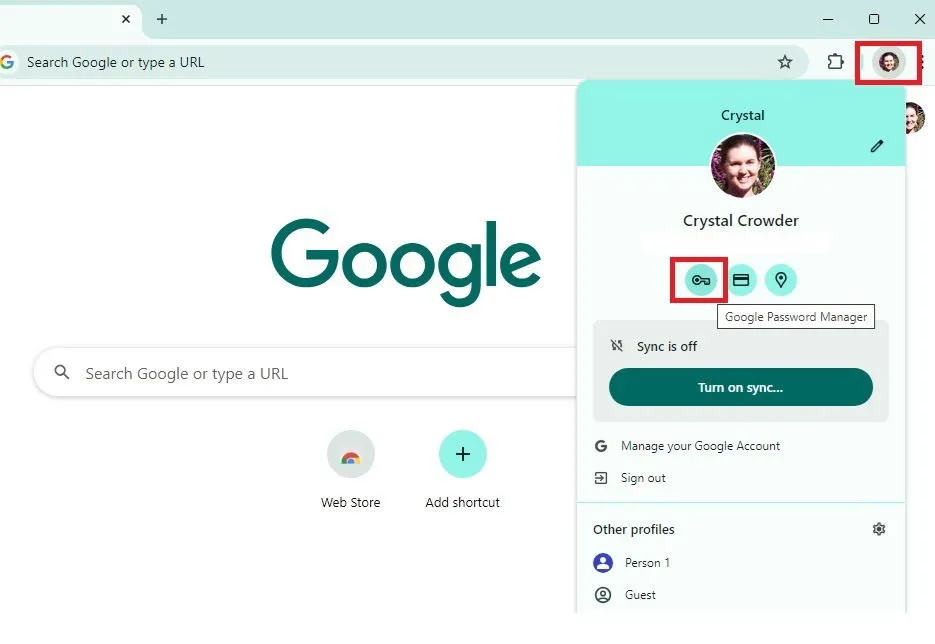
Alternatywnie możesz uzyskać do niego dostęp za pomocą menu z trzema kropkami w prawym górnym rogu przeglądarki Chrome, wybierając kolejno Ustawienia , Automatyczne uzupełnianie i hasła -> Menedżer haseł Google .
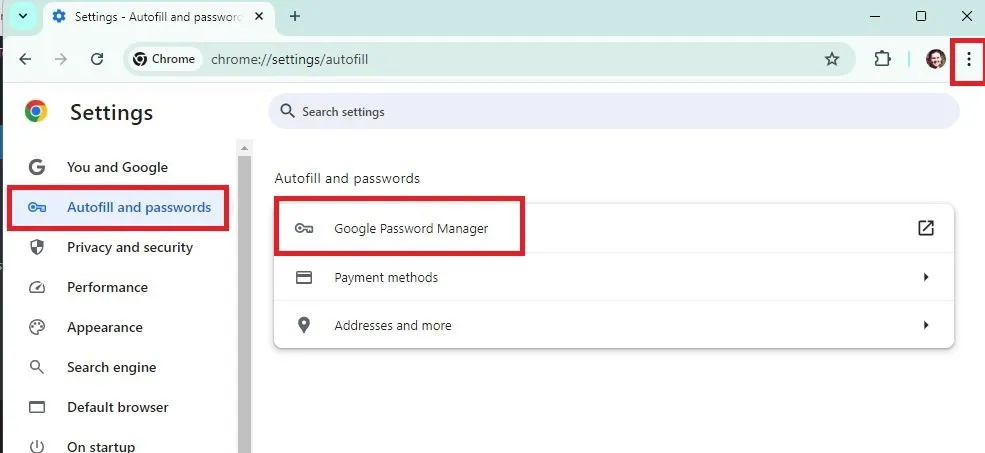
Poniższe sekcje zawierają wskazówki dotyczące wersji Google Password Manager na komputery stacjonarne, chociaż kroki są dość podobne dla urządzeń mobilnych, z niewielkimi różnicami. W tej demonstracji użyję telefonu z Androidem.
Otwórz Chrome, dotknij menu z trzema kropkami w prawym górnym rogu, a następnie wybierz Ustawienia i wybierz Menedżera haseł Google . Następnie dotknij Ustawienia i włącz Automatyczne logowanie . Ta funkcja jest zazwyczaj domyślnie włączona; jednak jeśli tak nie jest, musisz zezwolić Google na logowanie Cię na przechowywanych stronach.
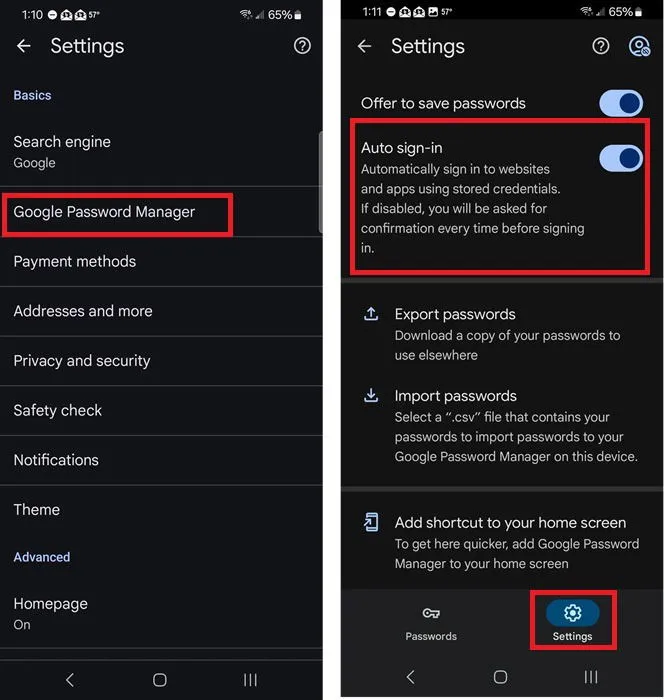
Jeśli często zmieniasz hasła, polecam wybrać opcję Dodaj skrót do ekranu głównego na stronie Ustawień, aby zapewnić sobie łatwy dostęp.
Jako ostatnią opcję możesz również odwiedzić witrynę Password Manager z dowolnej przeglądarki, co pozwoli Ci łatwo importować i eksportować hasła. Większość innych funkcji jest dostępna w menu Ustawienia Chrome.
Konfigurowanie Google w celu zapisywania haseł
Jeśli korzystasz ze współdzielonego urządzenia, upewnij się, że logujesz się na swoje konto Google przed skonfigurowaniem Menedżera haseł. Pamiętaj, aby wylogować się po użyciu, ponieważ Twoje konto Google jest jedynym loginem, który będziesz musiał zapamiętać.
Otwórz Chrome i kliknij menu z trzema kropkami w prawym górnym rogu. Wybierz Hasła i automatyczne wypełnianie, a następnie Menedżer haseł Google . Gdy otworzy się w nowej karcie, kliknij menu hamburgera po lewej stronie i wybierz Ustawienia . W zależności od urządzenia menu może się różnić; w takim przypadku po prostu kliknij Ustawienia . Upewnij się, że wybrano następujące opcje:
- Zaoferuj zapisanie haseł i kluczy
- Zaloguj się automatycznie (bez tej opcji będziesz musiał potwierdzać logowanie ręcznie)
- Używaj i zapisuj hasła i klucze dostępu ze swojego konta Google (w ten sposób będą synchronizowane na wszystkich urządzeniach)
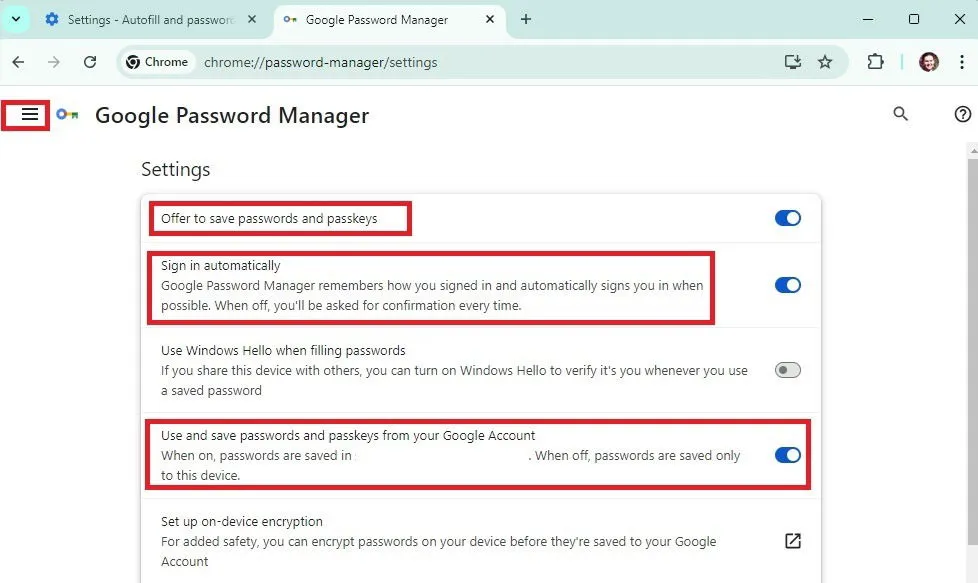
Następnie włącz funkcję Sync, aby zsynchronizować dane na wszystkich urządzeniach. Upewnij się, że jesteś zalogowany na swoim koncie Google, a następnie kliknij swój obraz profilowy w prawym górnym rogu Chrome. Wybierz opcję Turn on sync .
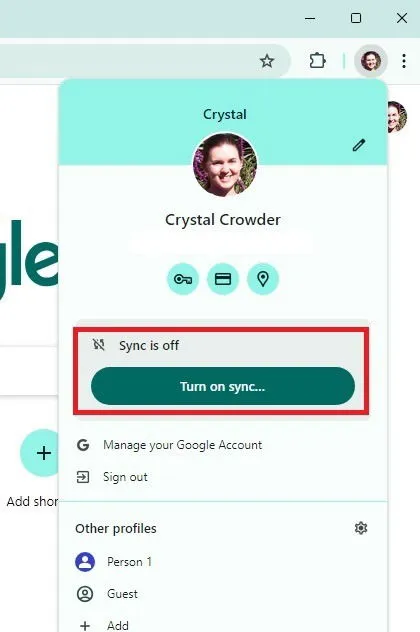
Dodawanie haseł do Menedżera haseł Google
Hasła można dodawać na dwa podstawowe sposoby: automatycznie zapisując i ręcznie. Obie metody są skuteczne.
Dodawanie haseł za pomocą automatycznego zapisywania
Gdy po raz pierwszy zalogujesz się do witryny, Chrome poprosi Cię o zapisanie danych uwierzytelniających. Jest to najprostsza metoda — upewnij się, że wszystko wpisałeś poprawnie, aby uniknąć konieczności późniejszej edycji zapisanych danych.
Przejdź do strony logowania witryny, dla której chcesz zapisać dane uwierzytelniające, zaloguj się w typowy sposób, a powinieneś zobaczyć wyskakujące okienko zapraszające do zapisania hasła. Jeśli jesteś już zalogowany na swoim koncie Google, zostanie ono zapisane tam; jeśli nie, zostanie zapisane lokalnie. Kliknij Dalej, aby potwierdzić.
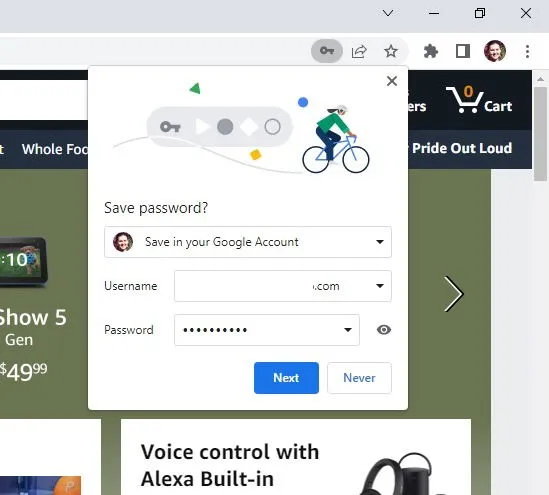
Jeśli wyskakujące okienko się nie pojawi, możesz kliknąć ikonę klucza po prawej stronie paska adresu, aby ręcznie je uruchomić. Jeśli nie jesteś gotowy, aby się zalogować, po prostu wprowadź swoje dane uwierzytelniające bez kończenia procesu logowania, kliknij ikonę klucza i zapisz swoje dane.
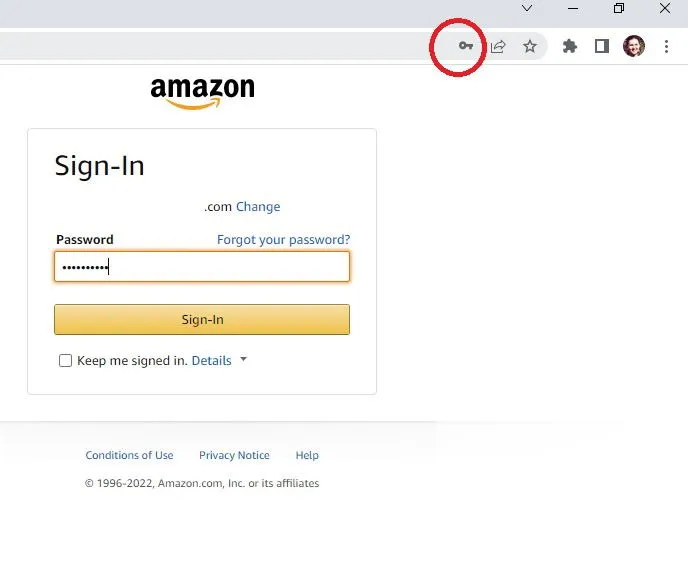
Dodaj hasła ręcznie
Możesz również ręcznie dodawać hasła, kiedy tylko zajdzie taka potrzeba. Jest to szczególnie przydatne, jeśli wcześniej wybrałeś opcję Nigdy , kiedy pojawi się monit o zapisanie hasła lub jeśli nie chcesz od razu logować się do witryny.
Otwórz Chrome, kliknij menu z trzema kropkami w prawym górnym rogu, wybierz Hasła i autouzupełnianie -> Google Password Manager , a następnie kliknij Dodaj obok Hasła . Wypełnij wszystkie wymagane pola, upewniając się, że wprowadzasz adres URL sekcji logowania witryny, a nie tylko strony głównej.
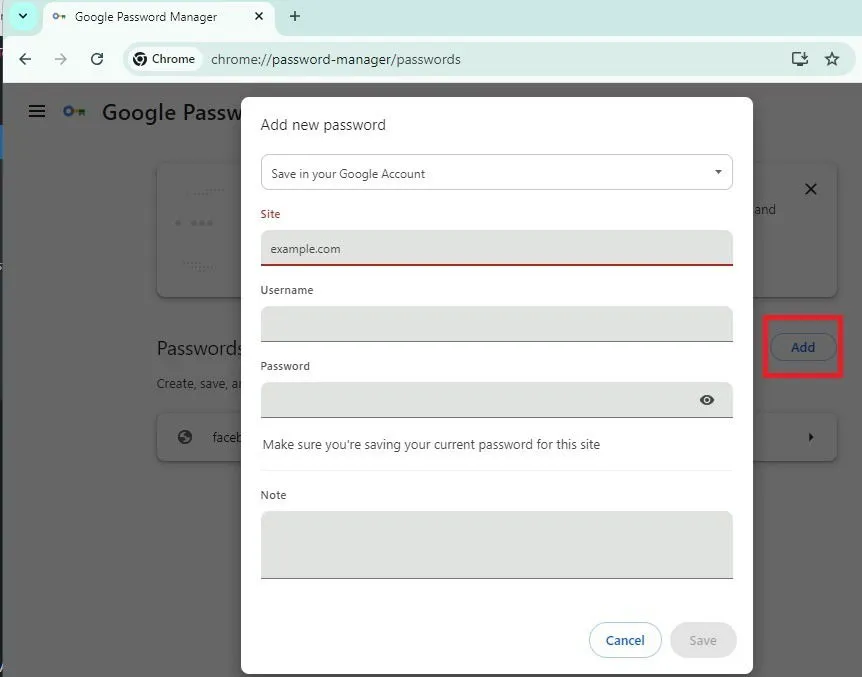
Po zakończeniu kliknij Zapisz .
Tworzenie silnych haseł
Bardzo cenną, ale często pomijaną funkcją Google Password Manager jest możliwość generowania silnych, unikalnych haseł. Wykorzystaj tę funkcjonalność podczas zakładania nowego konta na stronie internetowej lub w aplikacji.
Podczas tworzenia nowego konta użyj przeglądarki Chrome, aby przejść na stronę logowania, wypełnij wszystkie pola oprócz hasła, kliknij prawym przyciskiem myszy pole hasła i wybierz opcję Zasugeruj hasło… .
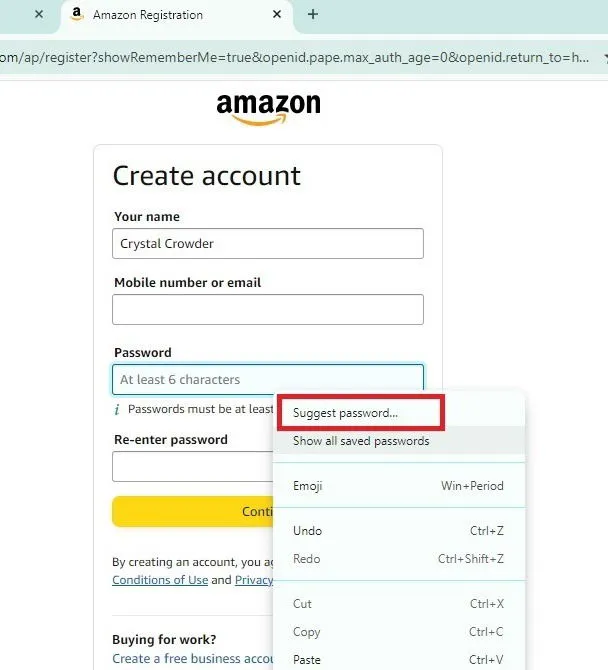
Kliknij Użyj silnego hasła, aby zastosować sugerowane hasło. Pamiętaj, że będzie ono widoczne tylko przez krótki czas. Następnie możesz przejść do ukończenia konfiguracji konta i zapisać dane logowania.
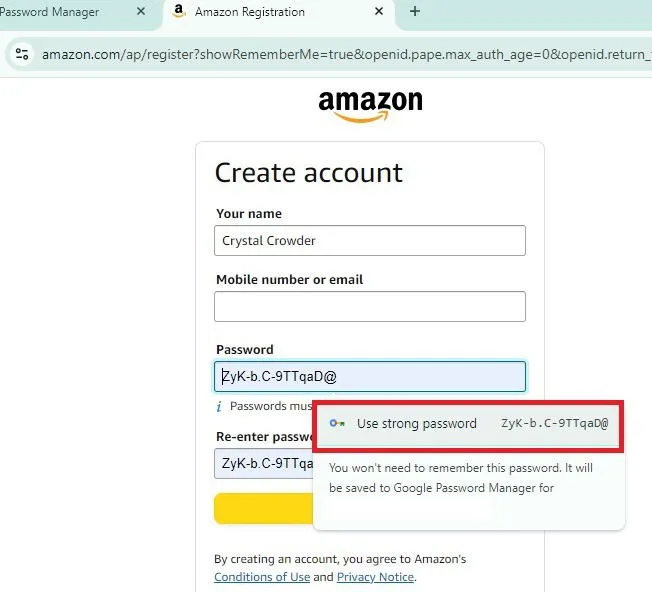
Edycja haseł
Zmiany haseł są powszechne i będziesz chciał je zaktualizować w Menedżerze haseł Google w Chrome. Upewnij się, że jesteś zalogowany na swoim koncie Google podczas wykonywania tej czynności.
Przejdź bezpośrednio do witryny Password Manager lub kliknij ikonę swojego profilu i wybierz ikonę klucza, aby uzyskać do niej dostęp. Kliknij strzałkę obok witryny, której hasło chcesz zmienić. Wprowadź kod PIN urządzenia lub hasło do konta Google, gdy zostaniesz o to poproszony, ponieważ może się to różnić w zależności od urządzenia.
Kliknij strzałkę ponownie, wybierz Edytuj , wprowadź nowe dane, a następnie kliknij Zapisz .
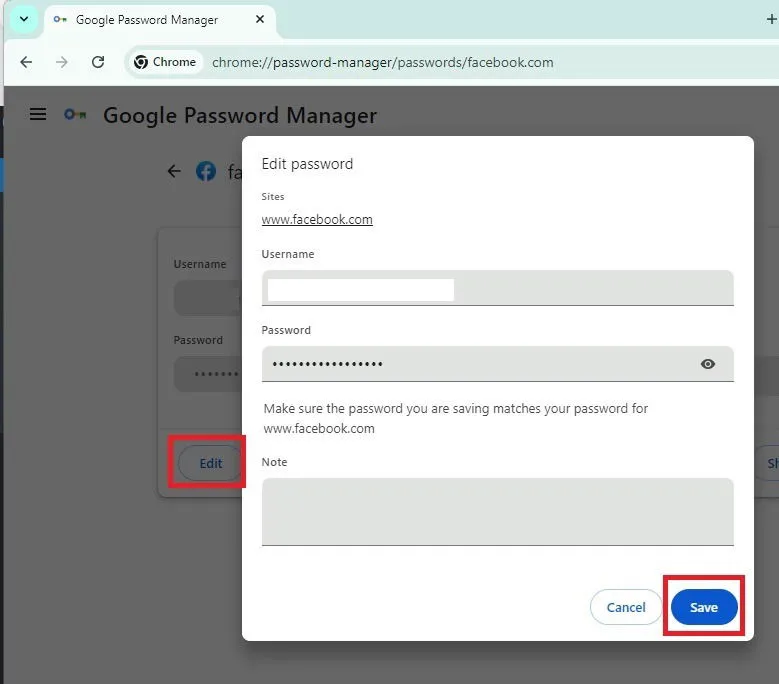
Jeśli chcesz utworzyć silniejsze hasło, otwórz dowolną witrynę, aby założyć nowe konto, kliknij prawym przyciskiem myszy pole hasła i pozwól Google zasugerować hasło. Następnie możesz je zapisać, aby użyć go na istniejącym koncie lub skorzystać z Generatora haseł .
Importowanie i eksportowanie haseł w przeglądarce Chrome
Aby zbiorczo zaimportować wiele haseł do Google Password Manager, możesz to zrobić, używając pliku CSV. Jeśli masz innego menedżera haseł, najpierw wyeksportuj swoje hasła jako plik CSV, a następnie zaimportuj je do Google.
Kliknij ikonę swojego profilu w Chrome, wybierz ikonę klucza, a po przejściu na stronę Google Password Manager kliknij menu hamburgera w lewym górnym rogu i wybierz Ustawienia . Przewiń do sekcji Importuj i wybierz, czy chcesz zaimportować do tego urządzenia, czy do swojego konta Google. Następnie wybierz plik CSV do przesłania.
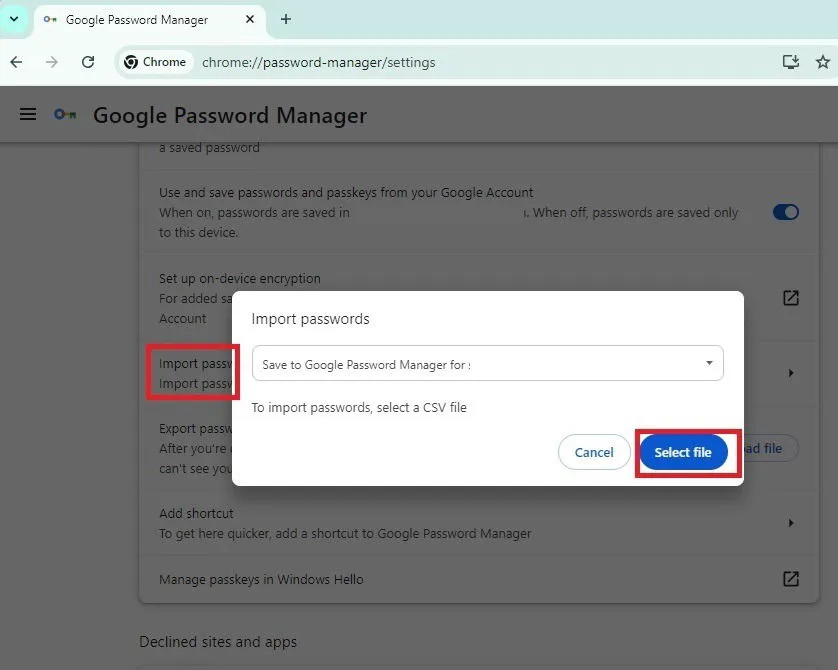
Jeśli nie korzystasz z innego menedżera haseł, możesz utworzyć własny plik CSV z następującymi kolumnami:
- adres URL
- nazwa użytkownika
- hasło
Jeśli podczas importowania wystąpią problemy, sprawdź, czy nazwy kolumn są dokładnie takie, jak podano powyżej.
Eksportowanie haseł przebiega w podobny sposób. Zamiast klikać Importuj , po prostu wybierz Eksportuj . Wybierz miejsce zapisania pliku i gotowe. Jest to wygodna opcja, jeśli przechodzisz na innego menedżera haseł lub jeśli chcesz utworzyć kopię zapasową hasła.
Warto wykonać kopię zapasową swoich haseł na zewnętrznym dysku twardym lub dysku flash, ponieważ niektórzy użytkownicy utracili swoje hasła po aktualizacji urządzenia lub przeglądarki.
Zwiększanie bezpieczeństwa haseł
Zasoby bezpieczeństwa online Google dostarczają informacji na temat tego, jak chronione są Twoje informacje. Sugerują również dwie kluczowe praktyki: utworzenie wysoce bezpiecznego hasła do konta Google i włączenie weryfikacji dwuetapowej . Te kroki znacznie wzmacniają bezpieczeństwo Twojego konta Google.
Utwórz całkowicie unikalne hasło do swojego konta Google, ponieważ będzie Ci ono potrzebne do uzyskania dostępu do listy haseł lub modyfikacji jakichkolwiek danych.
Następnie w Chrome kliknij ikonę swojego profilu i wybierz Zarządzaj swoim kontem Google . Na pasku bocznym wybierz Bezpieczeństwo , a następnie znajdź i włącz weryfikację dwuetapową .
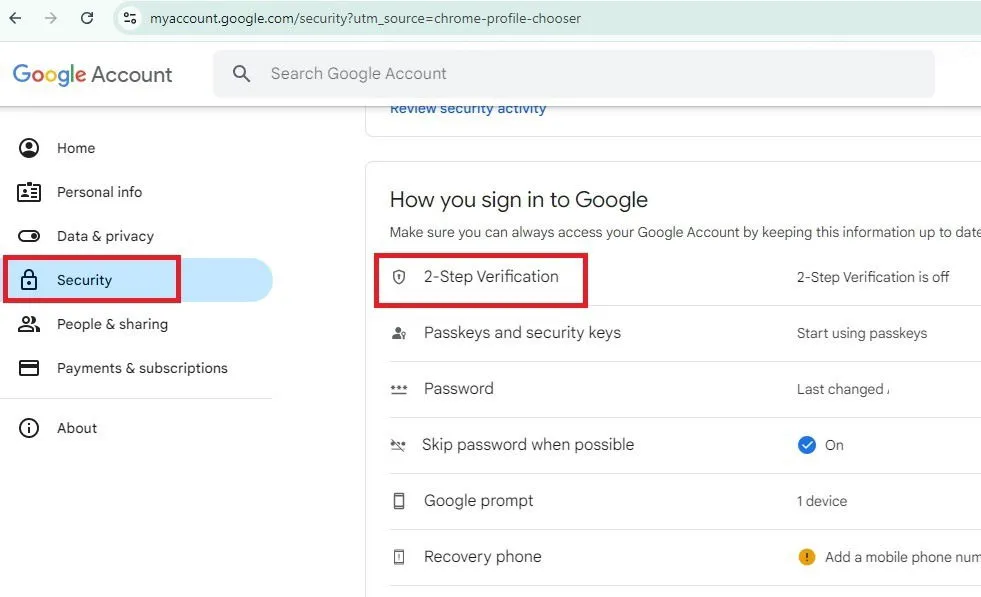
Wybierz preferowaną metodę dodatkowej weryfikacji, np. klucz dostępu, monit, aplikację uwierzytelniającą lub numer telefonu, i kliknij Włącz weryfikację dwuetapową .
Sprawdzanie haseł Chrome pod kątem naruszeń
Ciekawi Cię, czy Twoje hasła zostały naruszone lub są słabe? Google Password Manager oferuje Ci sprawdzenie. Otwórz Chrome i wybierz ikonę swojego profilu, a następnie wybierz ikonę klucza.
Wejdź do menu hamburgera (jeśli jest dostępne) i wybierz Checkup . To narzędzie inicjuje skanowanie wszystkich zapisanych danych logowania.
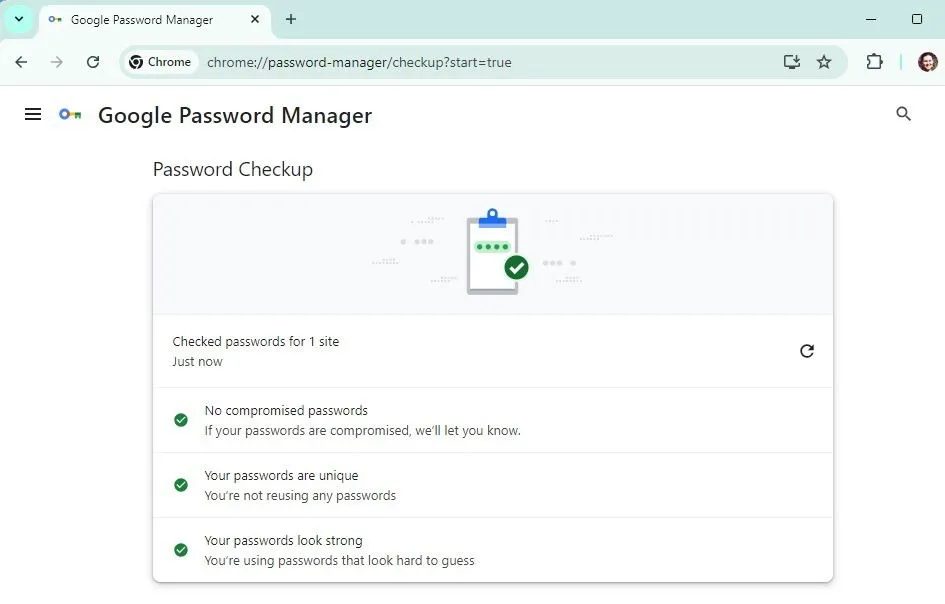
Dezaktywacja Menedżera haseł Google
Jeśli zdecydujesz, że nie chcesz już używać menedżera haseł w Chrome, możesz go wyłączyć, aby zatrzymać monit o zapisanie haseł. Kliknij ikonę swojego profilu w Chrome i wybierz ikonę klucza. Następnie wybierz Ustawienia z menu hamburgera (lub paska bocznego, w zależności od urządzenia).
Wyłącz opcję Offer to save passwords and passkeys . Po jej wyłączeniu przejdź do Passwords w menu bocznym, aby usunąć wszystkie witryny, które chcesz usunąć. Wprowadź hasło, gdy zostaniesz o to poproszony i potwierdź, klikając Delete .
Aby wyczyścić wszystkie zapisane dane uwierzytelniające na raz, najpierw wyłącz synchronizację, klikając ikonę swojego profilu. Następnie otwórz menu z trzema kropkami w Chrome i wybierz Usuń dane przeglądania . Przejdź do karty Zaawansowane , zaznacz Hasła i inne dane logowania i kliknij Usuń dane . Powtórz to na wszystkich zsynchronizowanych urządzeniach, po czym możesz ponownie włączyć synchronizację.
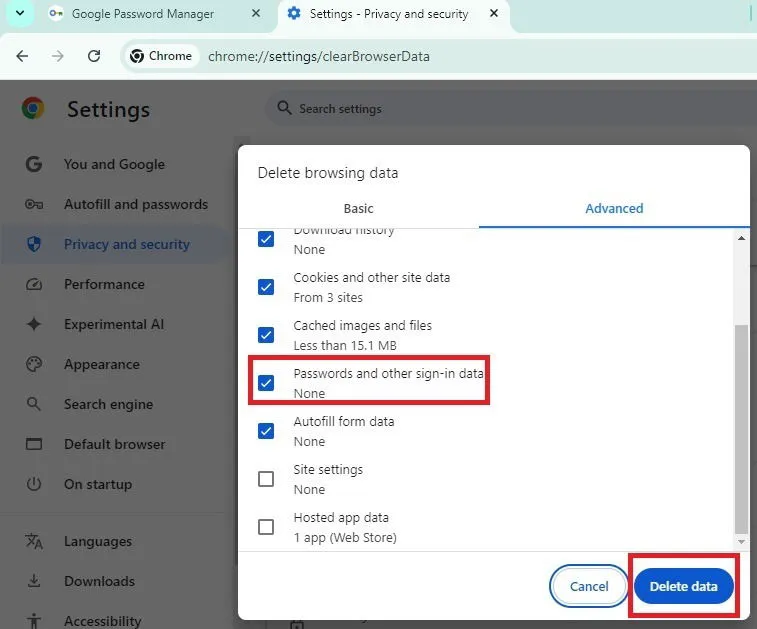
Dla tych, którzy przechodzą na innego menedżera haseł, rozważ te alternatywy dla Google Password Manager. Jeśli Chrome przestaje reagować podczas zarządzania hasłami, zapoznaj się z tymi wskazówkami dotyczącymi rozwiązywania problemów. Na koniec, zaawansowani użytkownicy Chrome mogą chcieć opanować te skróty klawiaturowe.
Źródło obrazu: Unsplash Wszystkie zrzuty ekranu autorstwa Crystal Crowder



Dodaj komentarz