Jak naprawić problemy z dźwiękiem Snapchata na iPhonie
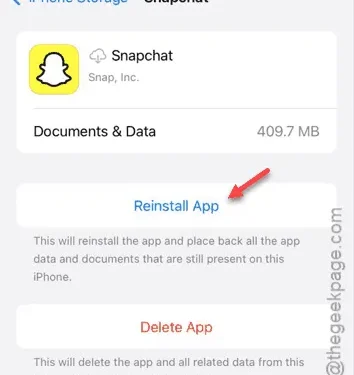
Czy masz problemy z dźwiękiem aplikacji Snapchat, który nie działa na Twoim iPhonie? Jeśli Snapchat nie generuje dźwięku lub alertów, ten artykuł przeprowadzi Cię przez kilka kroków rozwiązywania problemów. Zacznij od podstawowych ustawień, takich jak włączenie mikrofonu dla aplikacji. Jeśli to nie rozwiąże problemu, rozważ bardziej rozległe środki, takie jak odinstalowanie i ponowna instalacja Snapchata.
Poprawka 1 – Włącz dostęp do mikrofonu
Musisz się upewnić, że funkcja mikrofonu jest włączona dla aplikacji Snapchat.
Krok 1 – Najpierw przejdź do menu Ustawienia na swoim iPhonie.
Krok 2 – Następnie znajdź i kliknij sekcję „ Aplikacje ”.
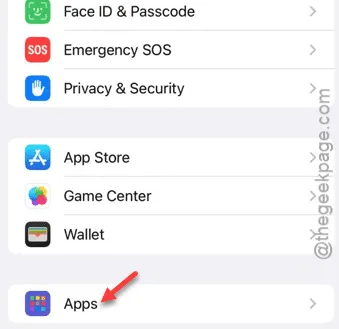
Krok 3 – Szybko znajdź aplikację „ Snapchat ” na liście i wybierz ją.
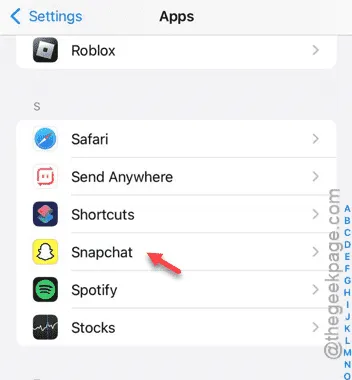
Krok 4 – Przełącz opcję „ Mikrofon ”, aby go włączyć.

Po włączeniu dostępu do mikrofonu dla Snapchata sprawdź, czy powiadomienia dźwiękowe działają prawidłowo.
Poprawka 2 – Odciąż i zainstaluj ponownie Snapchata
Odciążenie Snapchata nie usunie danych aplikacji, ale pomoże wyczyścić pamięć podręczną aplikacji.
Krok 1 – Zacznij od powrotu na stronę Ustawień .
Krok 2 – Znajdź i otwórz zakładkę „ Ogólne ”.
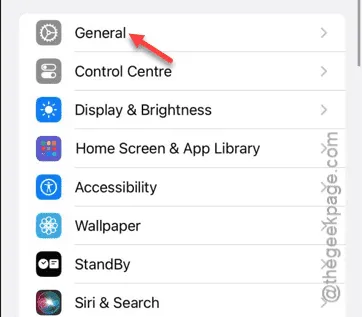
Krok 3 – Następnie przejdź do opcji „ Pamięć iPhone’a ”.
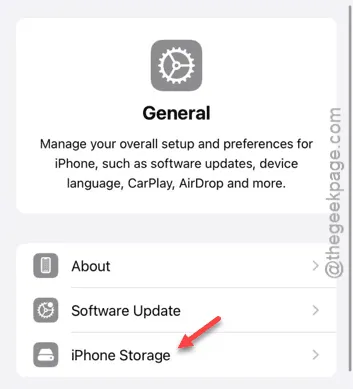
Krok 4 – Przewiń listę, aż znajdziesz aplikację Snapchat.
Krok 5 – Jeśli nie jest widoczne, kliknij „ Pokaż wszystko ”.
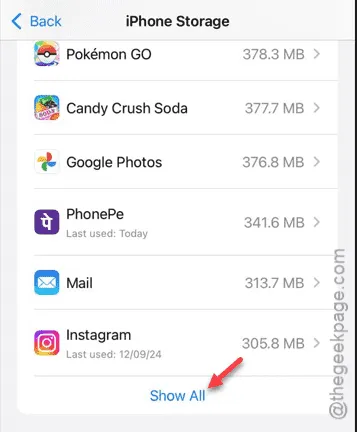
Krok 6 – Po uzyskaniu dostępu do aplikacji Snapchat wybierz opcję „ Offload App ”.
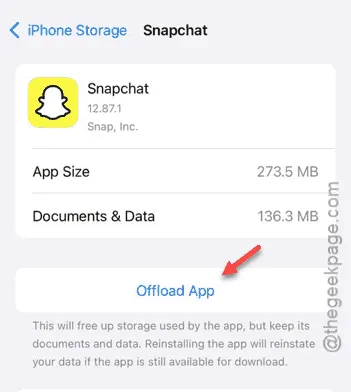
Poczekaj minutę lub dwie.
Krok 7 – Wróć do Ustawień i ponownie przejdź do:
General > iPhone Storage

Krok 8 – Kliknij aplikację „ Snapchat ” w ustawieniach pamięci iPhone’a.
Krok 9 – Teraz wybierz „ Zainstaluj ponownie aplikację ”, aby ponownie zainstalować Snapchata.

Sprawdź czy powiadomienia dźwiękowe działają teraz.
Rozwiązanie 3 – Odinstaluj i zainstaluj ponownie Snapchata
Jeśli odciążenie nie rozwiąże problemu, spróbuj całkowicie odinstalować aplikację, a następnie zainstalować ją ponownie.
Krok 1 – Znajdź aplikację Snapchat na swoim iPhonie.
Krok 2 – Jeśli nie możesz znaleźć aplikacji na ekranie głównym, sprawdź ją w Bibliotece aplikacji .
Krok 3 – Naciśnij i przytrzymaj ikonę aplikacji Snapchat i wybierz „ Usuń aplikację ”.
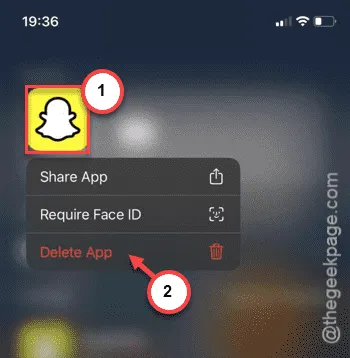
Krok 4 – Potwierdź, klikając ponownie opcję „ Usuń ”.
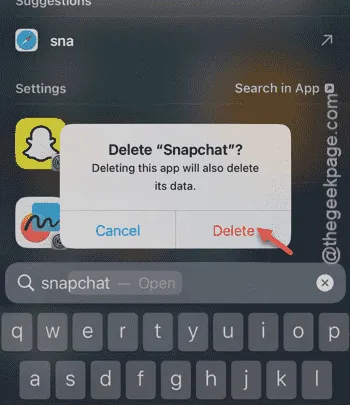
Krok 5 – Następnie otwórz App Store.
Krok 6 – Zainstaluj ponownie aplikację Snapchat.
Po zainstalowaniu zaloguj się przy użyciu danych logowania do Snapchata.
Krok 7 – Upewnij się, że udzieliłeś wszystkich niezbędnych uprawnień podczas konfiguracji aplikacji Snapchat.
Powinieneś zacząć otrzymywać powiadomienia dźwiękowe ponownie. Sprawdź, czy to rozwiązało Twój problem.



Dodaj komentarz