Rozwiąż błąd 0x00000191 Microsoft Store w systemie Windows 11
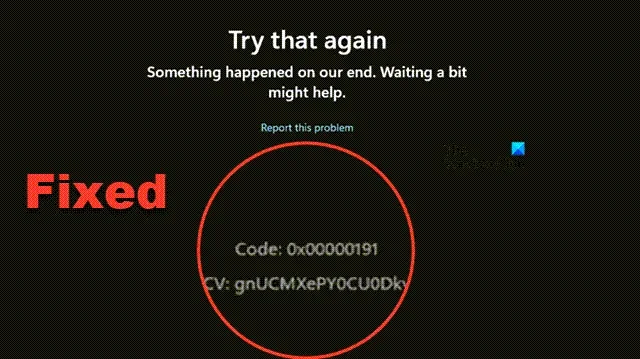
Czasami Microsoft Store może nie uruchomić się na urządzeniach z systemem Windows 11/10, wyświetlając zamiast tego błąd 0x00000191 . Ten problem dotyczy zarówno użytkowników indywidualnych, jak i biznesowych. W tym artykule przyjrzymy się skutecznym rozwiązaniom, aby rozwiązać błąd Microsoft Store 0x00000191 .
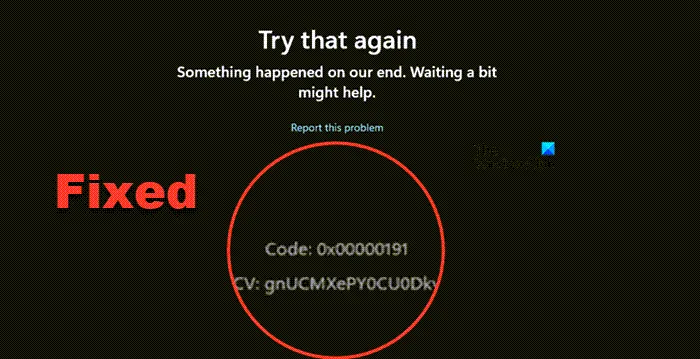
Jak naprawić błąd Microsoft Store 0x00000191 w systemie Windows 11
Jeśli napotkasz błąd 0x00000191 Microsoft Store w systemie Windows 11, pierwszym krokiem jest ponowne uruchomienie komputera i routera, aby sprawdzić, czy problem zostanie rozwiązany. Jeśli błąd będzie się powtarzał, sprawdź dostępność aktualizacji systemowych, przechodząc do Ustawienia > Windows Update > Sprawdź dostępność aktualizacji . Pobierz i zainstaluj wszystkie dostępne aktualizacje, a następnie sprawdź, czy problem został rozwiązany.
Jeśli błąd nadal występuje, skorzystaj z poniższych rozwiązań:
- Sprawdź swoją sieć
- Rozłącz wszystkie sieci VPN i proxy
- Zmień język i region
- Uruchom WSReset, aby zresetować pamięć podręczną Microsoft Store
- Zresetuj i napraw Microsoft Store
- Zarejestruj ponownie wszystkie aplikacje ze sklepu Microsoft Store
- Ponowna instalacja systemu Windows za pomocą usługi Windows Update
Przyjrzyjmy się tym rozwiązaniom szczegółowo:
1] Sprawdź swoją sieć
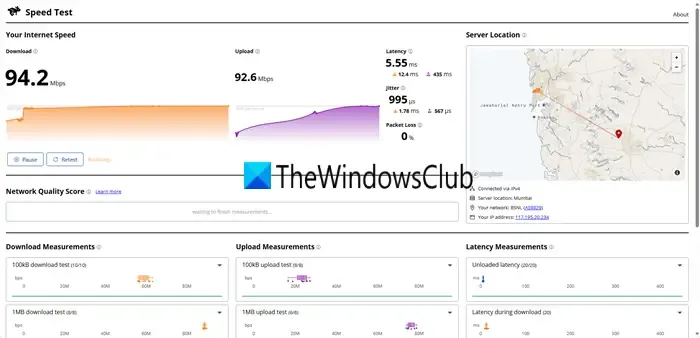
Najpierw upewnij się, że Twoje połączenie internetowe jest stabilne i ma wystarczającą przepustowość. Możesz skorzystać z jednej z kilku bezpłatnych usług Internet Speed Test, aby ocenić swoje połączenie. Jeśli prędkość jest niska, rozważ przełączenie się na inną sieć lub ponowne uruchomienie komputera i routera. Jeśli problem będzie się powtarzał, skontaktuj się z dostawcą usług internetowych, aby uzyskać pomoc.
2] Rozłącz dowolną sieć VPN lub sieć proxy
Korzystanie z VPN podczas uzyskiwania dostępu do Microsoft Store może prowadzić do niezgodności lokalizacji z kontem Microsoft, co może potencjalnie wywołać błąd 0x00000191 . Zalecamy rozłączenie się z dowolną siecią VPN lub Proxy przed próbą korzystania ze sklepu. W razie potrzeby możesz połączyć się ponownie później.
3] Zmień język i region
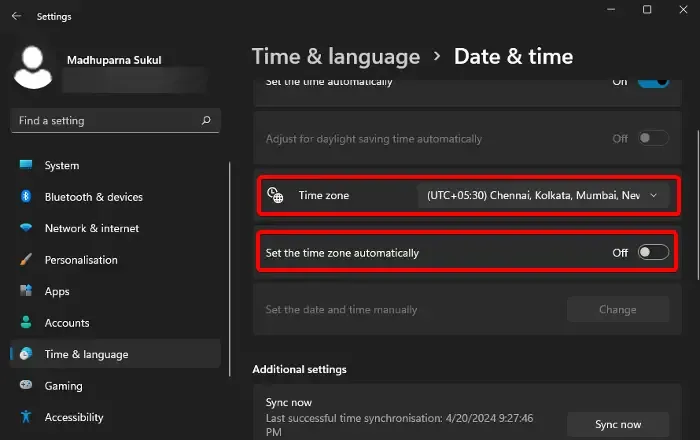
Zmiana ustawień języka i regionu urządzenia może rozwiązać problem. Te ustawienia są zazwyczaj konfigurowane podczas konfiguracji konta, ale mogły ulec zmianie od tego czasu. Zalecamy ich zresetowanie, wykonując następujące kroki:
- Kliknij prawym przyciskiem myszy datę i godzinę na pasku zadań (w lewym dolnym rogu).
- Wybierz opcję Dostosuj datę i godzinę .
- Wyłącz opcję Ustaw strefę czasową automatycznie i w razie potrzeby popraw strefę czasową.
- Przewiń w dół do sekcji Język i region .
- Zaktualizuj ustawienia kraju i regionu .
Po dostosowaniu regionu sprawdź, czy problem nadal występuje. Jeśli tak, spróbuj przełączyć się na region USA jako test.
4] Uruchom WSReset, aby zresetować pamięć podręczną Microsoft Store
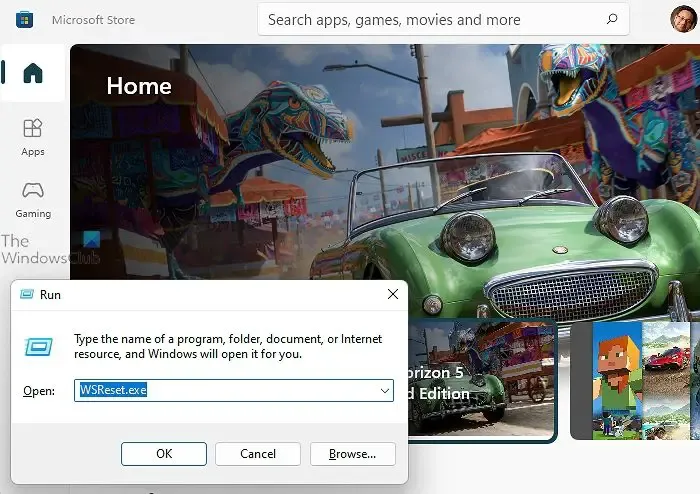
Następnym rozwiązaniem jest zresetowanie sklepu Microsoft Store za pomocą narzędzia WSReset .
Aby skorzystać z tej metody, otwórz okno dialogowe Uruchom, naciskając klawisze Win + R , wpisz wsreset.exei naciśnij przycisk OK .
Po uruchomieniu uruchom ponownie komputer i sprawdź, czy problem został rozwiązany.
5] Zresetuj i napraw Microsoft Store
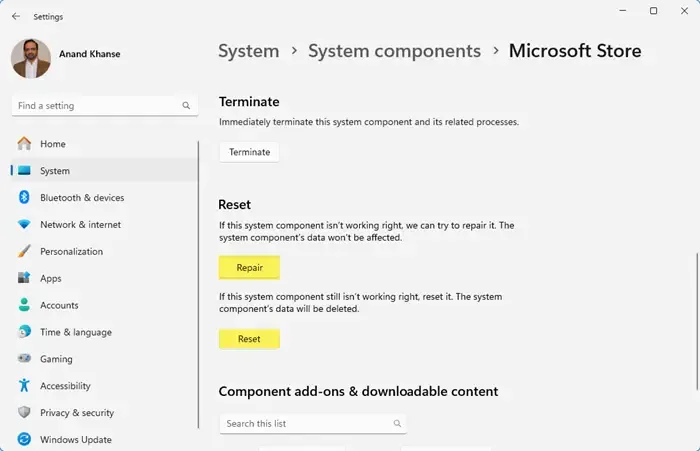
Jeśli problem będzie się powtarzał, możesz zresetować lub naprawić Microsoft Store za pomocą Ustawień. Oto jak to zrobić:
Dla systemu Windows 11:
- Otwórz Ustawienia za pomocą Win + I.
- Przejdź do Aplikacje > Zainstalowane aplikacje .
- Przewiń i kliknij Składniki systemu .
- Znajdź „Microsoft Store”, kliknij trzy kropki i wybierz Opcje zaawansowane .
- Kliknij najpierw Napraw i sprawdź, czy problem został rozwiązany. Jeśli nie, kliknij Resetuj .
Dla systemu Windows 10:
- Otwórz Ustawienia.
- Przejdź do Aplikacje > Aplikacje i funkcje .
- Znajdź sklep Microsoft Store, kliknij go i przejdź do opcji zaawansowanych .
- Kliknij Napraw , a następnie Resetuj , jeśli to konieczne.
Mamy nadzieję, że Twój problem zostanie rozwiązany.
6] Ponownie zarejestruj wszystkie aplikacje ze sklepu Microsoft Store
Ponowne zarejestrowanie aplikacji Microsoft Store może pomóc rozwiązać różne problemy, takie jak brak otwierania się sklepu lub nieprawidłowe działanie aplikacji. Aby to zrobić, otwórz program PowerShell jako administrator i uruchom następujące polecenie:
Get-AppxPackage -allusers Microsoft.WindowsStore | Foreach {Add-AppxPackage -DisableDevelopmentMode -Register "$($_.InstallLocation)\AppXManifest.xml"}
Po uruchomieniu polecenia uruchom ponownie komputer, aby sprawdzić, czy problem został rozwiązany.
7] Ponowna instalacja systemu Windows za pomocą usługi Windows Update

Możesz ponownie zainstalować bieżącą wersję systemu Windows 11 za pomocą usługi Windows Update bez utraty danych, wykonując następujące czynności:
- Naciśnij klawisze Win+I , aby otworzyć Ustawienia systemu Windows .
- Wybierz Ustawienia systemowe po lewej stronie.
- Po prawej stronie przewiń w dół i wybierz Odzyskiwanie .
- Znajdź sekcję Rozwiązywanie problemów za pomocą usługi Windows Update .
- Kliknij przycisk Zainstaluj ponownie teraz .
- Pojawi się niebieski ekran. Opcjonalnie zaznacz pole wyboru Automatycznie uruchom ponownie mój komputer 15 minut po instalacji i kliknij OK.
- Następnie komputer uruchomi się ponownie i rozpocznie się proces naprawy.
Mamy nadzieję, że Twój sklep Microsoft Store znów będzie działał prawidłowo.
Jak naprawić problem z działaniem sklepu Microsoft Store w systemie Windows 11?
Jeśli Microsoft Store nie odpowiada, spróbuj go zresetować za pomocą narzędzia wsreset.exe. Otwórz Uruchom, wpisz wsreset.exei naciśnij Enter. Spowoduje to ponowne uruchomienie Microsoft Store i wyświetlenie monitu o ponowne zalogowanie. Jeśli to nie rozwiąże problemu, rozważ użycie narzędzia do rozwiązywania problemów z aplikacjami w sklepie Windows Store.
Jak naprawić Microsoft Store?
Możesz naprawić Microsoft Store za pomocą Ustawień. Przejdź do Ustawień, wybierz System > Składniki systemu , znajdź Microsoft Store, kliknij trzy kropki, wybierz Opcje zaawansowane , a następnie kliknij Resetuj .



Dodaj komentarz