HDR nie jest obsługiwany i nie włącza się w systemie Windows 11
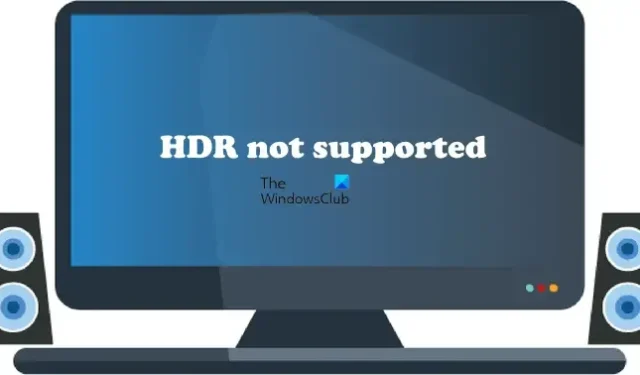
Jeśli nie możesz włączyć HDR w Windows 11 lub jeśli podczas włączania HDR pojawia się komunikat o nieobsługiwanym HDR, pomocne będą rozwiązania opisane w tym artykule. Aby włączyć HDR dla określonego wyświetlacza, musi on obsługiwać HDR. Można to sprawdzić na stronie producenta. Według użytkowników, pomimo posiadania wyświetlacza obsługującego HDR, system Windows może wyświetlać komunikat o braku obsługi HDR i nie mogą go włączyć w systemie Windows 11.
Dlaczego nie mogę włączyć HDR na moim komputerze?
Istnieje wiele powodów, dla których nie możesz włączyć HDR na swoim komputerze. Przede wszystkim sprawdź, czy Twój wyświetlacz obsługuje HDR, czy nie. Jeśli masz wyświetlacz obsługujący HDR, problem może dotyczyć sterowników ekranu lub kabla HDMI, który nie działa prawidłowo. Upewnij się również, że używasz najnowszej wersji sterownika karty graficznej.
HDR nie jest obsługiwany i nie włącza się w systemie Windows 11
Jeśli zobaczysz komunikat HDR nieobsługiwany i nie możesz włączyć HDR w systemie Windows 11, poniższe rozwiązania pomogą rozwiązać problem. Zanim przejdziesz dalej, sprawdź dostępność aktualizacji systemu Windows. W przypadku niektórych użytkowników zainstalowanie najnowszej aktualizacji systemu Windows rozwiązało problem.
- Zaktualizuj sterownik karty graficznej
- Odinstaluj i ponownie zainstaluj sterownik GPU
- Wypróbuj inny port HDMI lub sprawdź kabel HDMI
- Sprawdź problemy ze zgodnością
Zobaczmy szczegółowo wszystkie te poprawki.
1] Zaktualizuj sterownik karty graficznej
Główną przyczyną tego problemu jest przestarzały sterownik karty graficznej. Czasami problem występuje również z powodu uszkodzonego sterownika karty graficznej. Istnieje wiele sposobów instalowania sterowników w systemie Windows. Najlepszą metodą jest pobranie aktualizacji bezpośrednio ze strony producenta. Gdy odwiedzasz witrynę internetową producenta karty graficznej, musisz wprowadzić numer modelu karty graficznej, aby pobrać sterowniki. Witryny większości producentów mają funkcję automatycznego wykrywania sterowników. Możesz także skorzystać z tej funkcji.
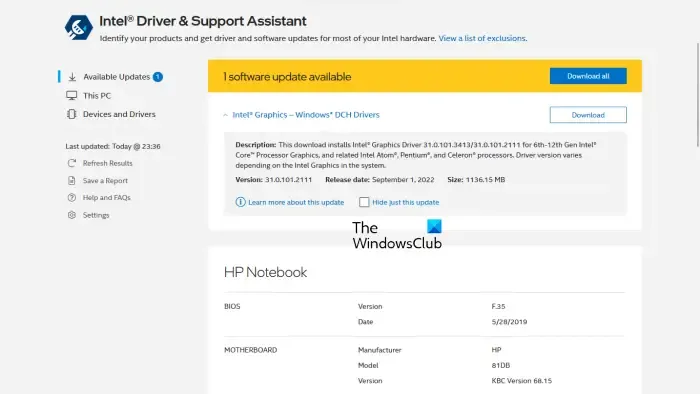
Alternatywnie możesz skorzystać z dedykowanych narzędzi do aktualizacji sterownika karty graficznej. Na przykład Intel Driver & Support Assistant pomaga użytkownikom aktualizować sterowniki kart graficznych.
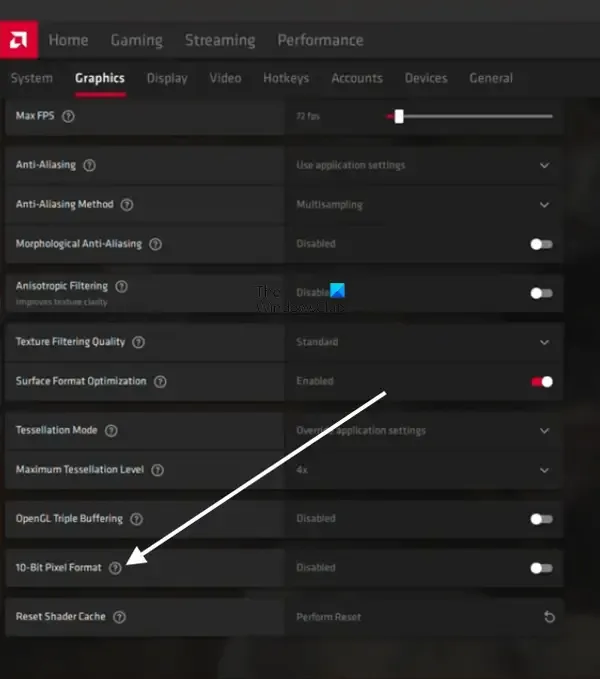
W uwagach do wydania 22.8.1 AMD zaktualizowało, że aplikacje OpenGL, które obsługują 10-bitowy bit, nie są już obsługiwane z funkcjami wyświetlania HDR. Rozwiązaniem tego problemu jest wyłączenie lub wyłączenie ustawienia 10-bitowego formatu pikseli dla kart graficznych AMD. Otwórz ustawienia AMD i przejdź do „ Grafika> Zaawansowane i wyłącz 10-bitowy format pikseli ” . Następnie powinieneś być w stanie włączyć HDR.
2] Odinstaluj i ponownie zainstaluj sterownik GPU
Jeśli aktualizacja sterownika karty graficznej nie pomoże, odinstaluj go i zainstaluj ponownie. Najpierw pobierz najnowszą wersję sterownika karty graficznej ze strony internetowej producenta. Teraz całkowicie odinstaluj lub usuń sterownik karty graficznej za pomocą narzędzia Display Driver Uninstaller (DDU). Po odinstalowaniu sterownika uruchom plik instalacyjny, aby zainstalować sterownik karty graficznej.
3] Wypróbuj inny port HDMI lub sprawdź kabel HDMI
Jeśli powyższe dwie poprawki nie pomogły, problem może być związany z kablem HDMI. Jeśli monitor lub telewizor ma dwa porty HDMI, podłącz kabel HDMI do innego portu i sprawdź, czy to pomoże. Jeśli nie, sprawdź kabel HDMI. Jeśli dostępny jest inny kabel, użyj tego kabla i sprawdź, czy działa.
4] Sprawdź problemy ze zgodnością
Problemy ze zgodnością są jedną z przyczyn tego problemu. Możliwe, że używany kabel HDMI nie obsługuje HDR. Kabel HDMI 2.0 obsługuje rozdzielczość HDR 4K. Jeśli chcesz włączyć HDR dla wyświetlacza o wyższej rozdzielczości, powiedzmy 8K, kabel HDMI 2.0 może go nie obsługiwać. W takim przypadku wypróbuj kabel HDMI 2.1.
Czy mogę włączyć HDR na nieobsługiwanym wyświetlaczu?
HDR oznacza wysoki zakres dynamiki. Termin ten jest używany w przypadku wyświetlaczy, które wyświetlają obrazy z głębszym kontrastem i szeroką gamą kolorów. Wyświetlacze HDR mają wyższy poziom jasności niż wyświetlacze SDR. Aby włączyć HDR, wyświetlacz musi obsługiwać HDR. Nie można włączyć HDR na nieobsługiwanym wyświetlaczu. W specyfikacji wyświetlacza jest wspomniane, czy obsługuje on HDR, czy nie.



Dodaj komentarz