Przewodnik po korzystaniu z kluczy dostępu w aplikacji Apple Passwords na iPhonie
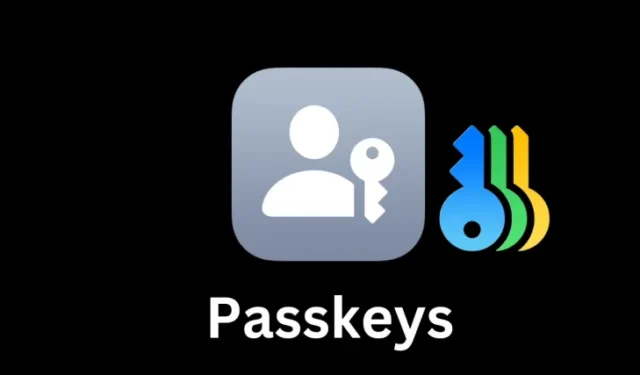
Podstawowe informacje o kluczach dostępu
- Klucze dostępu oferują bezpieczniejszą i wydajniejszą alternatywę dla konwencjonalnych metod logowania do aplikacji, stron internetowych i usług.
- Aplikacja Hasła w systemie iOS 18 umożliwia użytkownikom tworzenie, przechowywanie, logowanie się i łatwy dostęp do wszystkich kluczy dostępu w jednym, uporządkowanym miejscu.
- Użytkownicy mogą generować klucze dostępu na swoich iPhone’ach lub innych urządzeniach, z możliwością zapisania ich w aplikacji Hasła za pośrednictwem pęku kluczy iCloud.
- Klucze dostępu umożliwiają logowanie się na dowolnym urządzeniu przy użyciu Apple ID.
Od czasu wprowadzenia ich w iOS 16, Apple opowiada się za przyjęciem kluczy dostępu. Ta rewolucyjna, wolna od hasła metoda dostępu do witryn i aplikacji została dodatkowo udoskonalona dzięki samodzielnej aplikacji Passwords w iOS 18.
Jeśli chcesz uniknąć frustracji związanej z koniecznością używania różnych haseł i związanych z tym obaw o bezpieczeństwo, oto jak korzystać z kluczy dostępu za pośrednictwem aplikacji Hasła firmy Apple w systemie iOS 18.
Zrozumienie kluczy dostępu
Klucze dostępu umożliwiają użytkownikom logowanie się do aplikacji i witryn bez konieczności używania haseł. Opracowany przez FIDO Alliance klucz dostępu działa w oparciu o dokładne dopasowanie dwóch kluczy: klucza „prywatnego” przechowywanego na urządzeniu i klucza „publicznego” przechowywanego przez witrynę lub usługę, do której uzyskujesz dostęp.
Aby uwierzytelnianie zakończyło się sukcesem, te dwa komponenty muszą idealnie do siebie pasować. Ta koncepcja jest podobna do fizycznego skarbca, w którym zarówno zamek skarbca, jak i klucz muszą być ze sobą płynnie skoordynowane.
Co ciekawe, nie musisz zapamiętywać swojego klucza, ponieważ jest on bezpiecznie zapisany na Twoim urządzeniu i weryfikowany za pomocą danych biometrycznych urządzenia (takich jak Face ID) lub kodu PIN. Ta funkcja sprawia, że klucze dostępu są znacznie bezpieczniejsze, ponieważ ich bezpieczeństwo nie zależy od zdolności użytkowników do zapamiętywania złożonych i unikalnych haseł.
Ważne jest jednak, aby pamiętać, że obsługa klucza dostępu jest nadal ograniczona. Podczas gdy wskaźnik adopcji rośnie, tylko kilka wybranych usług obecnie obsługuje tę nową technologię. Aby uzyskać listę tych witryn, aplikacji i usług stworzoną przez społeczność, możesz sprawdzić tutaj .
Jak utworzyć klucz dostępu na swoim iPhonie
Proces tworzenia klucza dostępu może się różnić w zależności od używanej aplikacji lub witryny. Poniżej znajdziesz kroki tworzenia kluczy dostępu w X (dawniej Twitter).
- Jeśli tworzysz nowe konto, zostaniesz natychmiast poproszony o skonfigurowanie klucza dostępu. W przypadku istniejących kont zacznij od zalogowania się za pomocą hasła.
- Przejdź do Ustawienia > Bezpieczeństwo i znajdź opcję „Klucz dostępu”.
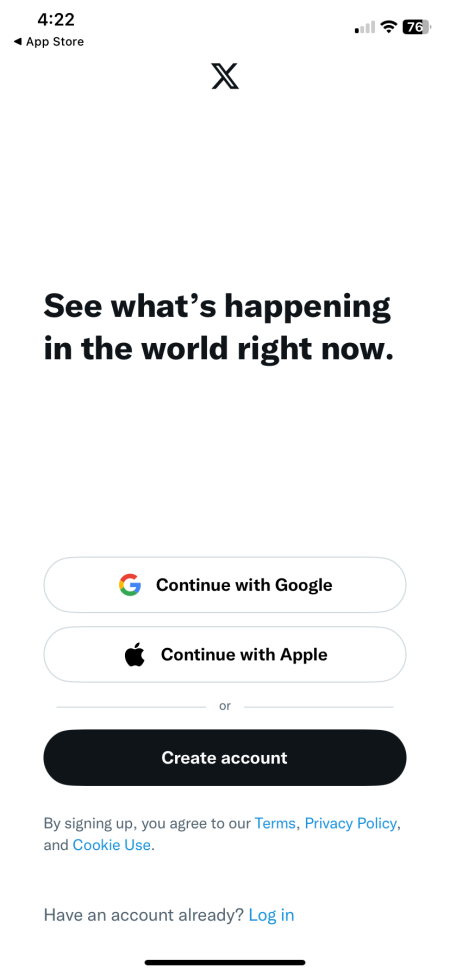
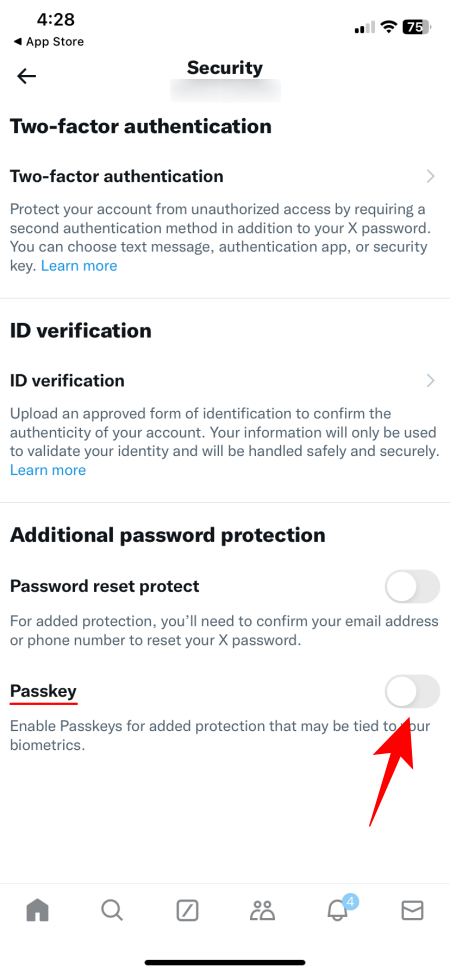
- Potwierdź hasło i wybierz opcję „Utwórz klucz”.
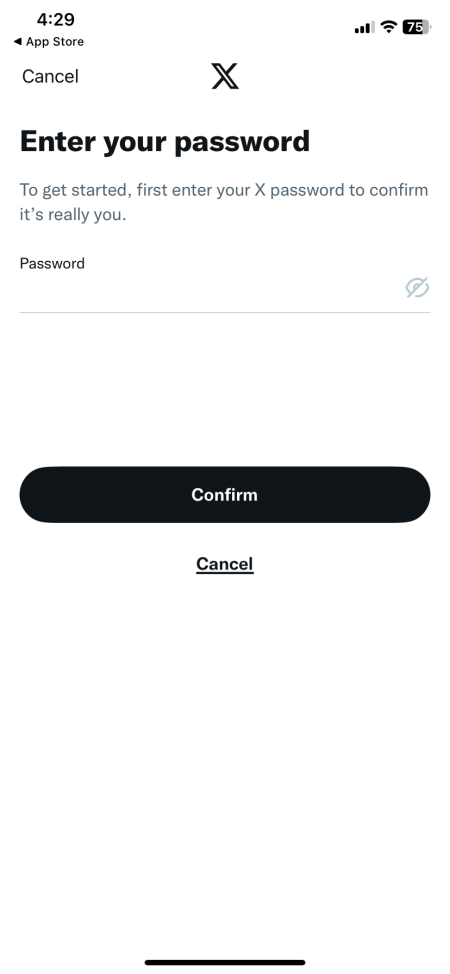
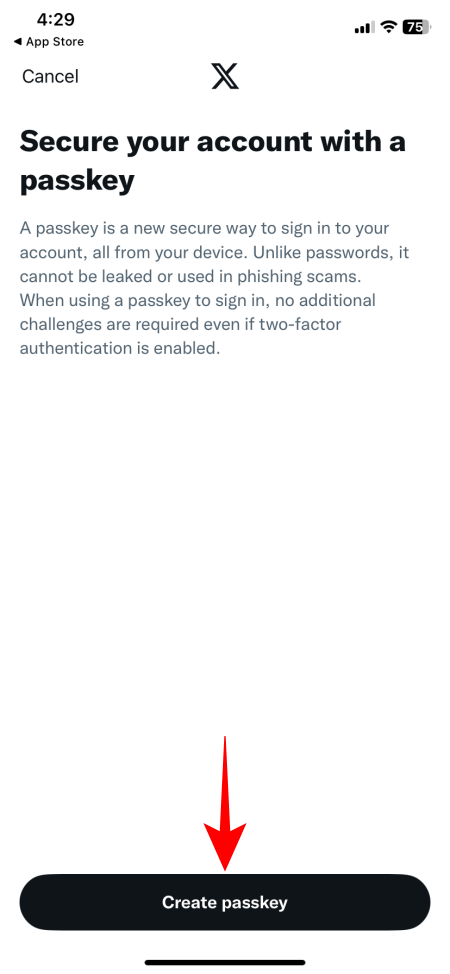
- Potwierdź uwierzytelnienie i zakończ konfigurację, klikając „Gotowe”.
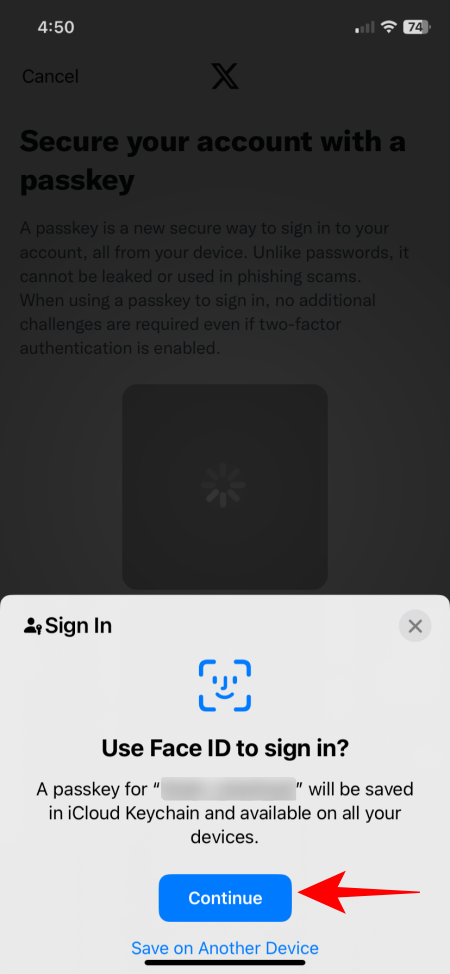
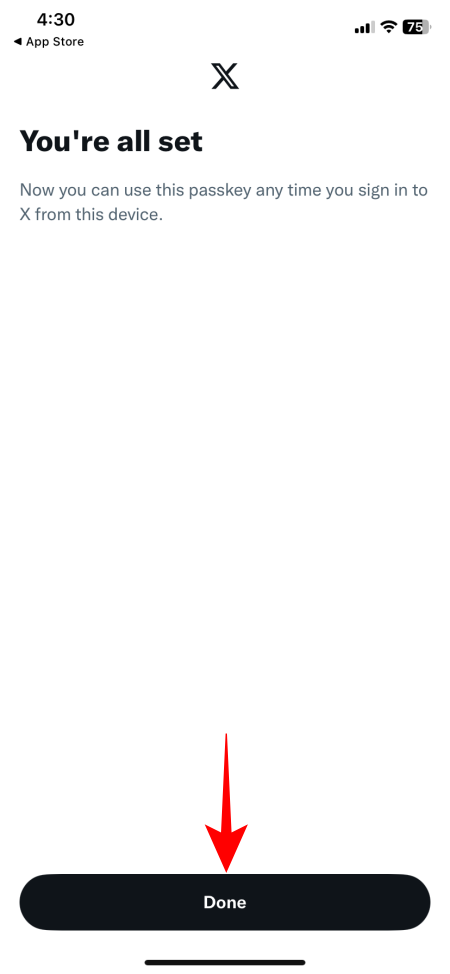
- Nowo utworzony klucz dostępu będzie teraz dostępny w aplikacji Hasła w systemie iOS 18.
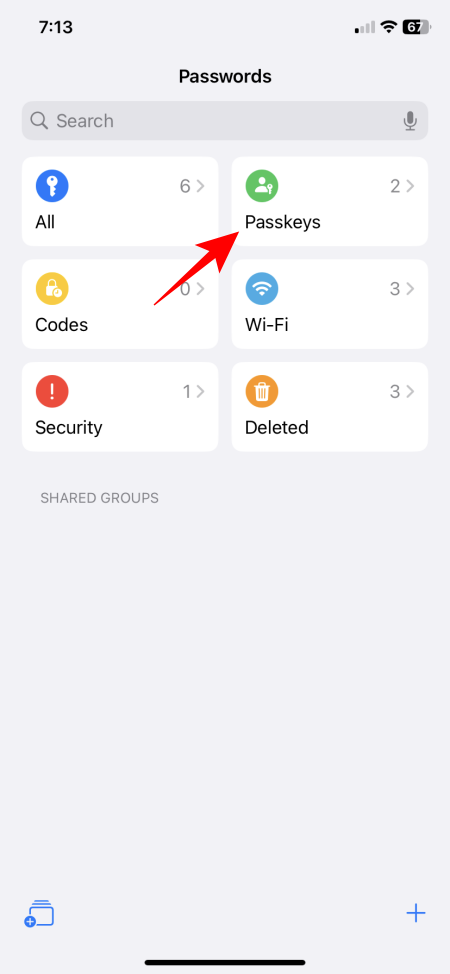
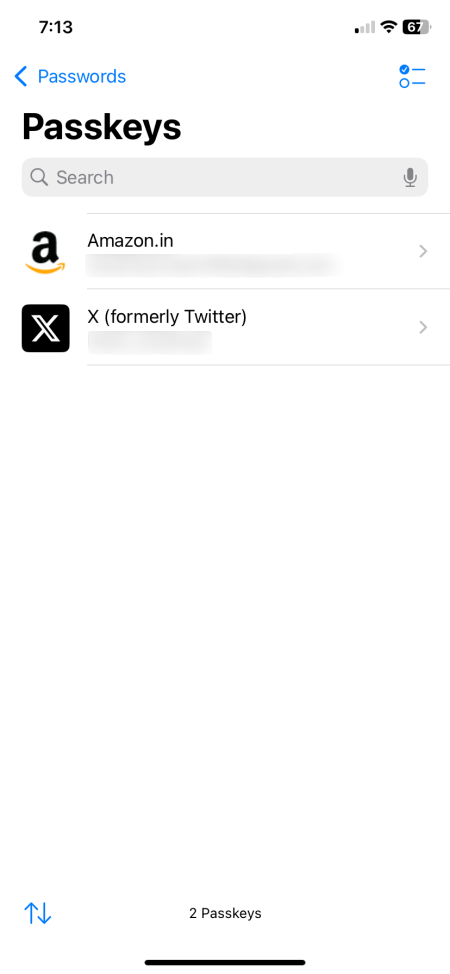
Tworzenie klucza dostępu na innym urządzeniu i zapisywanie go w aplikacji Hasła
Możesz również tworzyć klucze dostępu na różnych urządzeniach i zapisywać je w iCloud Keychain, integrując je z aplikacją Passwords. Dokładne procedury mogą się różnić w zależności od konkretnej usługi i używanego urządzenia. Oto przykład generowania klucza dostępu dla konta Amazon na komputerze z systemem Windows:
- Zaloguj się na swoje konto tak jak zwykle.
- Przejdź do Ustawienia > Twoje konto. Poszukaj opcji „Klucz dostępu” i kliknij „Konfiguruj”.
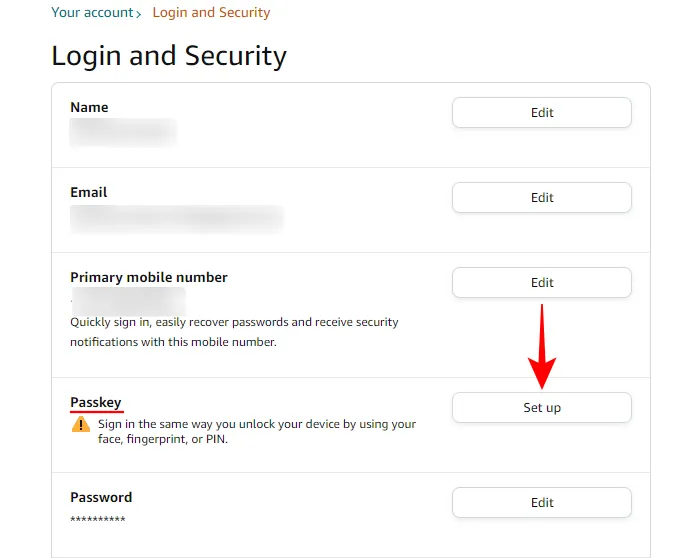
- Kliknij „Konfiguruj”, aby rozpocząć proces.
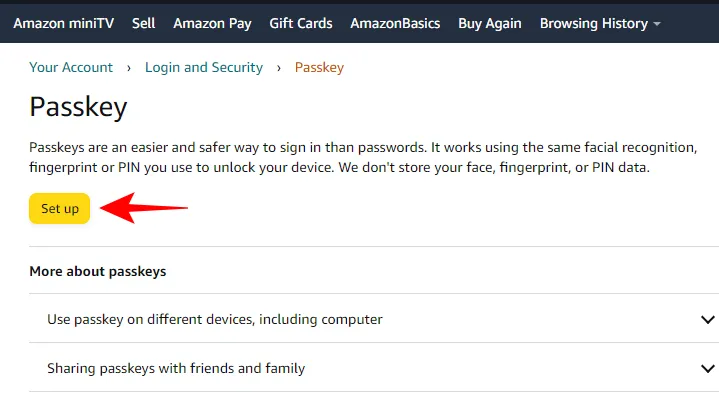
- Wybierz opcję „Użyj innego urządzenia” lub podobną.
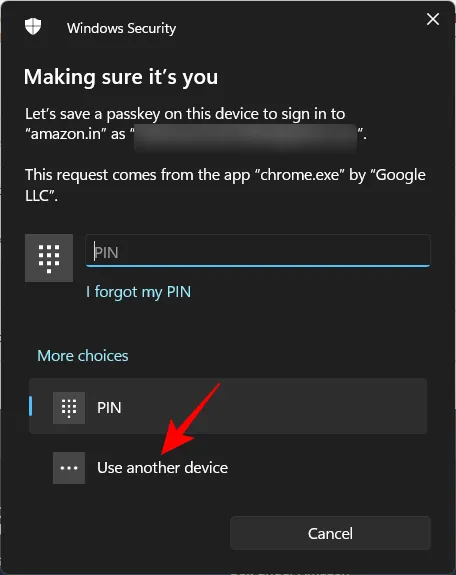
- Wybierz swój iPhone z listy.
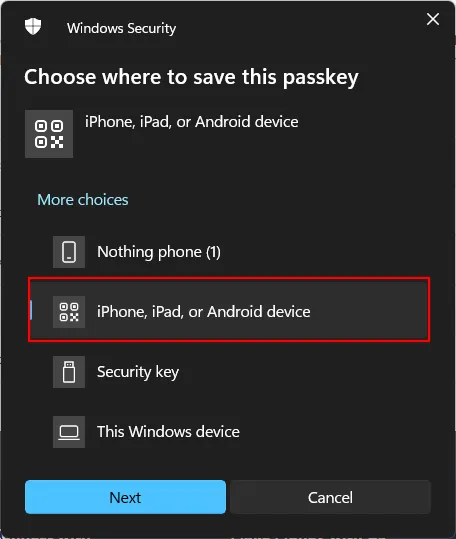
- Otwórz aplikację Aparat w telefonie iPhone, aby zeskanować wyświetlony kod QR. Gdy pojawi się monit, wybierz „Zapisz klucz”.
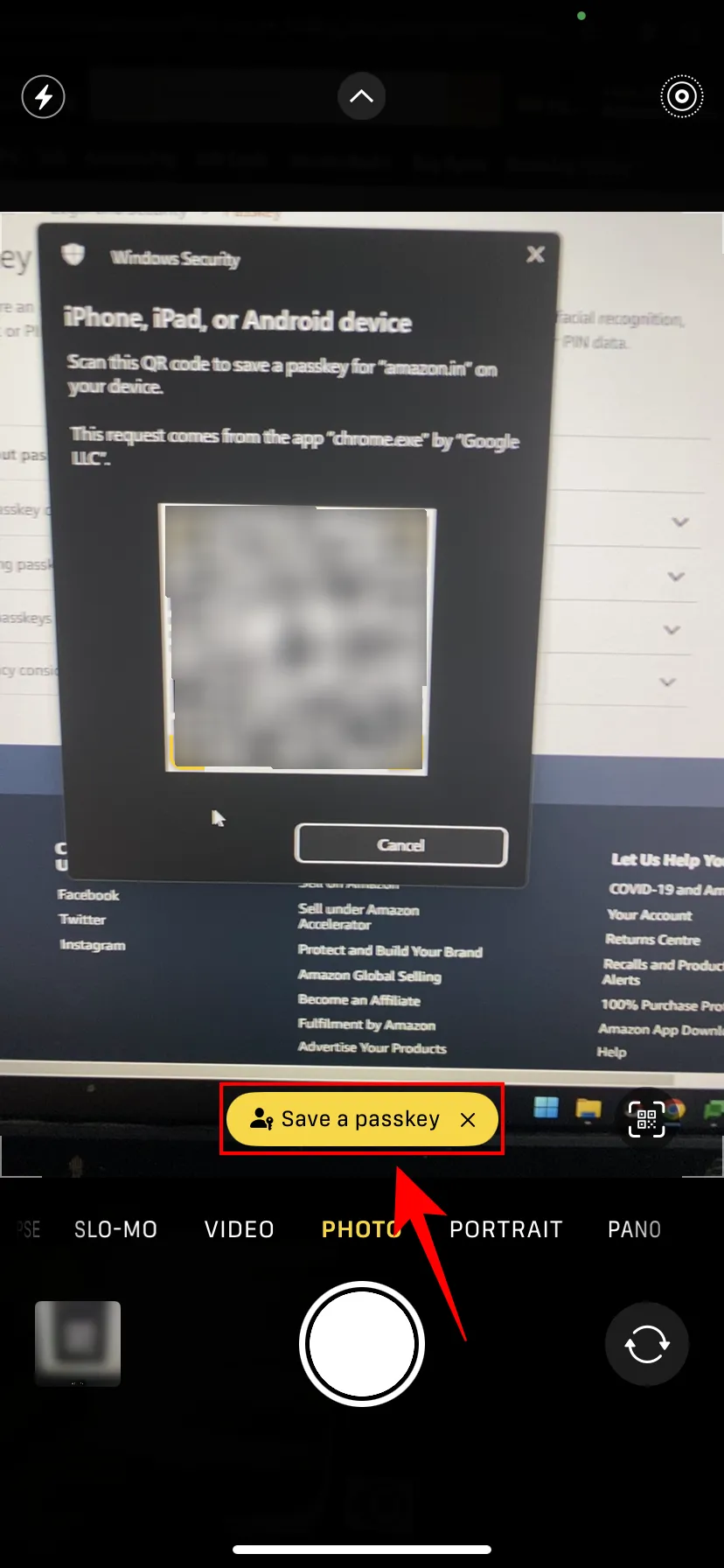
- Uwierzytelnij utworzenie klucza dostępu za pomocą danych biometrycznych lub swojego kodu PIN.
- Po pomyślnym utworzeniu zobaczysz na ekranie witryny internetowej „iCloud Keychain”.
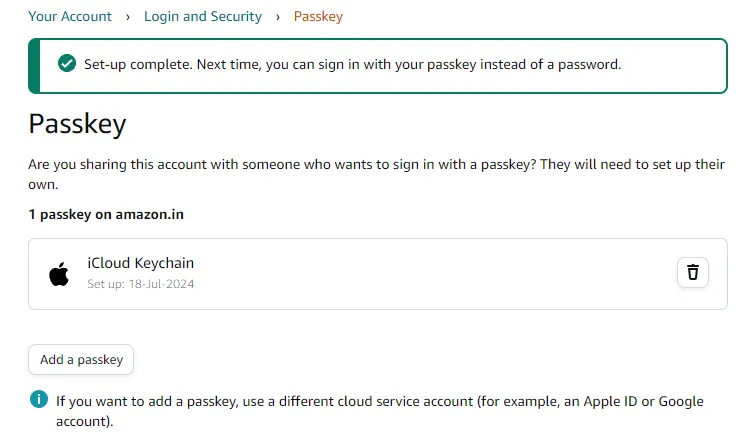
- Klucz dostępu powinien być teraz widoczny w aplikacji Hasła > Klucze dostępu.
Korzystanie z kluczy dostępu do logowania na iPhonie
Po zapisaniu klucza dostępu proces logowania za jego pomocą jest prosty. Wykonaj następujące kroki:
- Otwórz odpowiednią aplikację, stronę internetową lub usługę na swoim iPhonie i uzyskaj dostęp do ekranu logowania.
- Wybierz odpowiednią nazwę konta i kliknij „Zaloguj się”.
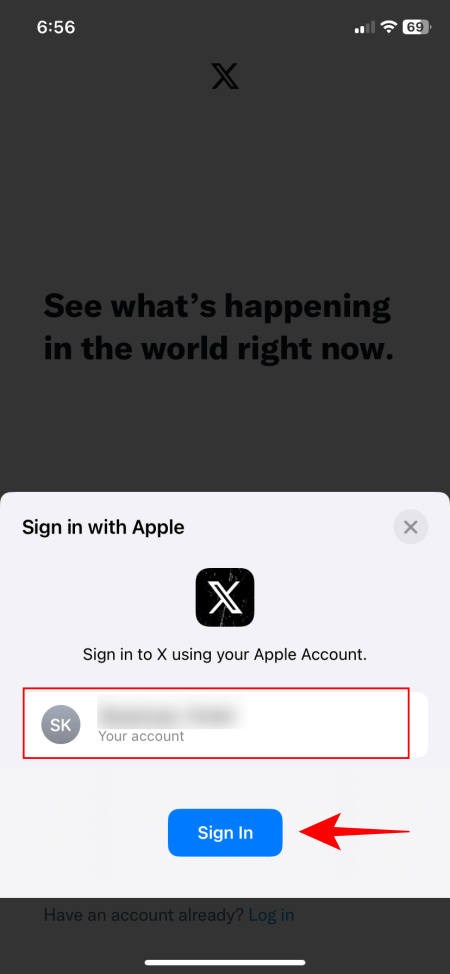
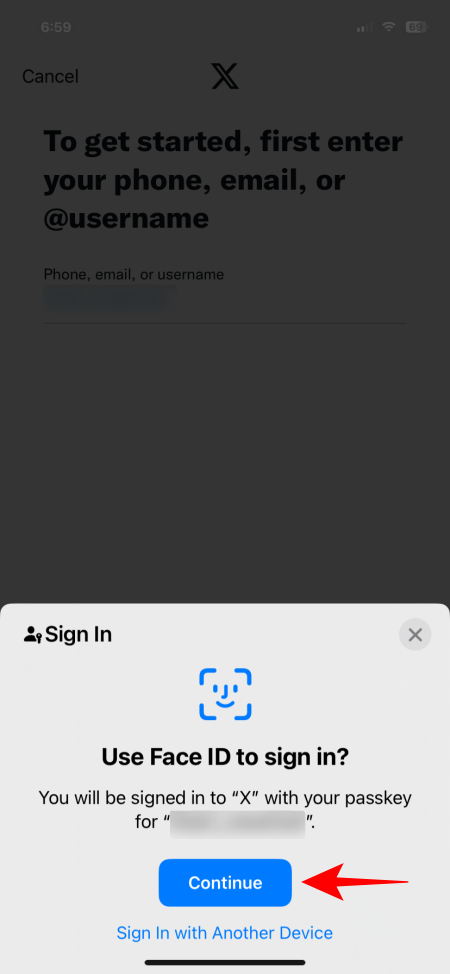
- Jeśli nazwa Twojego konta nie jest wyświetlana, wprowadź ją ręcznie.
- Gdy zostaniesz poproszony o zalogowanie się przy użyciu kluczy dostępu, kliknij „Kontynuuj”.
- Uwierzytelnij się za pomocą danych biometrycznych, a zostaniesz natychmiast zalogowany.
Logowanie za pomocą kluczy dostępu na innych urządzeniach
Jeśli musisz zalogować się na innym urządzeniu, wykonaj poniższe kroki, aby zalogować się przy użyciu swojego klucza:
- Uruchom aplikację lub stronę internetową, na której chcesz się zalogować, i wprowadź nazwę swojego konta.
- Na stronie wprowadzania hasła kliknij „Zaloguj się przy użyciu klucza dostępu”.
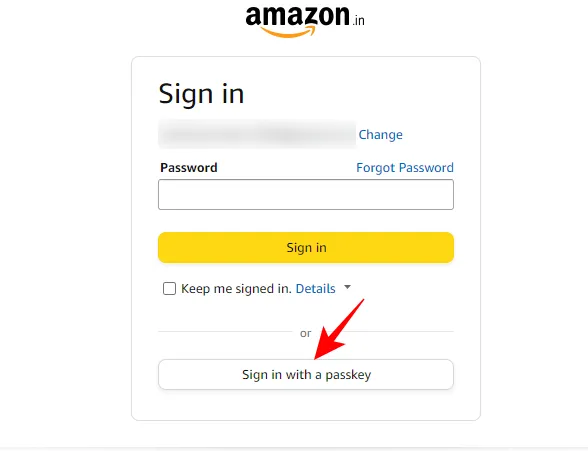
- Aby kontynuować, wybierz swój iPhone.

- Otwórz aplikację Aparat na swoim iPhonie, zeskanuj podany kod QR i wybierz opcję „Zaloguj się przy użyciu kodu dostępu”.
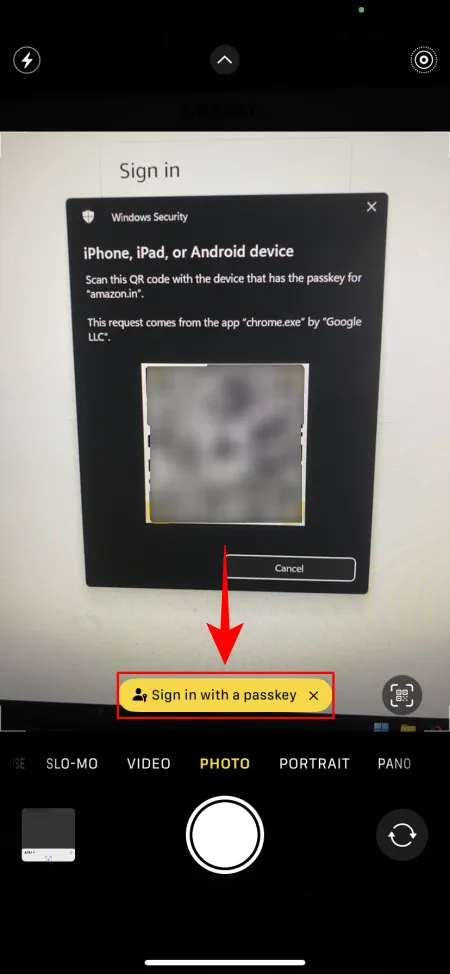
- Uwierzytelnij się za pomocą danych biometrycznych lub kodu PIN swojego iPhone’a, aby logować się bezproblemowo.
Usuwanie klucza dostępu w aplikacji Hasła
Po zapisaniu kluczy dostępu w aplikacji Hasła na iOS 18 możesz je również łatwo usunąć. Oto jak to zrobić:
- Otwórz aplikację Hasła, wybierz „Klucz dostępu” i kliknij klucz dostępu usługi, którą chcesz usunąć.
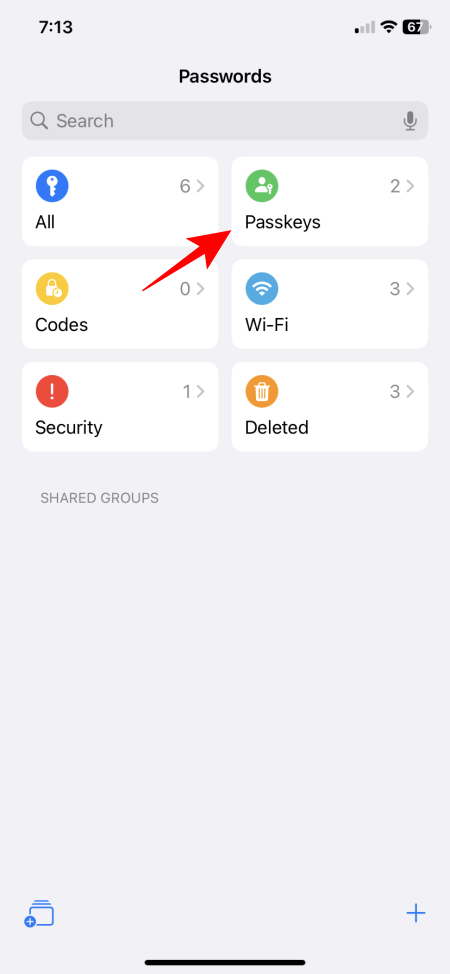
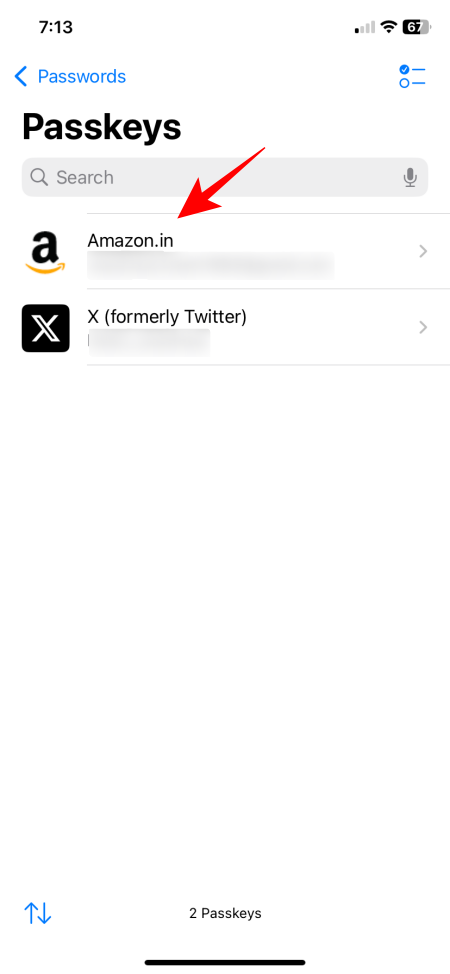
- Kliknij „Edytuj”, a następnie wybierz „Usuń klucz”.
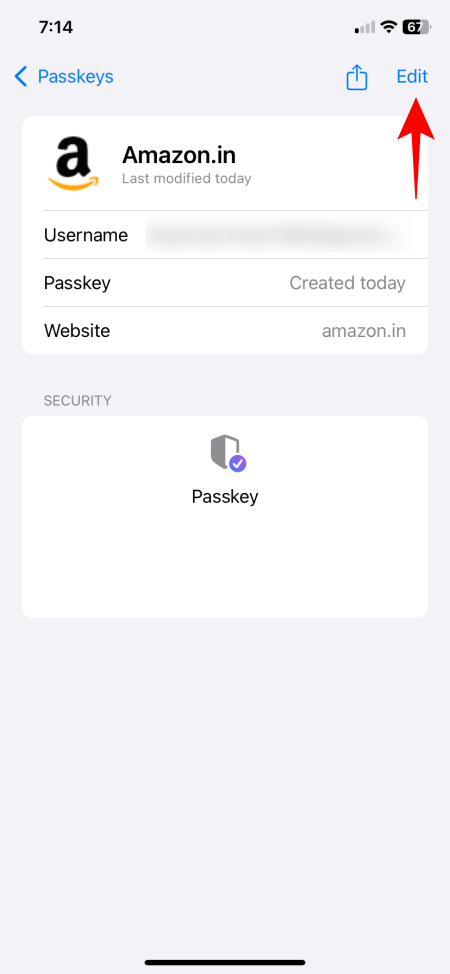
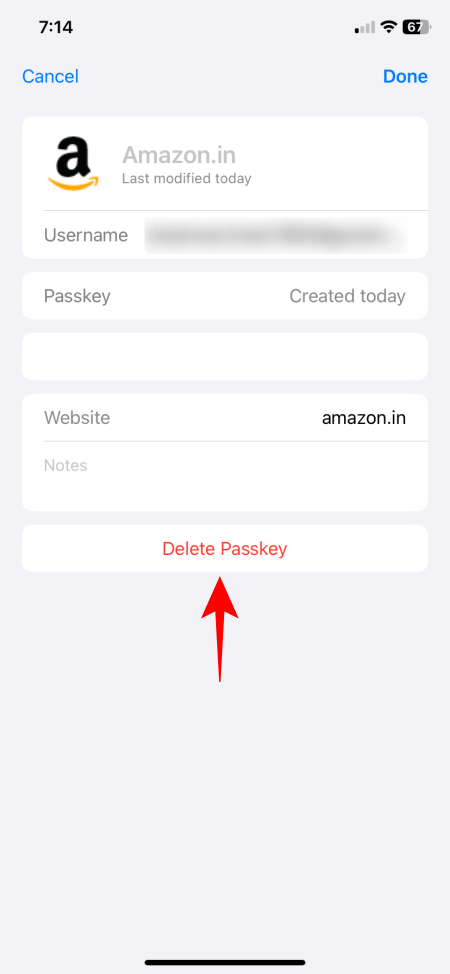
Możesz również przejść do ustawień konta w obrębie konkretnej witryny, aplikacji lub usługi, aby usunąć klucz dostępu stamtąd. Jednak ponieważ aplikacja Passwords w systemie iOS 18 służy jako kompleksowe centrum zarządzania wszystkimi kluczami dostępu, usunięcie ich za pośrednictwem aplikacji jest najwygodniejszą metodą.
W erze, w której naruszenia danych i oszustwa phishingowe są coraz powszechniejsze, klucze dostępu stanowią skuteczniejsze, szybsze i bezpieczniejsze rozwiązanie. Dzięki wprowadzeniu autonomicznej aplikacji Passwords w systemie iOS 18 łatwiej niż kiedykolwiek wcześniej jest skonfigurować, wykorzystać i zarządzać wszystkimi kluczami dostępu w jednym centralnym miejscu.



Dodaj komentarz