Rozwiązania dla rozwiązania błędu limitu czasu sterownika NVIDIA
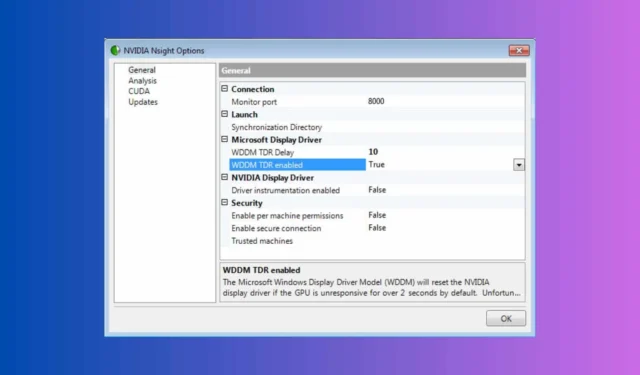
Doświadczanie przekroczenia limitu czasu sterownika Nvidia może być dość frustrujące, szczególnie podczas krytycznych zadań lub ekscytujących sesji gier. Jeśli właśnie skonfigurowałeś nową kartę graficzną Nvidia, upewnij się, że zasilacz zapewnia odpowiednią moc dla Twojego GPU.
Jak rozwiązać problem z limitem czasu sterownika Nvidia?
1. Skorzystaj z bezpłatnej aplikacji GetMyDrivers
- Otwórz przeglądarkę i przejdź do oficjalnej strony GetMyDrivers . Następnie kliknij Pobierz za darmo .
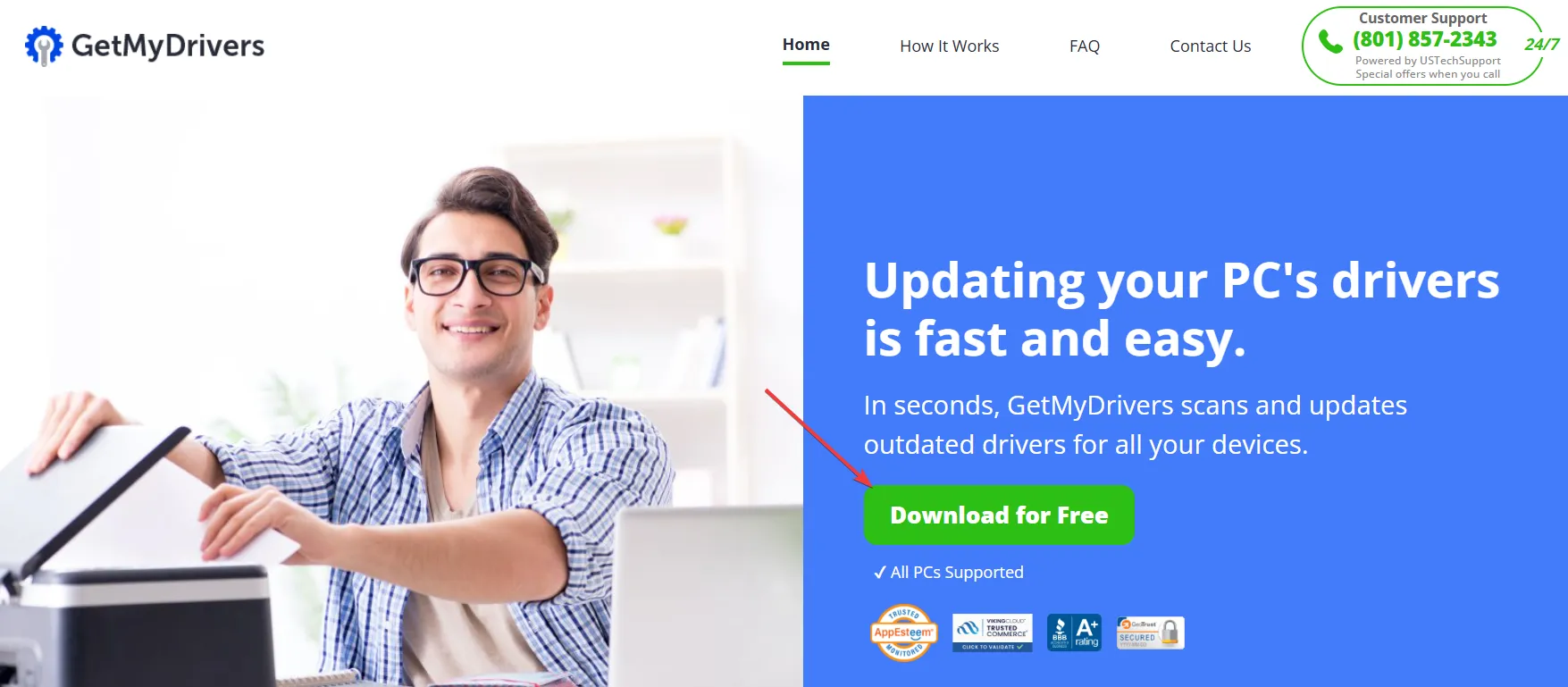
- Po zainstalowaniu GetMyDrivers automatycznie przeprowadzi kompleksowe skanowanie systemu w celu wykrycia wszelkich problematycznych lub brakujących sterowników, w tym sterowników graficznych Nvidia.
- Proces skanowania zajmuje tylko kilka sekund. Po zakończeniu zlokalizuj sterownik Nvidia na liście i kliknij Aktualizuj po prawej stronie.

- Po zainstalowaniu sterownika uruchom ponownie komputer.
Skorzystanie z narzędzia do aktualizacji sterowników, takiego jak GetMyDrivers, jest najszybszym sposobem rozwiązania tego problemu i jest bezpłatne. Ponadto narzędzie to może rozwiązać wiele innych problemów związanych ze sterownikami, o których możesz nawet nie wiedzieć. Jeśli zdecydujesz się na wersję płatną, możesz zaktualizować wszystkie sterowniki jednocześnie jednym kliknięciem.
Kolejną istotną kwestią, o której należy pamiętać, jest to, że GetMyDrivers zapisuje konfigurację przed aktualizacją, co pozwala na przywrócenie systemu, jeśli coś pójdzie nie tak.
2. Zwiększ opóźnienie wykrywania i odzyskiwania limitu czasu (TDR)
- Naciśnij Win+ R, wpisz
regediti naciśnij Enter. - Przejdź do następującego klucza:
HKEY_LOCAL_MACHINE > System > CurrentControlSet > Control > GraphicsDrivers - Kliknij prawym przyciskiem myszy w pustym obszarze prawego panelu, najedź kursorem na Nowy i wybierz Wartość DWORD (32-bitowa) . Nadaj jej nazwę TdrDelay .
- Kliknij dwukrotnie opcję TdrDelay , ustaw jej wartość na 10 (lub więcej, zależnie od potrzeb) i kliknij przycisk OK .
Wydłużenie opóźnienia TDR daje karcie graficznej więcej czasu na dokończenie zadań, co może pomóc w uniknięciu jej zresetowania przez system operacyjny.
3. Wyłącz nakładkę wielopłaszczyznową (MPO)
- Naciśnij Win+ R, wpisz
regediti naciśnij Enter. - Przejdź do następującego klucza:
HKEY_LOCAL_MACHINE > SOFTWARE > Microsoft > Windows > Dwm - Kliknij prawym przyciskiem myszy w pustym obszarze prawego panelu, najedź kursorem na Nowy i wybierz Wartość DWORD (32-bitowa) . Nadaj jej nazwę OverlayTestMode .
- Kliknij dwukrotnie OverlayTestMode , ustaw wartość na 5 i kliknij OK .
Ta akcja wyłącza Multiplane Overlay, co może prowadzić do problemów ze stabilnością w niektórych konfiguracjach sterowników GPU, szczególnie w przypadku kart AMD. Wyłączenie tej funkcji może pomóc wyeliminować limity czasu sterownika.
4. Zaktualizuj i wykonaj czystą instalację sterowników graficznych
- Odwiedź oficjalną stronę DDU, aby pobrać najnowszą wersję programu Display Driver Uninstaller.
- Uruchom komputer w trybie awaryjnym (naciśnij F8lub Shift+ Restart podczas rozruchu). Uruchom DDU i całkowicie odinstaluj obecne sterowniki graficzne.
- Pobierz najnowsze stabilne sterowniki z oficjalnej strony NVIDIA .
- Uruchom instalator jako administrator, klikając prawym przyciskiem myszy i wybierając opcję Uruchom jako administrator .
Aktualizowanie sterowników zapewnia korzystanie z najnowszych poprawek i udoskonaleń zgodności. Uruchomienie instalatora jako administrator może zapobiec wszelkim problemom związanym z uprawnieniami podczas procesu instalacji.
5. Zweryfikuj pliki gry i zainstaluj grę ponownie
- Otwórz klienta gry (Steam/Epic Games/itp.).
- Kliknij prawym przyciskiem myszy grę, w której występują problemy, i wybierz Właściwości .
- W oknie właściwości przejdź do Plików lokalnych i kliknij Sprawdź integralność plików gry .
- Jeśli weryfikacja się nie powiedzie, odinstaluj grę za pośrednictwem klienta gry, a następnie zainstaluj ją ponownie.
Ponowna instalacja gry jest kompleksowym rozwiązaniem uporczywych problemów.
6. Utwórz niestandardowy profil dostrajania w oprogramowaniu GPU
- Otwórz Panel sterowania NVIDIA.
- Przejdź do Zarządzaj ustawieniami 3D > Ustawienia programu .
- Ustaw tryb zarządzania energią na Preferuj maksymalną wydajność .
Obniżenie maksymalnej częstotliwości procesora graficznego może zwiększyć stabilność, jeśli jest on zbyt agresywnie podkręcany. Ustawienie trybu zarządzania energią na preferowanie maksymalnej wydajności pomaga utrzymać stały poziom wydajności.
Wdrażając te strategie, możesz znacznie zmniejszyć prawdopodobieństwo napotkania limitów czasu sterowników Nvidia. Zawsze aktualizuj system i regularnie sprawdzaj dostępność aktualizacji sterowników, aby zapewnić optymalną wydajność.
Jeśli Twoja karta graficzna Nvidia nie zostanie wykryta, skorzystaj z wyróżnionego łącza, aby uzyskać szczegółowy przewodnik na temat rozwiązania problemu. Mamy również przewodnik na temat rozwiązywania problemów związanych z brakiem reakcji myszy na nakładkę Nvidia.
Czy udało Ci się rozwiązać problem z limitem czasu sterownika Nvidia, korzystając z naszych rekomendacji? Podziel się swoimi doświadczeniami w komentarzach poniżej.



Dodaj komentarz