Kompletny przewodnik po wyświetlaniu ukrytych plików w systemie Windows 11
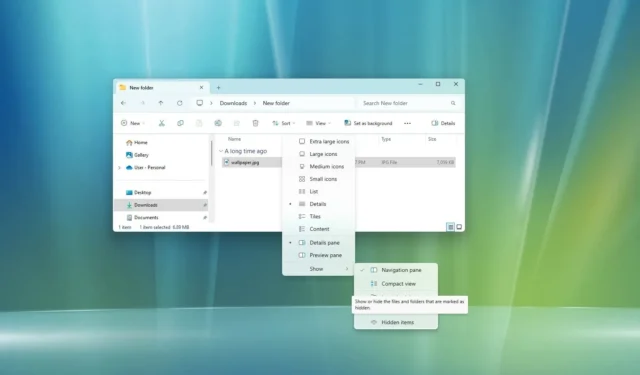
- Aby wyświetlić ukryte pliki w systemie Windows 11, otwórz Eksplorator plików , kliknij „Widok”, wybierz „Pokaż” i zaznacz „Ukryte elementy”.
- Możesz również przejść na stronę Opcji folderów w Eksploratorze plików i włączyć opcję „Pokaż ukryte pliki, foldery i dyski” na karcie „Widok” .
- Można również użyć polecenia
dir a:hlubdir a:dw wierszu poleceń albodir -forcelubls -forcew programie PowerShell.
Zaktualizowany Eksplorator plików w systemie Windows 11 wprowadza minimalistyczne menu zastępujące tradycyjne menu wstążki. Utrudnia to znalezienie niektórych ustawień, w tym opcji wyświetlania ukrytych plików i folderów.
Chociaż zakładka „Widok” została wyeliminowana, użytkownicy nadal mogą ujawniać ukryte pliki i foldery za pomocą nowego menu, korzystając z menu „Opcje folderów” lub „Widok”. Aby eksplorować pliki z atrybutem ukrytym, konieczne są określone polecenia w wierszu poleceń lub programie PowerShell.
W tym przewodniku opisano procedury wyświetlania ukrytych plików, folderów i dysków w aplikacji Eksplorator plików w systemie Windows 11.
Pokaż ukryte pliki w Eksploratorze plików
Aby wyświetlić ukryte pliki w Eksploratorze plików w systemie Windows 11, wykonaj następujące czynności:
- Otwórz Eksplorator plików w systemie Windows 11.
-
Kliknij menu „Widok” na pasku narzędzi.
-
Wybierz podmenu Pokaż i kliknij opcję Ukryte elementy .
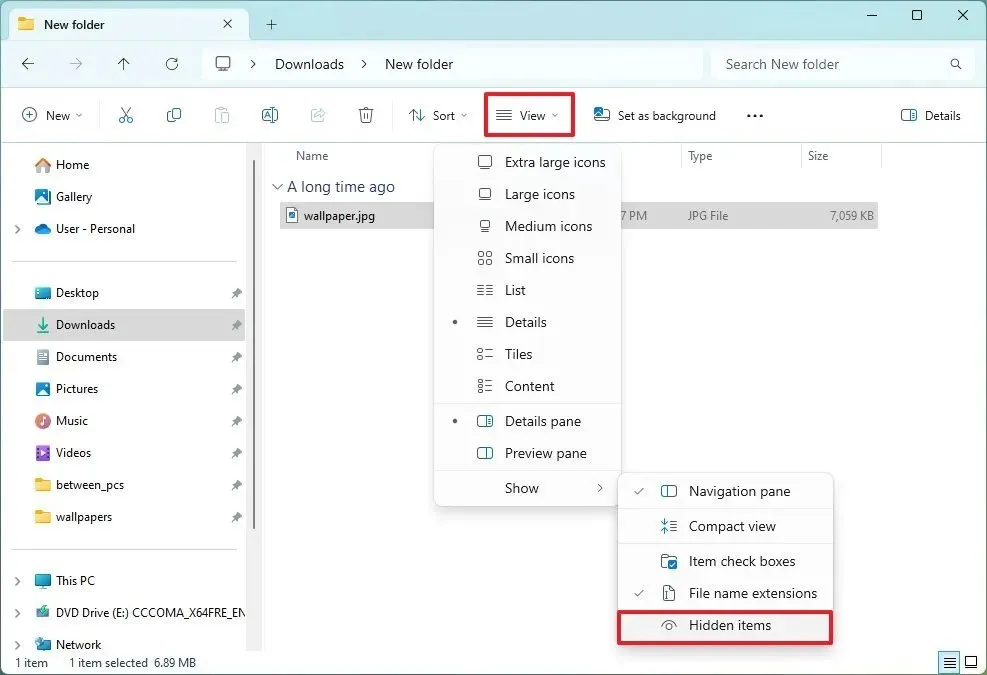
Po wykonaniu tych kroków ukryte pliki i foldery staną się widoczne w Eksploratorze plików.
Instrukcje te możesz również obejrzeć w moim samouczku wideo na YouTube. (Nie zapomnij polubić i zasubskrybować mój kanał.)
Korzystanie z opcji folderów Eksploratora plików
Aby wyświetlić ukryte pliki za pomocą Opcji folderów, wykonaj następujące kroki:
-
Otwórz Eksplorator plików .
-
Kliknij menu Zobacz więcej (z trzema kropkami) i wybierz opcję Opcje .
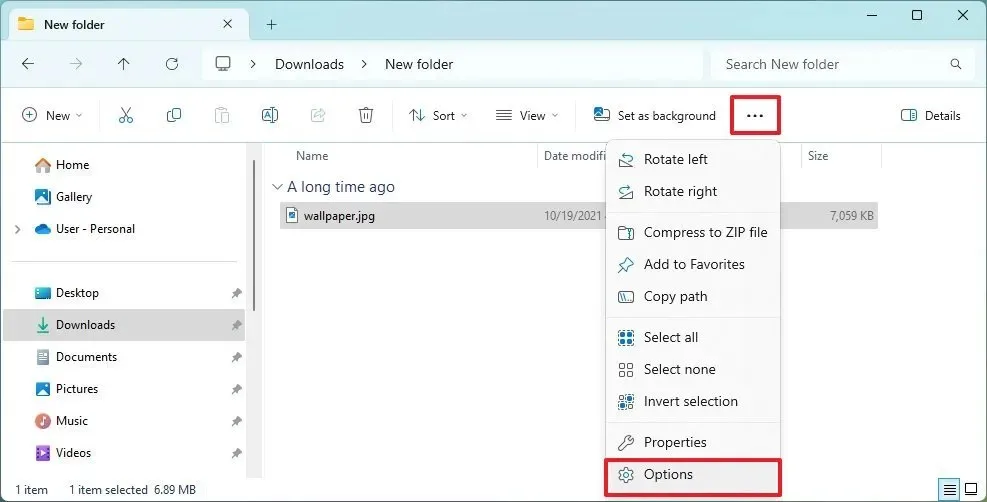
-
Kliknij kartę Widok .
-
Zaznacz opcję „Pokaż ukryte pliki, foldery i dyski” w sekcji „Ukryte pliki i foldery” w obszarze „Ustawienia zaawansowane”.
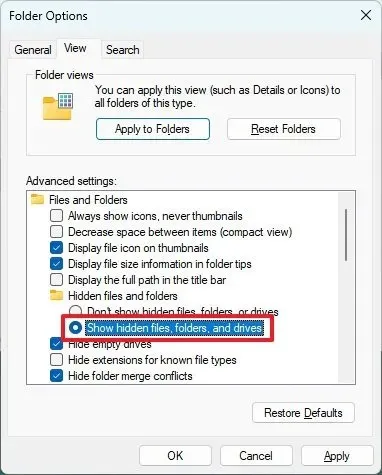
-
Kliknij przycisk Zastosuj .
-
Kliknij przycisk OK .
Po zakończeniu pliki i foldery oznaczone jako ukryte będą widoczne dla wszystkich użytkowników uzyskujących dostęp do Eksploratora plików w systemie Windows 11.
Pokaż ukryte pliki w wierszu poleceń
Aby wyświetlić ukryte pliki i foldery za pomocą wiersza poleceń, wykonaj następujące kroki:
-
Otwórz Start .
-
Wyszukaj Wiersz polecenia i otwórz wynik powyżej.
-
Wpisz polecenie, aby przejść do katalogu zawierającego ukryte pliki i naciśnij Enter :
cd path\to\files -
(Opcja 1) Aby wyświetlić ukryte katalogi , wpisz poniższe polecenie i naciśnij Enter :
dir a:d
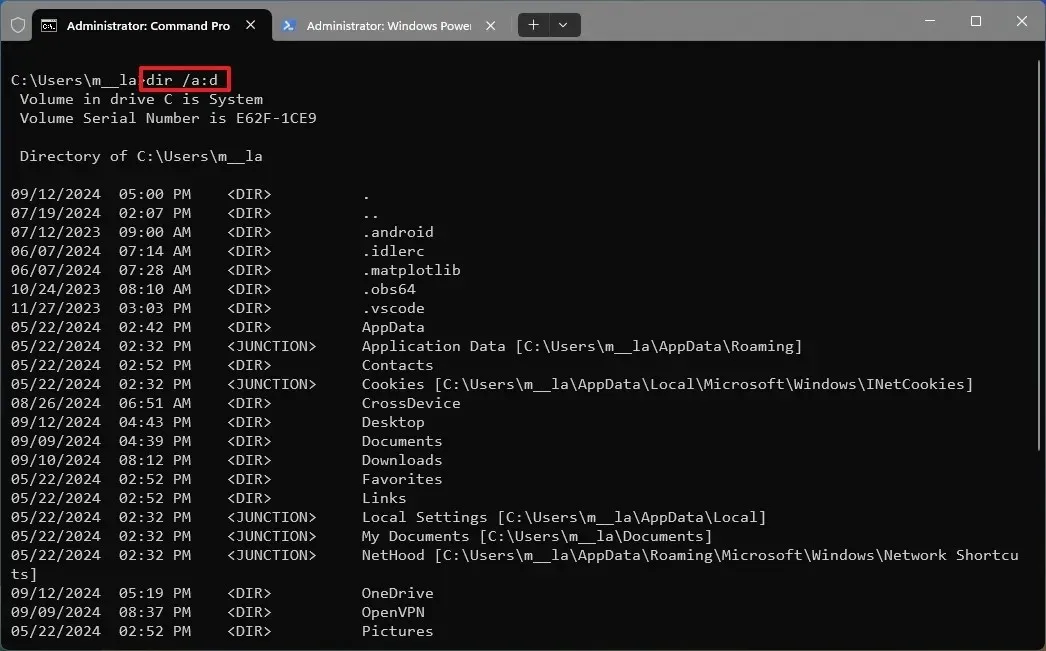
-
(Opcja 2) Aby zobaczyć ukryte pliki , wpisz następujące polecenie i naciśnij Enter :
dir a:h
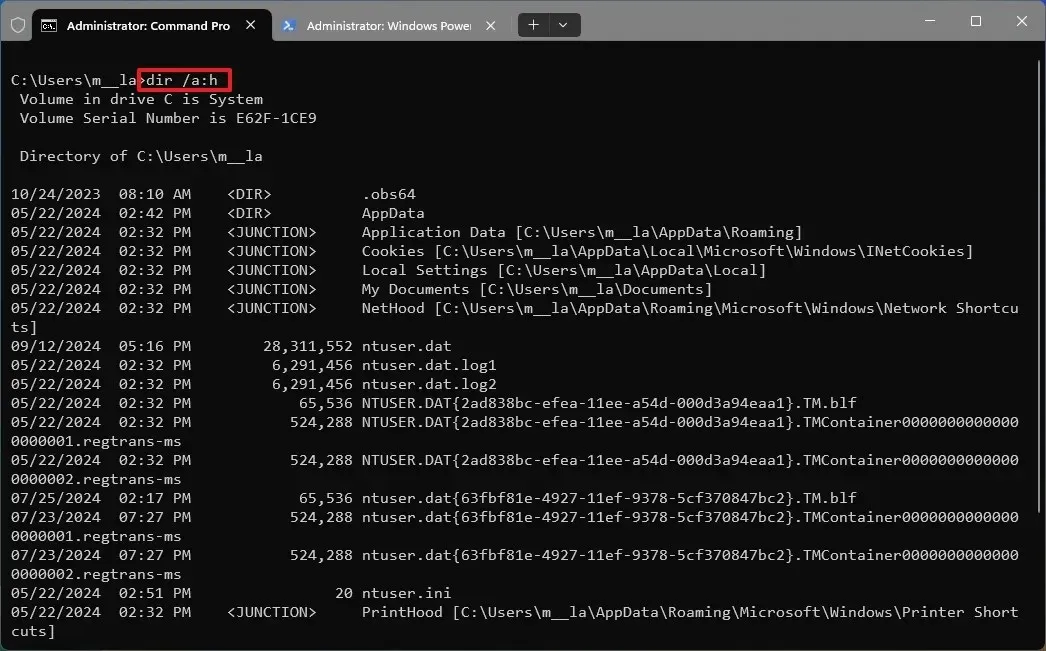
Po wykonaniu tych kroków polecenie wyświetli ukryte elementy w określonej lokalizacji.
Pokaż ukryte pliki w programie PowerShell
Aby wyświetlić ukryte pliki i foldery za pomocą programu PowerShell, wykonaj następujące kroki:
-
Otwórz Start .
-
Wyszukaj PowerShell i otwórz wynik powyżej.
-
Wpisz polecenie, aby przejść do katalogu z ukrytymi plikami i naciśnij Enter :
cd path\to\files - Na przykład polecenia takie jak
ls -ForceiGet-ChildItem. -Forcemożna również wykorzystać do wyświetlenia listy ukrytych elementów w konkretnym katalogu.
Po wykonaniu tych kroków program PowerShell wyświetli pliki i katalogi oznaczone jako ukryte.
Należy pamiętać, że ani program PowerShell, ani wiersz poleceń nie zmienią ustawień systemowych w celu wyświetlenia plików i folderów.
Jeśli nie widzisz niektórych plików, często dzieje się tak dlatego, że system operacyjny ukrywa określone pliki ze względów bezpieczeństwa i organizacji. Możesz sprawić, że plik lub folder będzie widoczny, klikając go prawym przyciskiem myszy, wybierając „Właściwości” i odznaczając atrybut „Ukryty” na karcie „Ogólne” , choć ta czynność nie jest zalecana w przypadku plików systemowych.
Aktualizacja 13 września 2024 r.: Niniejszy przewodnik został poprawiony pod kątem dokładności i zaktualizowanych procedur.



Dodaj komentarz