Jak naprawić wyszarzone aplikacje na iPhonie: Kroki usuwania
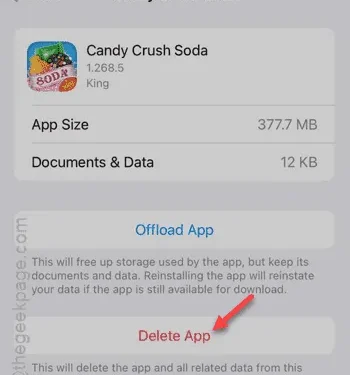
Jeśli zauważysz wyszarzoną, niefunkcjonalną ikonę aplikacji z tagiem „Oczekiwanie” na ekranie głównym, może to być frustrujące, zwłaszcza jeśli nie możesz odinstalować aplikacji bezpośrednio z iPhone’a lub iPada. Na szczęście istnieje kilka skutecznych metod rozwiązania tego problemu.
Dlaczego nie mogę usunąć tych wyszarzonych aplikacji z mojego iPhone’a?
Wyszarzone aplikacje mogą pojawić się w wyniku odciążenia aplikacji na ekranie głównym lub w bibliotece aplikacji. W takich przypadkach możesz po prostu usunąć aplikację bezpośrednio z urządzenia. Jednak jeśli aplikacja jest zsynchronizowana z iCloud, może pozostać wyszarzona i niefunkcjonalna. Ponadto, jeśli Twoje urządzenie jest zarządzane za pośrednictwem zintegrowanego portalu zarządzania, takiego jak Jamf, ikony aplikacji widoczne na iPadzie lub iPhonie są przesyłane za pośrednictwem zasad aplikacji, a my zapewniamy rozwiązanie dla takiego scenariusza.
Rozwiązanie 1 – Usuń aplikację z Ustawień
Zamiast korzystać ze zwykłej metody usuwania aplikacji z ekranu głównego, możesz spróbować usunąć aplikację za pośrednictwem ustawień iPhone’a.
Krok 1 – Zacznij od otwarcia menu Ustawienia .
Krok 2 – Przejdź do kategorii „ Ogólne ”.
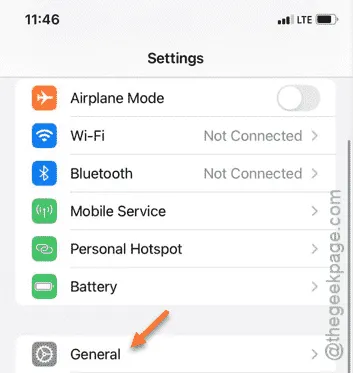
Krok 3 – Na tej stronie wybierz „ Pamięć iPhone’a ”.
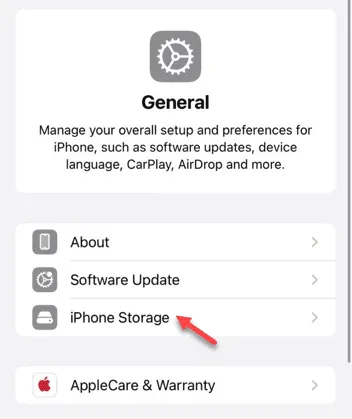
Na tej stronie znajdziesz listę wszystkich aplikacji zainstalowanych na Twoim iPhonie.
Krok 4 – Przewiń w dół, aby znaleźć aplikację, którą chcesz usunąć.
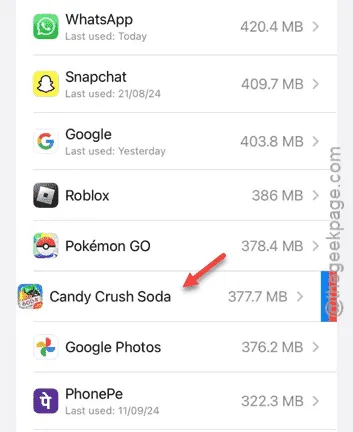
Krok 5 – Po wybraniu aplikacji kliknij „ Usuń aplikację ”, aby ją usunąć.
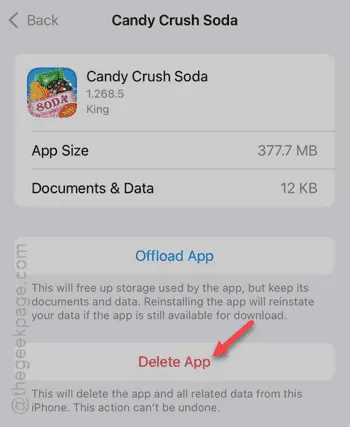
Po wykonaniu tych kroków, wyszarzona aplikacja nie powinna już pojawiać się na ekranie. Jeśli aplikacja nadal się pojawia, rozważ następną poprawkę.
Poprawka 2 – Zezwól aplikacji na pobranie
Aplikacja może być nadal w trakcie pobierania. Aby rozwiązać ten problem, wykonaj następujące kroki:
Krok 1 – Otwórz App Store .
Krok 2 – Kliknij swoje zdjęcie profilowe , aby wyświetlić listę aplikacji.

Krok 3 – Sprawdź sekcję Aktualizacje dla interesującej Cię aplikacji, czy obok niej znajduje się mała ikona.
Krok 4 – Kliknij aplikację, aby ponownie rozpocząć pobieranie.
Krok 5 – Następnie naciśnij tę samą ikonę chmury, aby zatrzymać proces pobierania.
Po powrocie do ekranu głównego wyszarzona ikona aplikacji powinna zniknąć.
Poprawka 3 – Wyklucz urządzenie z zasad aplikacji
Jeśli Twój iPad lub iPhone jest zarządzany przez system zarządzania urządzeniami (DMS), skonsultuj się z administratorem, aby wykluczyć dane urządzenie z Zasad instalacji Apple.
Krok 1 – Przejdź do modułu Zasady instalacji aplikacji.
Krok 2 – Wyklucz iPada, na którym występuje problem.
Po wykonaniu tej czynności iPad powinien automatycznie odinstalować nieaktywną aplikację.
Krok 3 – Po usunięciu aplikacji wróć do modułu Zasady instalacji aplikacji i anuluj wykluczenie, aby zezwolić na automatyczne pobranie i ponowne zainstalowanie aplikacji.
Mamy nadzieję, że te rozwiązania pomogą Ci uporać się z problemem nieaktywnych aplikacji na Twoim iPhonie lub iPadzie!
Dodatkowe informacje znajdziesz na stronie Apple Discussions .



Dodaj komentarz