Przewodnik krok po kroku, jak skonfigurować przekierowanie portu punktu dostępowego w systemie Windows 11
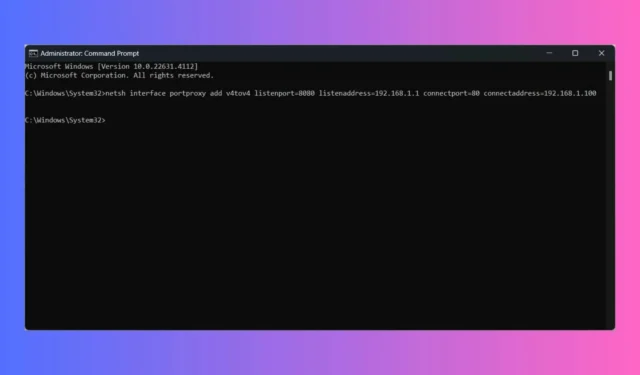
Skonfigurowanie mobilnego punktu dostępowego w systemie Windows 11 i przekierowanie portów może zwiększyć Twoją zdolność do efektywnego zarządzania ruchem sieciowym. Oto kompleksowy przewodnik, który pomoże Ci w tym procesie.
Jak skonfigurować punkt dostępowy systemu Windows 11 i przekierowywanie portów
1. Skonfiguruj mobilny punkt dostępu
- Naciśnij Win+, Iaby otworzyć aplikację Ustawienia .
- Przejdź do sekcji Sieć i Internet , a następnie wybierz opcję Mobilny punkt dostępu , aby go włączyć.
- W obszarze Udostępnij moje połączenie internetowe z wybierz kartę sieciową, której chcesz użyć (np. Wi-Fi lub Ethernet).
- Włącz przełącznik Udostępnij moje połączenie internetowe innym urządzeniom .
- Kliknij Edytuj w sekcji Właściwości.
- Wprowadź nazwę sieci (SSID) i hasło dla swojego punktu dostępowego, a następnie kliknij Zapisz .
2. Skonfiguruj przekierowanie portów
- Naciśnij przycisk Win+ Xi wybierz opcję Terminal systemu Windows (administrator) lub Wiersz polecenia (administrator) .
- Jeśli zostanie wyświetlony monit Kontroli konta użytkownika (UAC), kliknij „Tak”, aby udzielić uprawnień.
- Użyj polecenia netsh , aby skonfigurować regułę przekierowania portu. Zastąp symbole zastępcze swoimi konkretnymi danymi:
netsh interface portproxy add v4tov4 listenport=[ListenPort] listenaddress=[ListenAddress] connectport=[ConnectPort] connectaddress=[ConnectAddress] - Na przykład:
netsh interface portproxy add v4tov4 listenport=8080 listenaddress=192.168.1.1 connectport=80 connectaddress=192.168.1.100 - To polecenie przekieruje ruch z portu 8080 w punkcie dostępowym do portu 80 w podłączonym urządzeniu o adresie IP 192.168.1.100.
- Aby sprawdzić regułę, wprowadź następujące polecenie:
netsh interface portproxy show all - Otwórz Zaporę systemu Windows Defender, wpisując zaporę w menu Start i wybierając Zaporę systemu Windows Defender z zabezpieczeniami zaawansowanymi .
- Wybierz Reguły przychodzące , a następnie kliknij Nowa reguła .
- Wybierz Port i kliknij Dalej.
- Wybierz protokół TCP lub UDP i wprowadź numer portu określony w regule przekierowania portów.
- Zezwól na połączenie i postępuj zgodnie z instrukcjami, aby sfinalizować konfigurację reguły.
- Podłącz urządzenie do punktu dostępowego Windows 11.
- Użyj narzędzia takiego jak telnet lub przeglądarka internetowa, aby przetestować konfigurację przekierowania portów, uzyskując dostęp do przekierowanego portu.
Po wykonaniu tych kroków uda Ci się skonfigurować mobilny punkt dostępowy w systemie Windows 11 i przekierować porty, co umożliwi efektywne zarządzanie ruchem sieciowym.
Jeśli zdecydujesz się wyłączyć punkt dostępowy, zablokowanie punktu dostępowego Windows 11 jest również proste.
Jeśli udało Ci się pomyślnie skonfigurować przekierowanie portów w punkcie dostępowym Windows 11, podziel się swoimi doświadczeniami w komentarzach.



Dodaj komentarz