6 prostych rozwiązań rozwiązania błędu Windows 11 WiFi Adapter Code 10
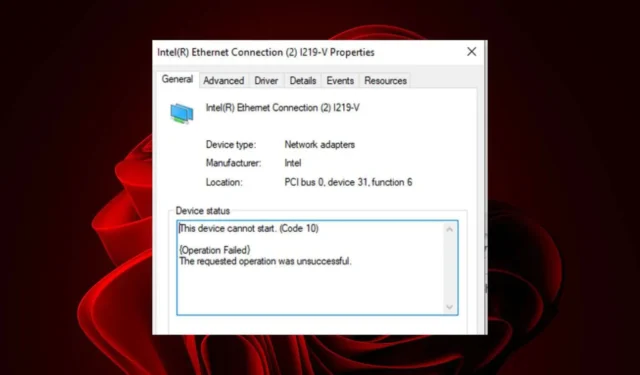
Błąd WiFi adapter code 10 zazwyczaj pojawia się z żółtym znakiem ostrzegawczym w Menedżerze urządzeń, wskazując na problemy z połączeniem z Internetem. Ten problem jest zazwyczaj związany z błędami sterownika. Sterowniki karty sieciowej mogą być niedostępne, nieaktualne lub uszkodzone. Ponadto karta sieciowa może być niewykrywalna z powodu awarii lub problemów z portami połączenia.
Jak naprawić błąd kodu 10 dla karty sieciowej w systemie Windows 11
1. Uruchom niezbędne narzędzia do rozwiązywania problemów
1.1 Uruchom narzędzie do rozwiązywania problemów z kartą sieciową
- Naciśnij Windows klawisz i kliknij Ustawienia .
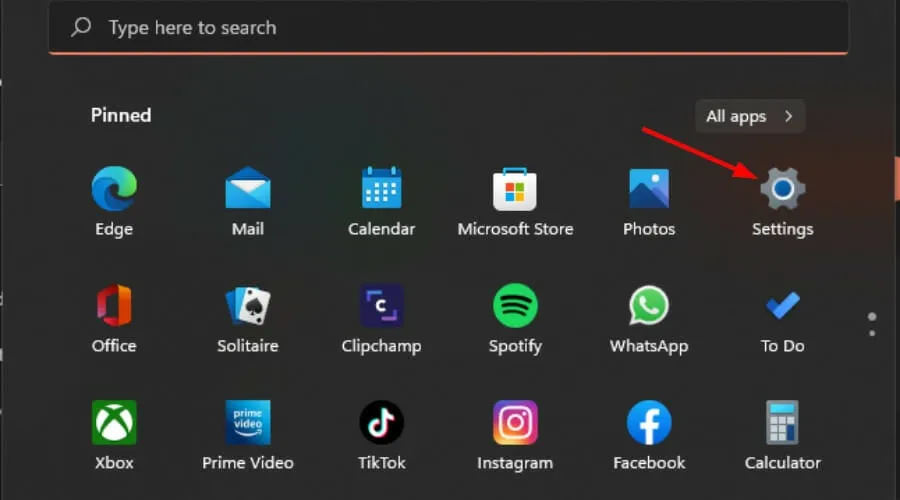
- Kliknij System i wybierz Rozwiąż problemy .
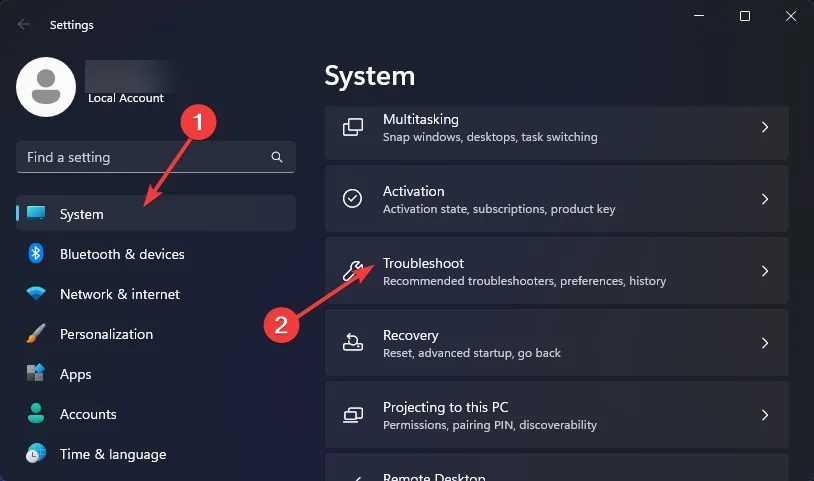
- Wybierz Inne narzędzia do rozwiązywania problemów .
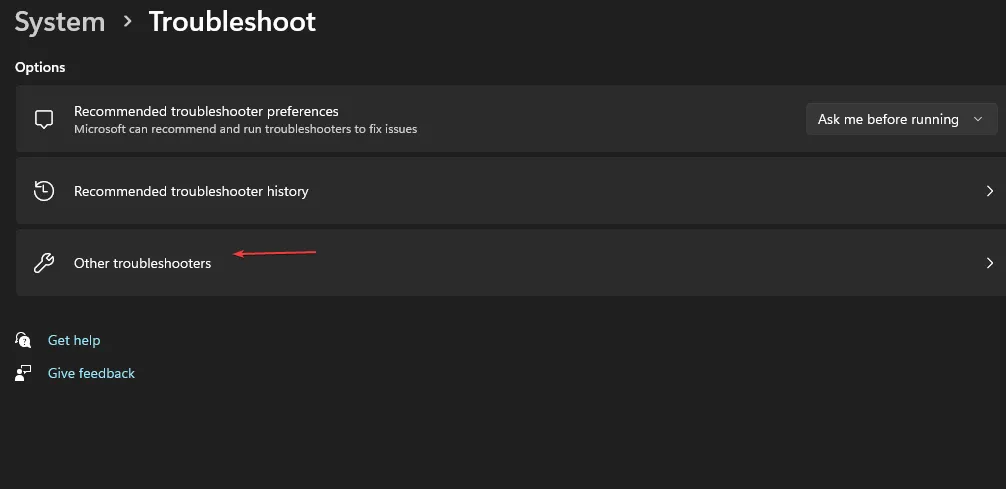
- Znajdź narzędzie do rozwiązywania problemów z kartą sieciową i kliknij przycisk Uruchom znajdujący się obok niego.
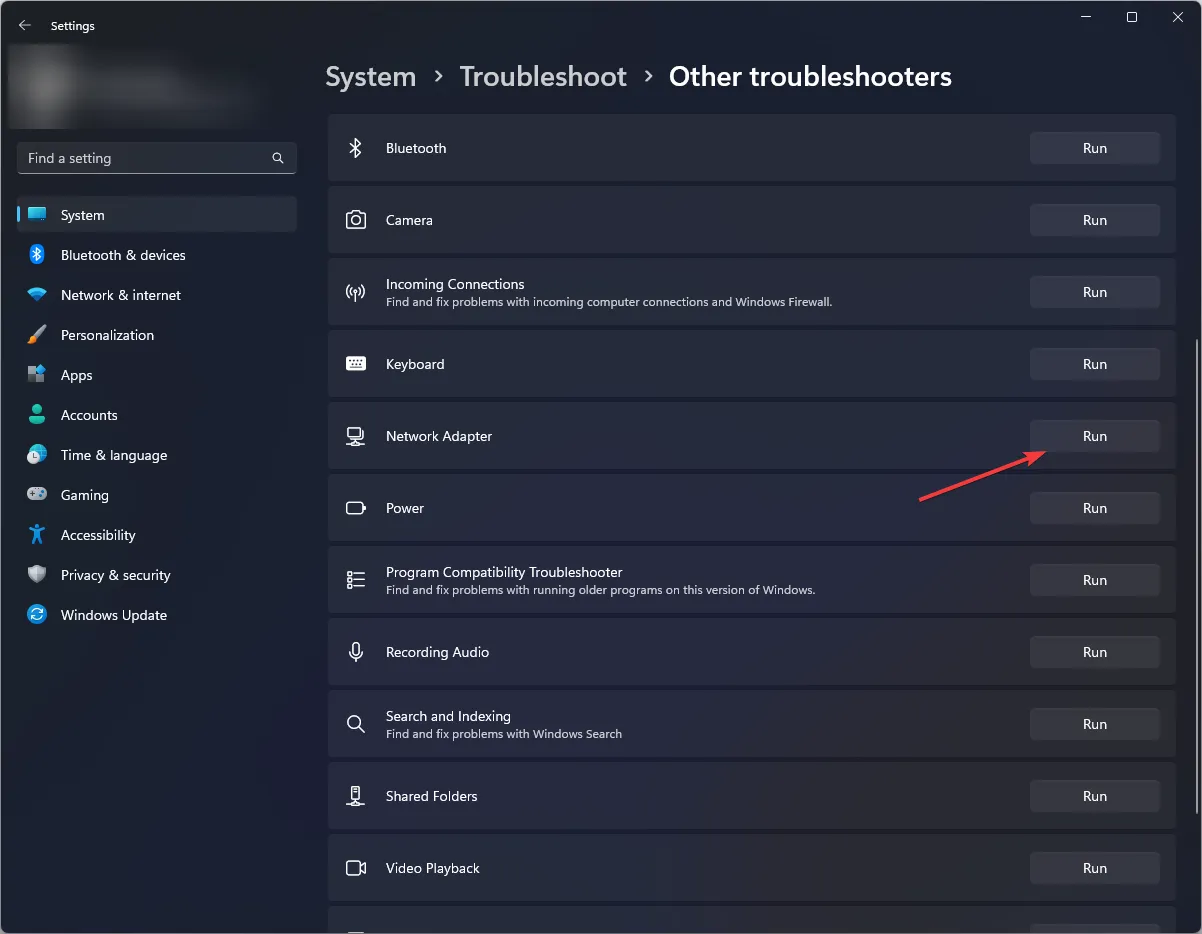
1.2 Uruchom narzędzie do rozwiązywania problemów z połączeniem internetowym
- Naciśnij Windows klawisz i kliknij Ustawienia .
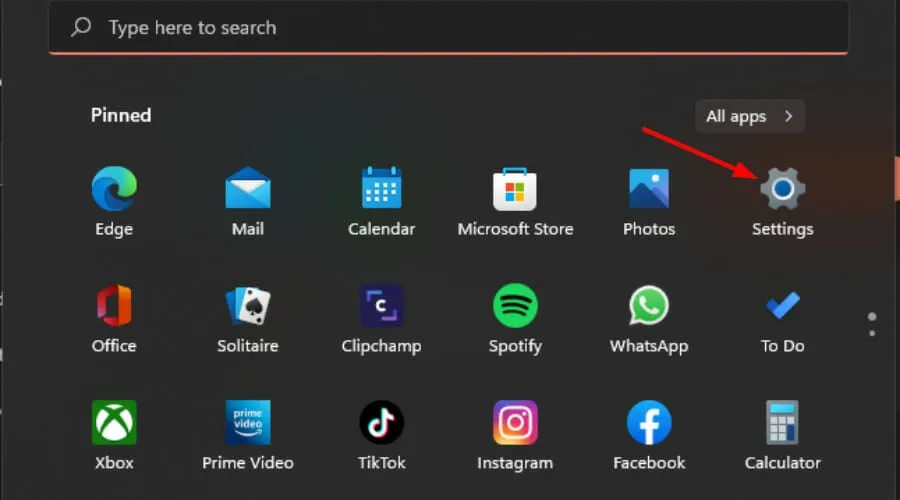
- Przejdź do zakładki System i kliknij opcję Rozwiązywanie problemów .
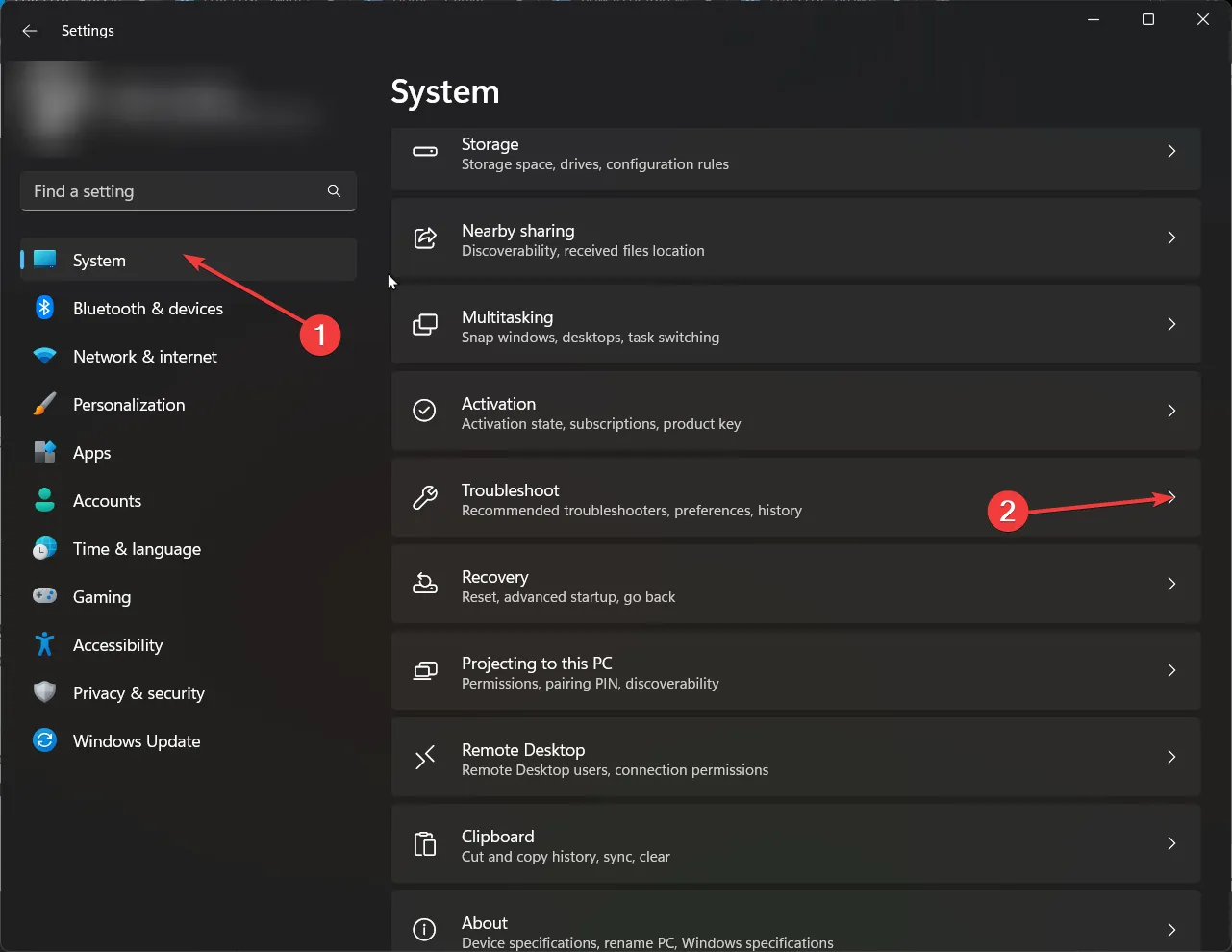
- Kliknij Inne narzędzia do rozwiązywania problemów .
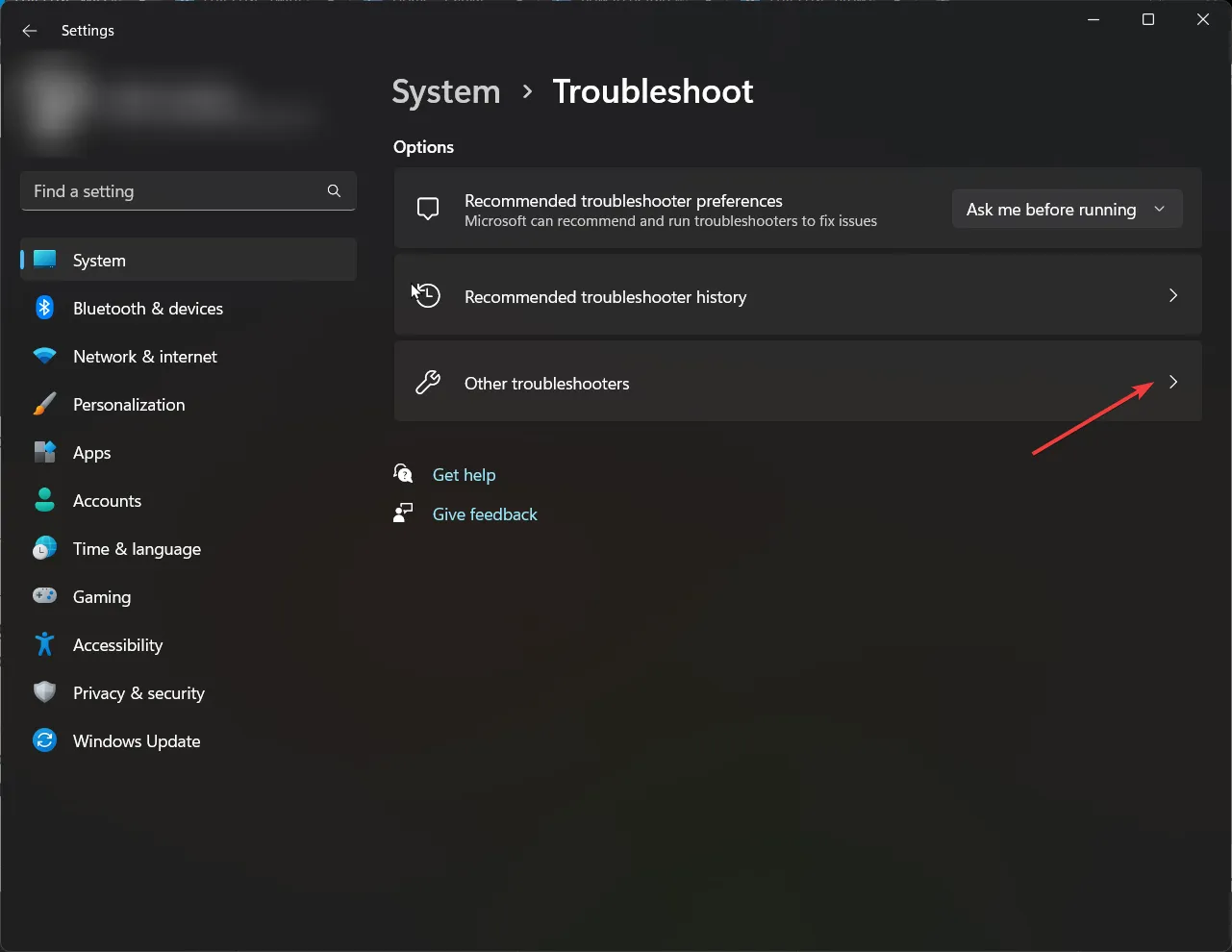
- Znajdź Połączenia internetowe i kliknij Uruchom .
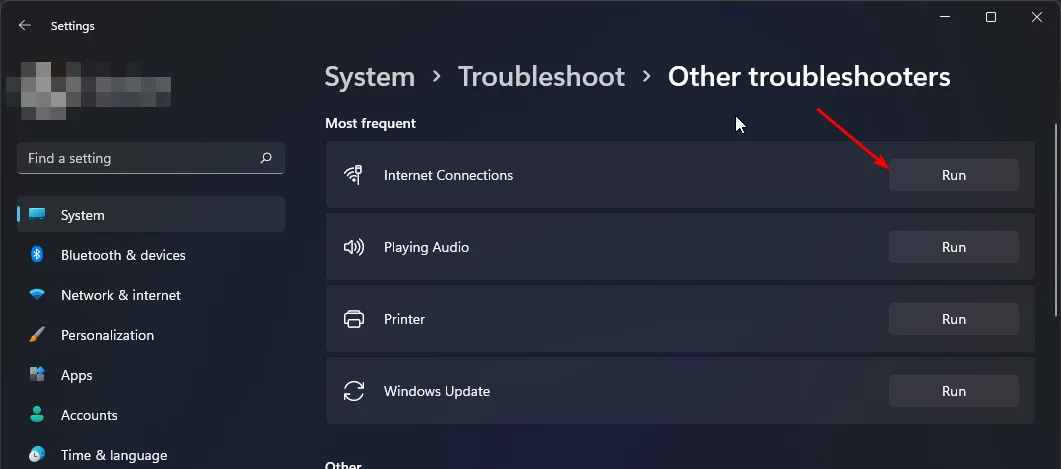
- Aby dokończyć proces, postępuj zgodnie z instrukcjami wyświetlanymi na ekranie.
1.3 Uruchom narzędzie do rozwiązywania problemów ze sprzętem i urządzeniami
- Naciśnij Windows klawisz , wpisz cmd i wybierz Uruchom jako administrator .
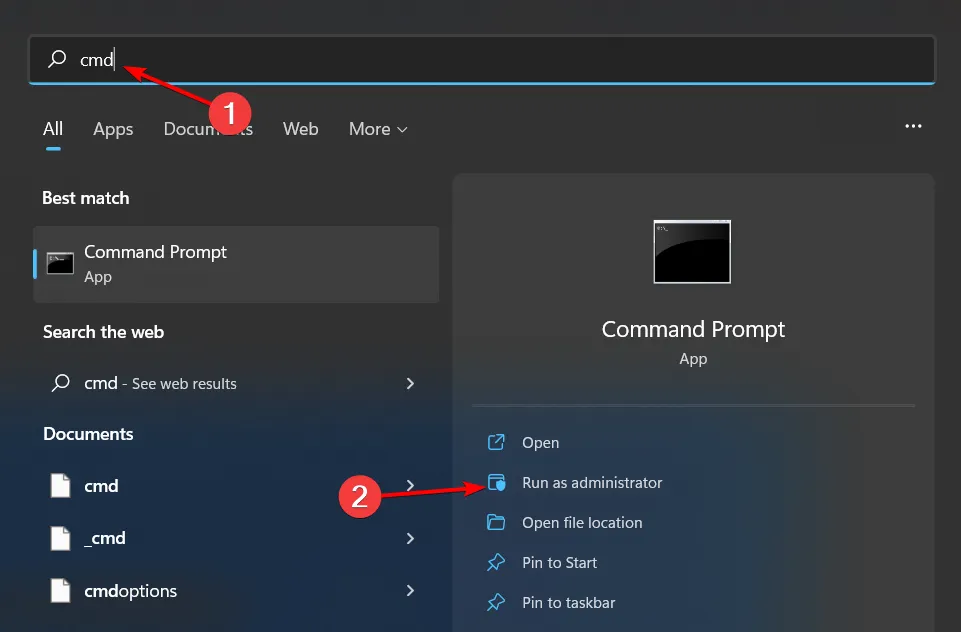
- Wpisz następujące polecenie i naciśnij Enter:
msdt.exe -id DeviceDiagnostic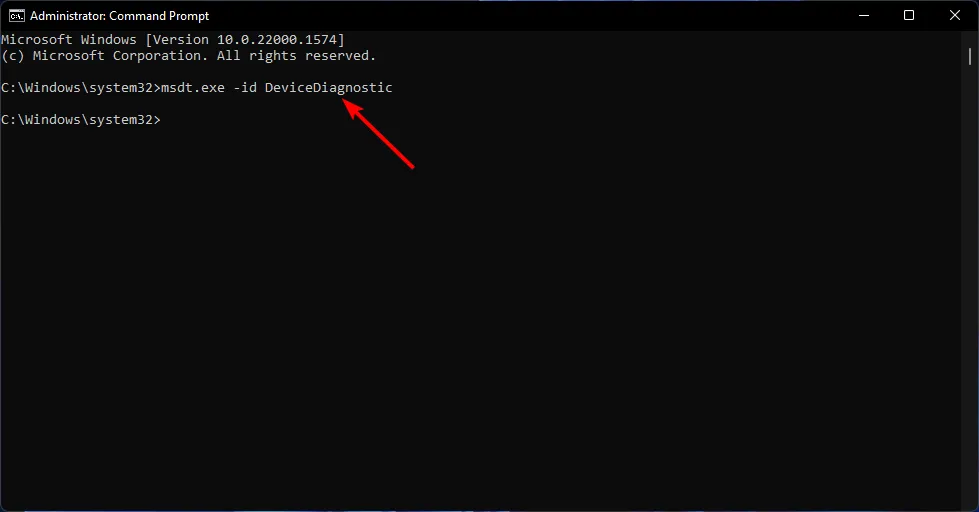
- W wyświetlonym oknie dialogowym Sprzęt i urządzenia kliknij przycisk Dalej .
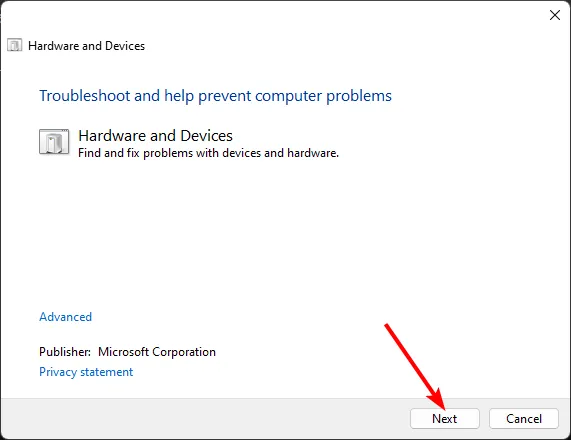
- Narzędzie przeskanuje problemy sprzętowe i zaleci poprawki. Po zakończeniu skanowania sprawdź, czy błąd modułu rozszerzalności sieci WLAN nadal występuje.
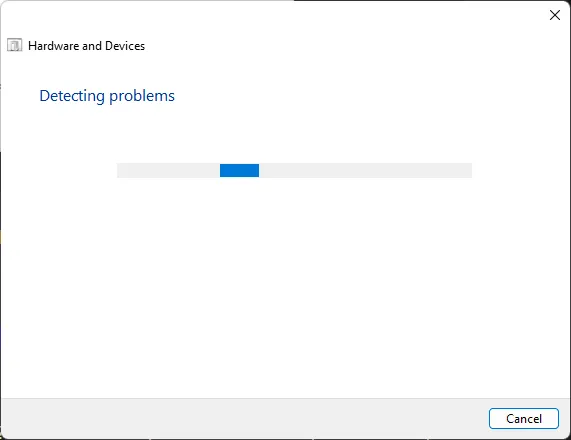
Sprawdź fizyczne połączenia routera i sprawdź, czy kabel sieciowy nie jest uszkodzony, ponieważ tego typu problemy mogą również spowodować, że karta WiFi przestanie działać.
2. Opróżnij pamięć podręczną DNS
- Naciśnij Windows+ , Raby uruchomić okno dialogowe Uruchom, wpisz cmd i naciśnij Ctrl+ Shift+ Enter.
- Kliknij Tak w monicie UAC.
- Wklej poniższe polecenie i naciśnij Enter:
ipconfig /flushdns
- Uruchom ponownie komputer, aby zastosować zmiany.
3. Wyłącz tymczasowo program antywirusowy
- Kliknij menu Start , wpisz Zabezpieczenia systemu Windows w pasku wyszukiwania i kliknij Otwórz .
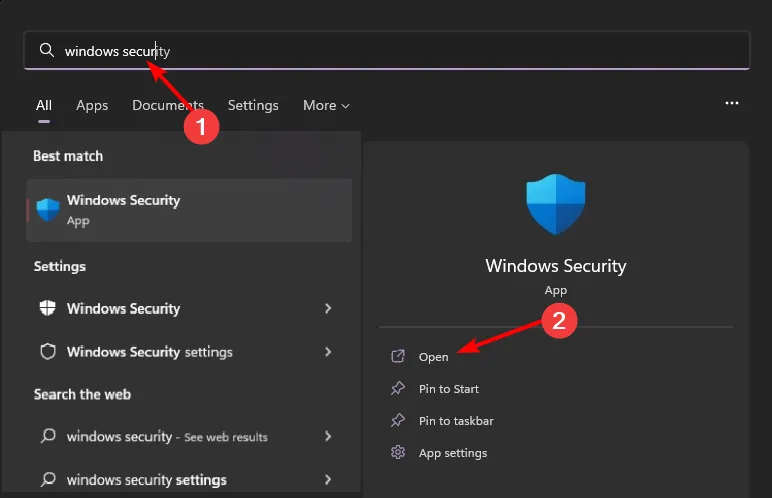
- Kliknij Zapora i ochrona sieci , a następnie wybierz Sieć publiczna .
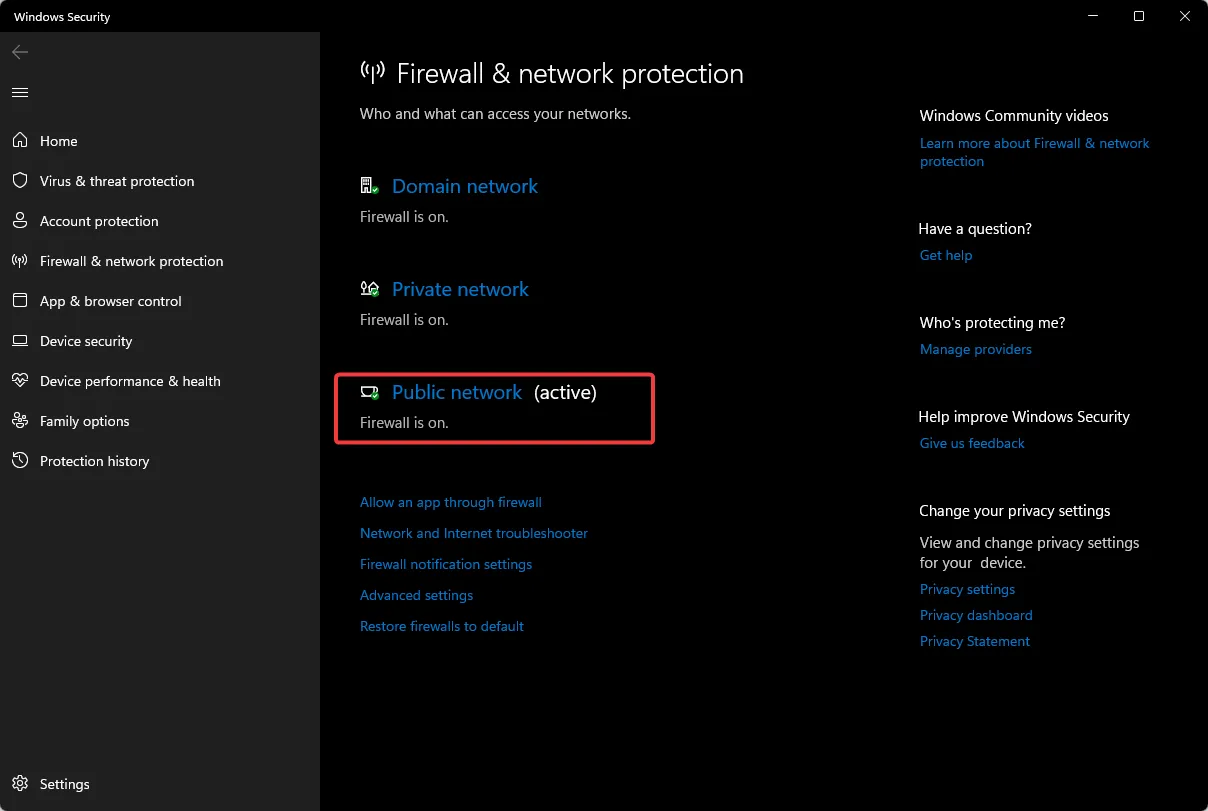
- Znajdź Zaporę Microsoft Defender i przestaw przełącznik, aby ją wyłączyć.
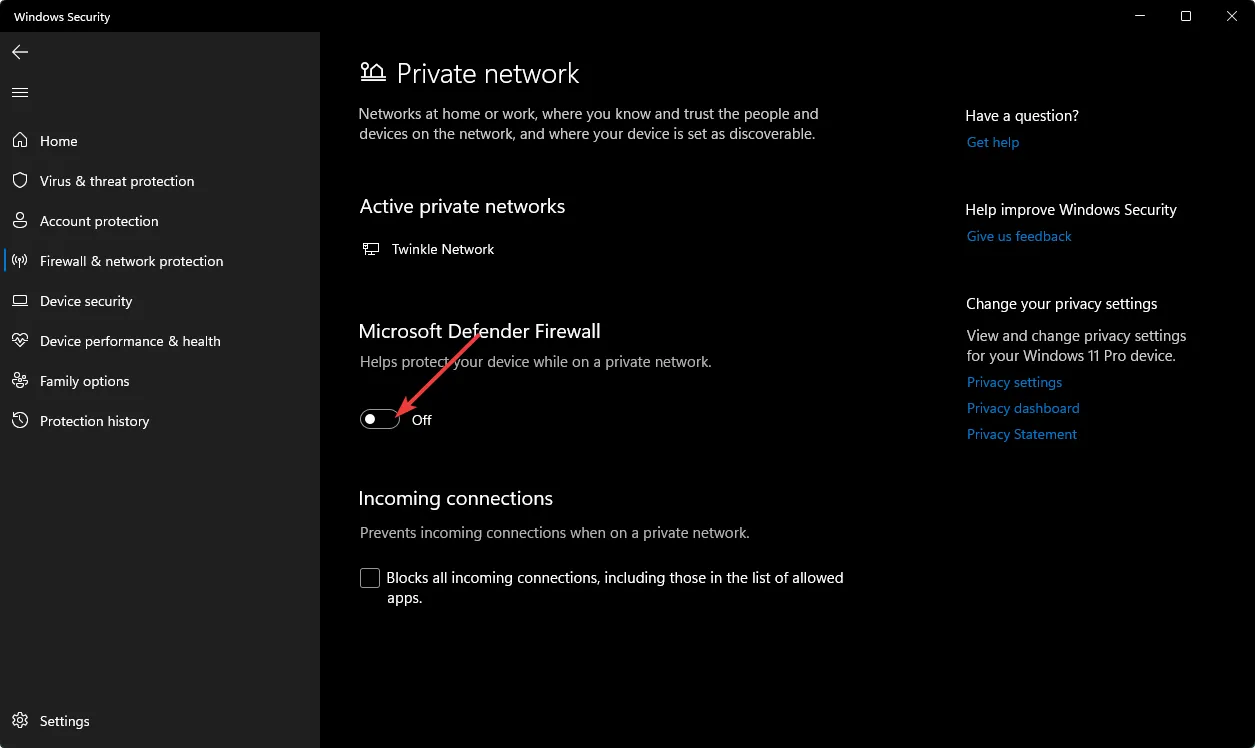
Potężny program antywirusowy może blokować ruch sieciowy lub zakłócać działanie sterowników sieciowych, co może skutkować błędem z kodem 10.
4. Rozwiąż problemy ze sterownikami
4.1 Zaktualizuj sterowniki sieciowe
- Naciśnij Windows klawisz , wpisz Menedżer urządzeń w pasku wyszukiwania i kliknij Otwórz.
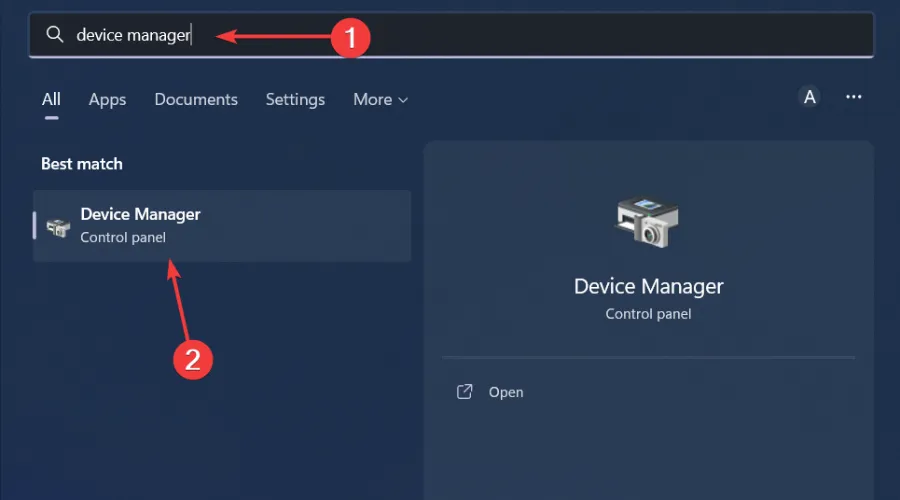
- Znajdź swoją kartę sieciową , kliknij ją prawym przyciskiem myszy i wybierz opcję Aktualizuj sterownik .
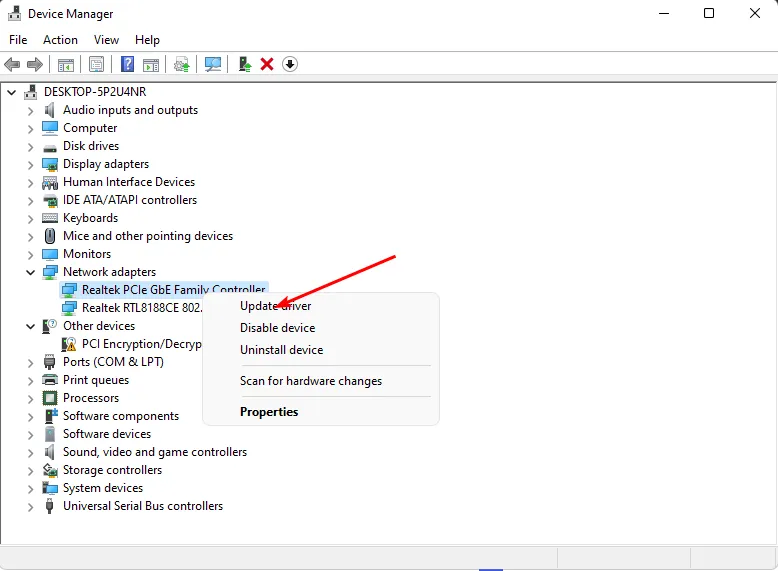
- Wybierz opcję Automatyczne wyszukiwanie zaktualizowanych sterowników .
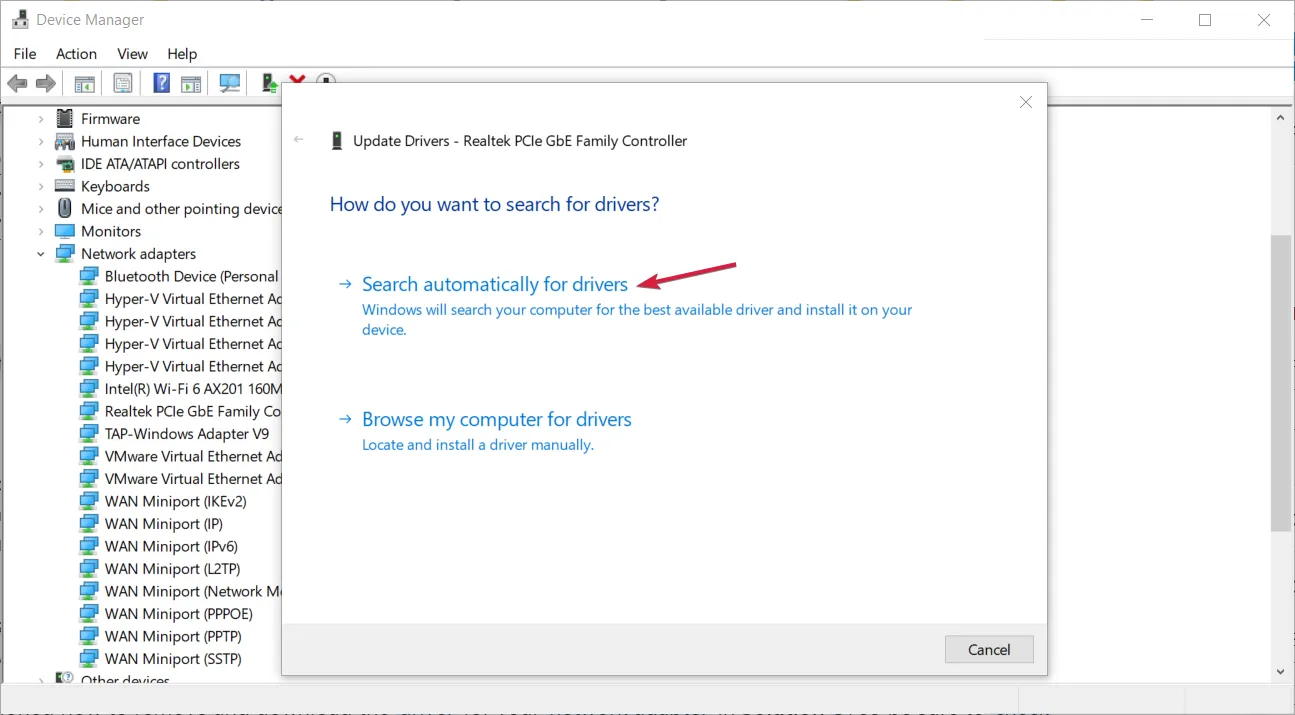
4.2 Ponowna instalacja sterowników sieciowych
- Kliknij ikonę menu Start, wpisz Menedżer urządzeń w pasku wyszukiwania i kliknij Otwórz.
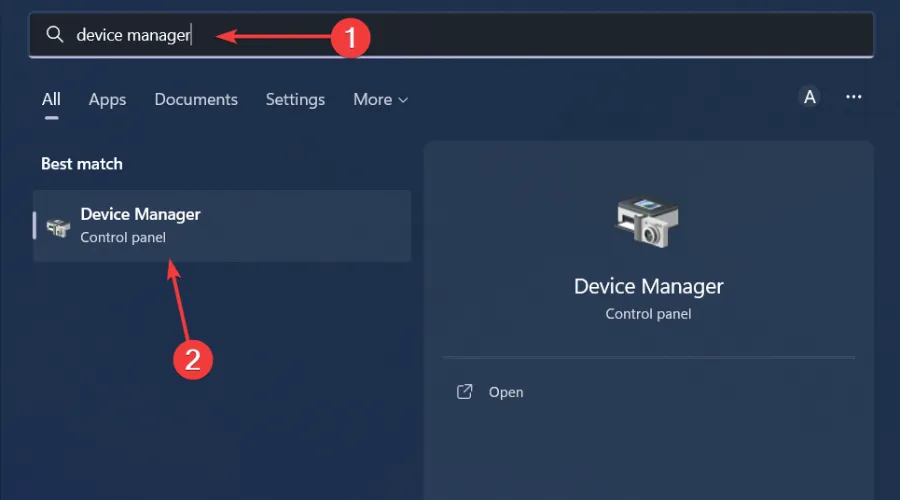
- Znajdź swoją kartę sieciową , kliknij ją prawym przyciskiem myszy i wybierz Odinstaluj urządzenie .
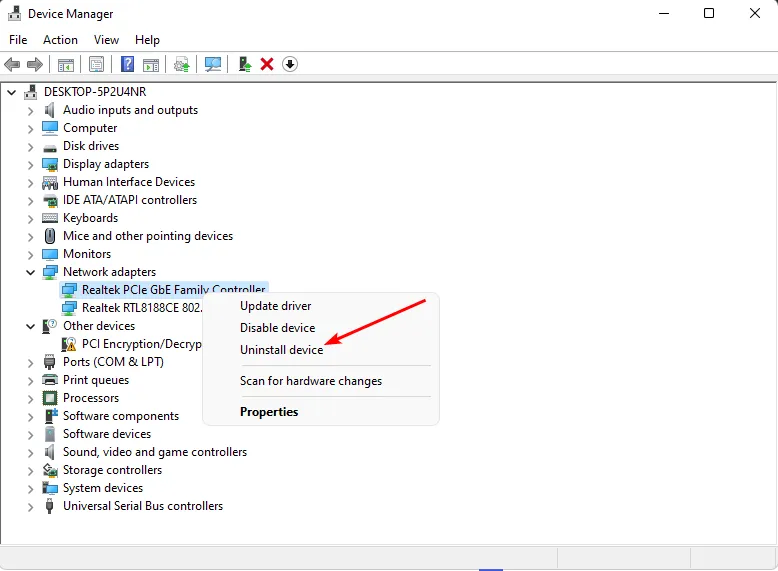
- Potwierdź odinstalowanie w oknie dialogowym, które zostanie wyświetlone.
- Odwiedź oficjalną stronę internetową producenta komputera, aby pobrać odpowiedni plik instalacyjny sterownika.

- Uruchom instalator i zakończ proces instalacji zgodnie z instrukcją.

- Uruchom ponownie komputer, aby zastosować zmiany.
4.3 Skanowanie w poszukiwaniu błędów sterownika
- Otwórz przeglądarkę i odwiedź oficjalną stronę pobierania Intel, aby pobrać Intel Driver & Support Assistant .
- Naciśnij Windows + E , aby otworzyć Eksplorator plików . Uruchom pobrany plik .exe z folderu Pobrane.
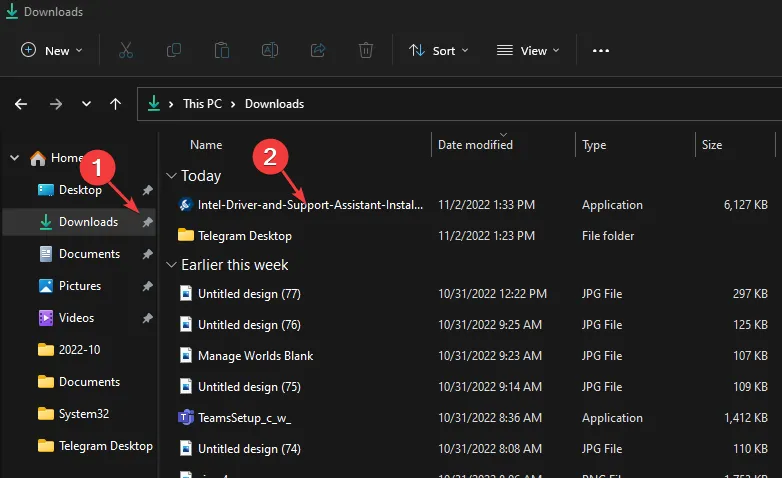
- Zaakceptuj warunki licencji, a następnie kliknij przycisk Instaluj i potwierdź monit Kontroli konta użytkownika.

- Poczekaj na zakończenie instalacji i kliknij Uruchom ponownie .

- Otwórz program Intel Driver & Support Assistant, aby sprawdzić, czy występują problemy z kartą sieciową.

- Kliknij Pobierz wszystko i potwierdź, że chcesz kontynuować.
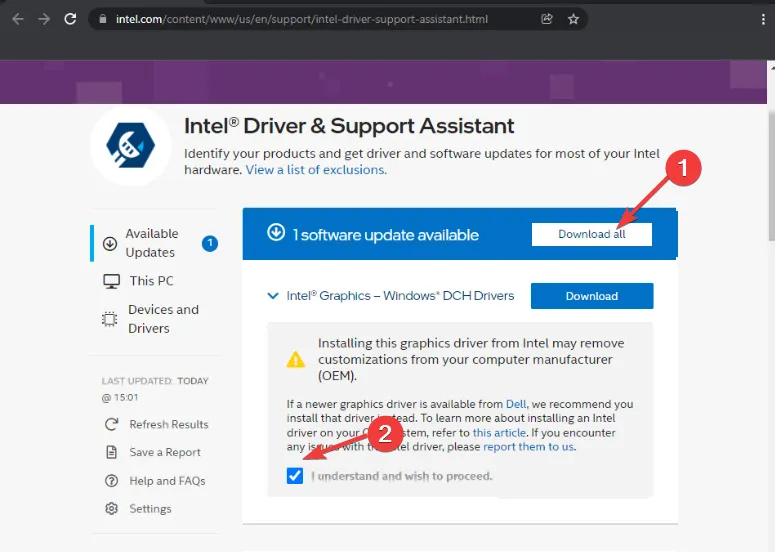
- Kliknij Zainstaluj wszystkie i poczekaj na zakończenie aktualizacji.
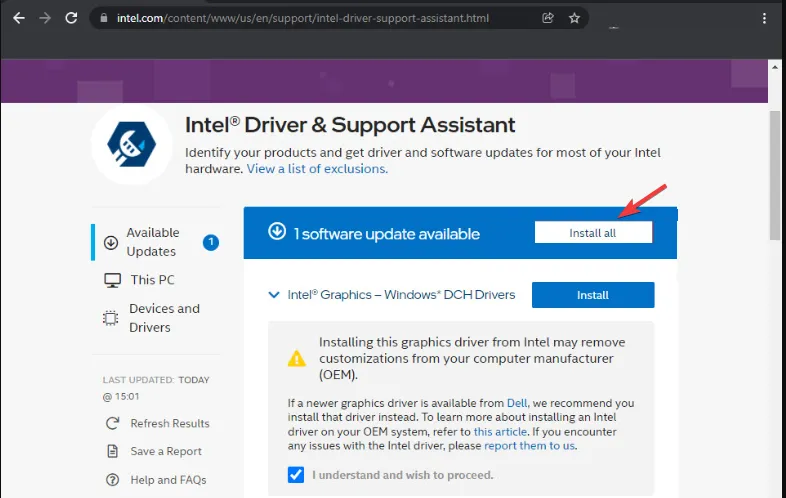
- Uruchom narzędzie, aby sprawdzić, czy wykryło ono jakiekolwiek problemy z kartą sieciową.
5. Zresetuj swoją sieć
- Naciśnij Windows klawisz i otwórz Ustawienia .

- Przejdź do Sieć i Internet .
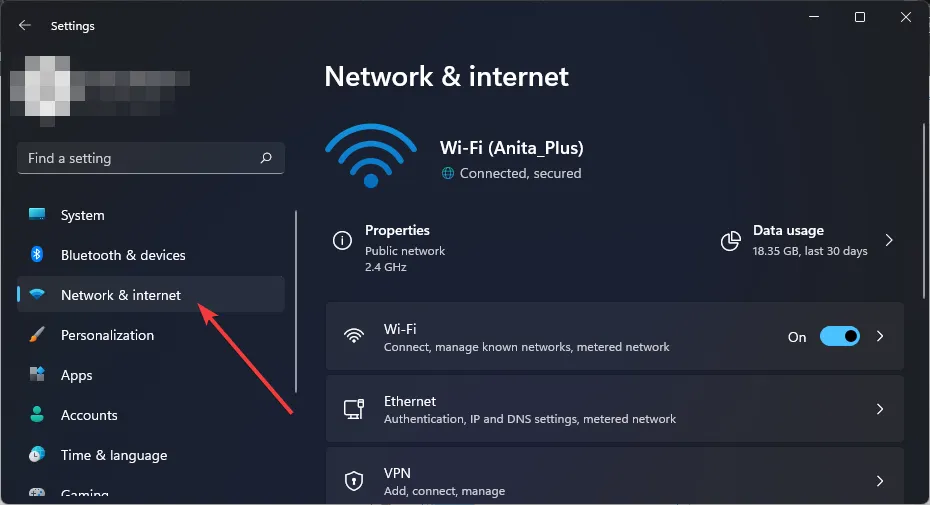
- Wybierz Zaawansowane ustawienia sieciowe .
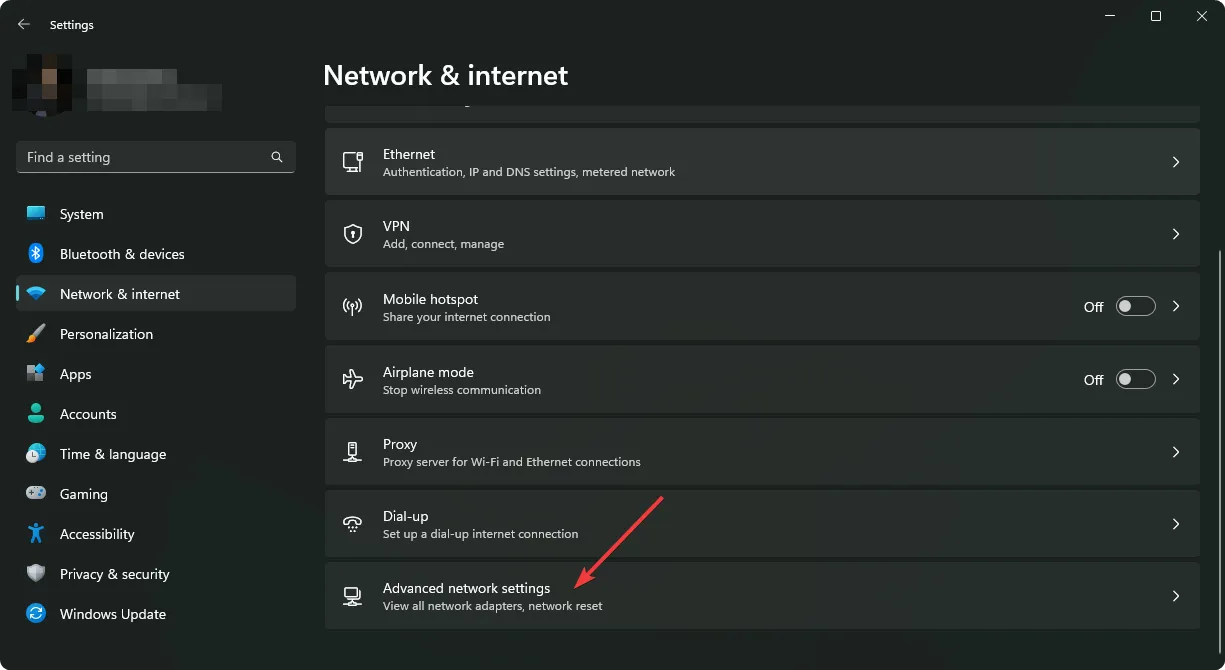
- Kliknij Resetuj sieć .
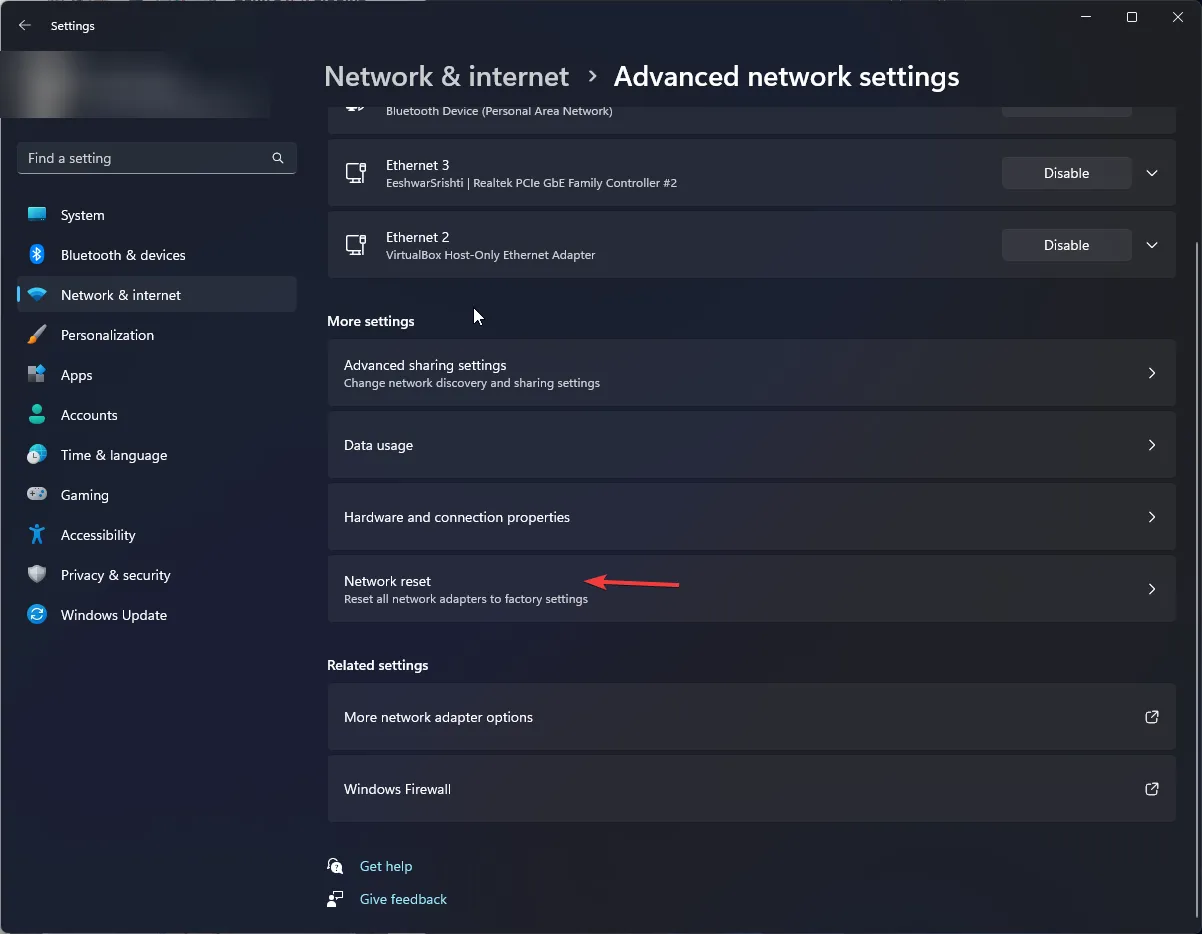
- Kliknij przycisk Resetuj teraz .
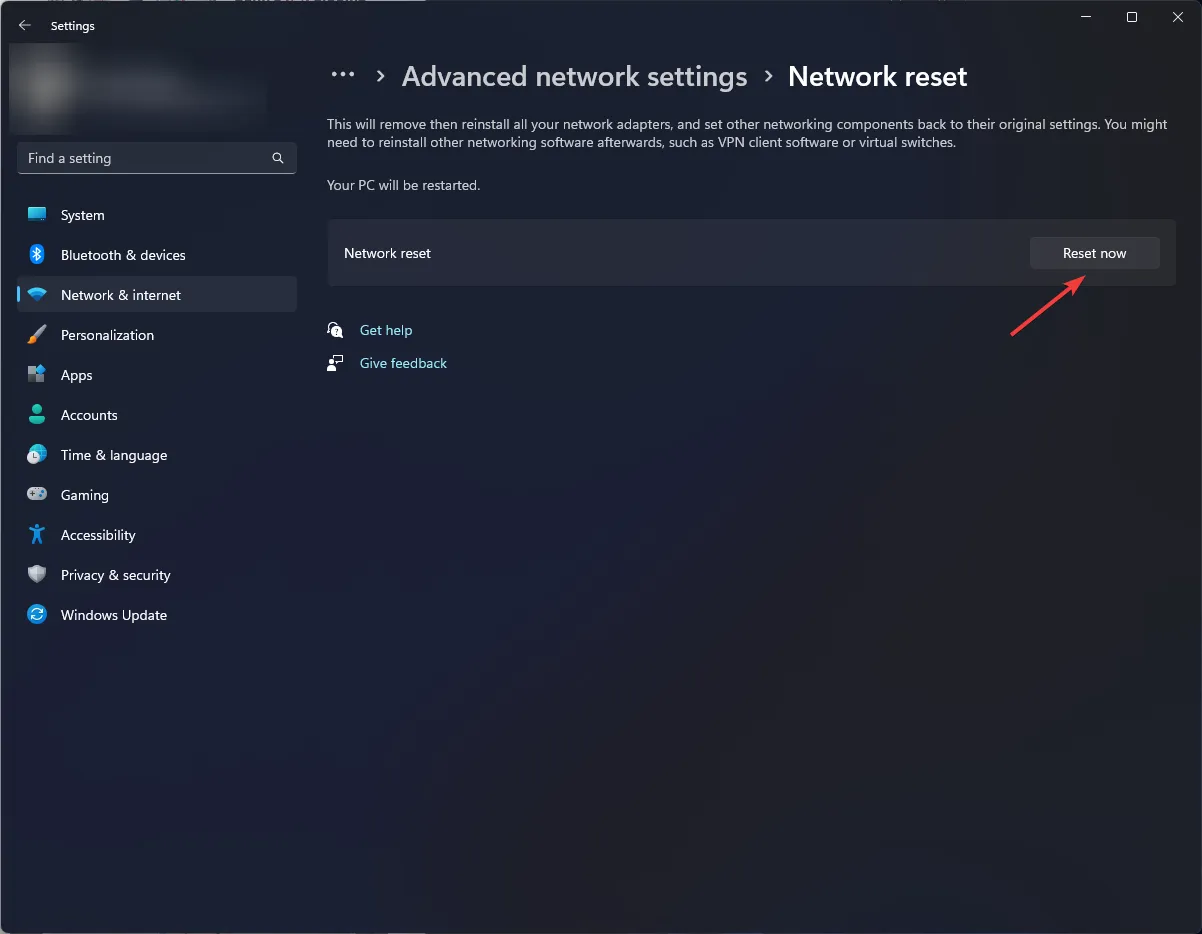
6. Wykonaj aktualizację naprawy
- Wejdź na oficjalną stronę pobierania systemu Windows 11 , wybierz opcję pobierania z „Pobierz obraz dysku systemu Windows 11 (ISO)” i wybierz system Windows 11 .
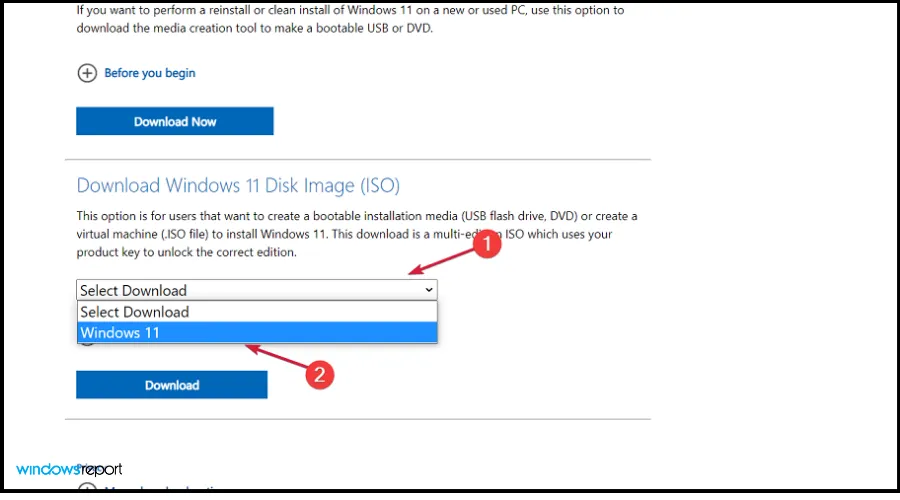
- Kliknij przycisk Pobierz .
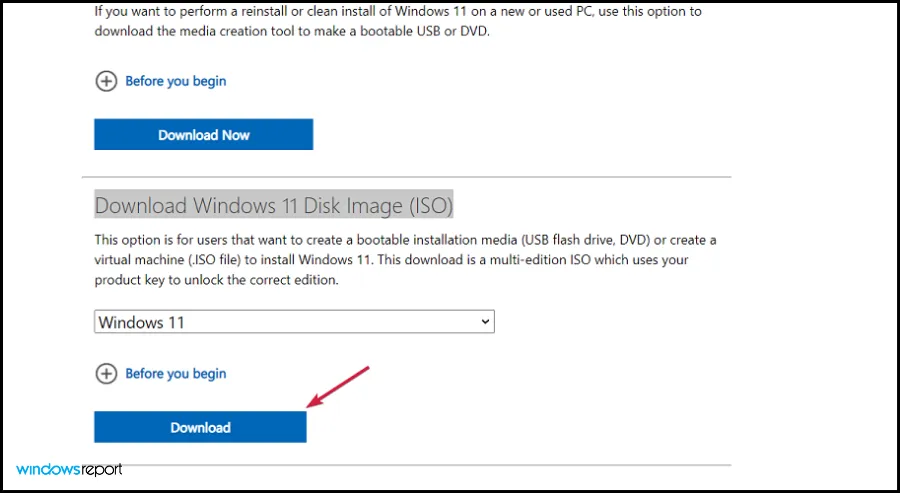
- Wybierz swój język i kliknij Potwierdź . Otrzymasz link do pobrania dla opcji pobierania 64-bitowego, aby uzyskać Windows 11 ISO.
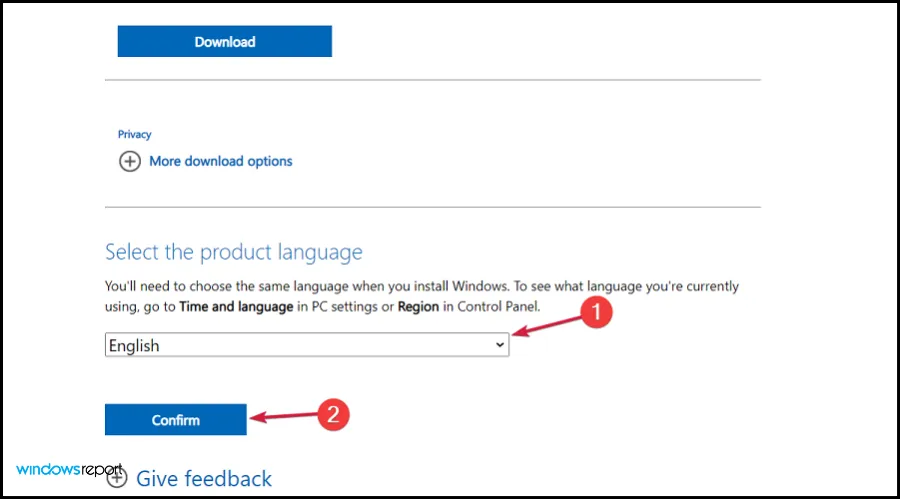
- Utwórz rozruchowy dysk USB lub DVD albo kliknij prawym przyciskiem myszy obraz ISO i wybierz opcję Zamontuj .
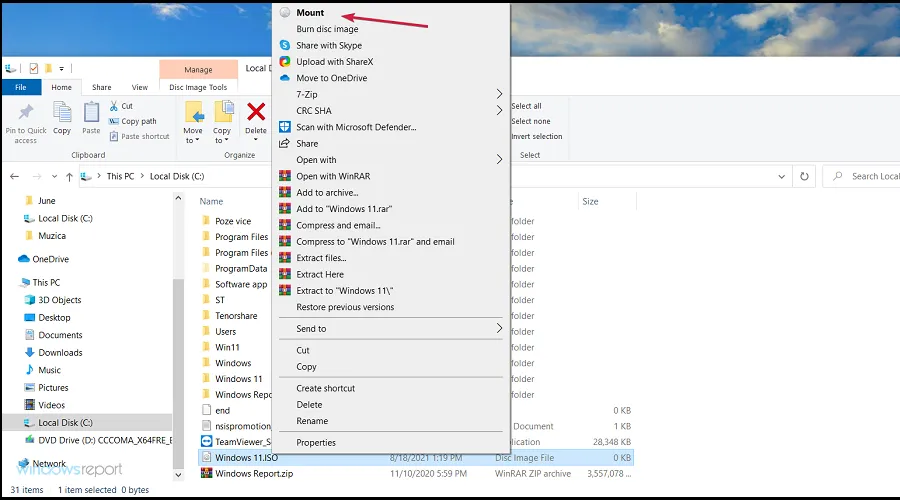
- Uzyskaj dostęp do wirtualnego dysku w Eksploratorze plików i kliknij dwukrotnie plik setup.exe, aby rozpocząć proces instalacji.
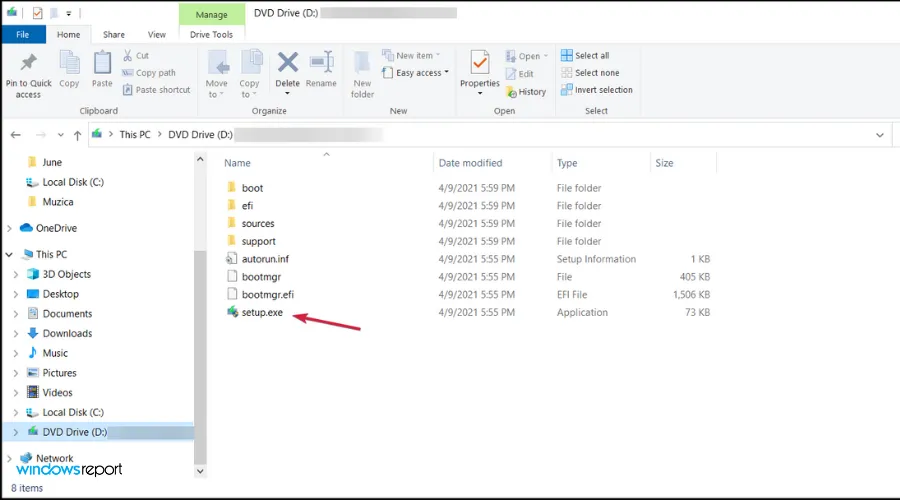
- Podczas instalacji postępuj zgodnie z instrukcjami i po wyświetleniu monitu wybierz opcję zachowania plików.
Te rozwiązania powinny pomóc Ci rozwiązać błąd kodu 10 na karcie sieciowej. Jeśli problem będzie się powtarzał, rozważ skonfigurowanie mobilnego punktu dostępowego i skorzystanie z pomocy profesjonalisty.
Jeśli masz dodatkowe uwagi lub sugestie, podziel się nimi, korzystając z sekcji komentarzy poniżej.



Dodaj komentarz