Naprawianie błędu RESERVE_QUEUE_OVERFLOW Sprawdzanie 0xFF: Przewodnik krok po kroku
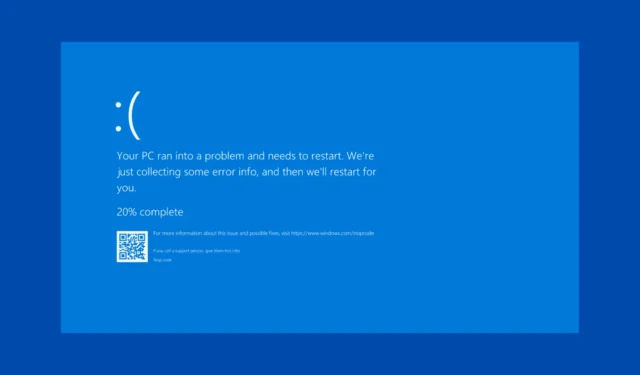
Sprawdzenie błędu RESERVE_QUEUE_OVERFLOW (0x000000FF) wskazuje na próbę wstawienia nowego elementu do kolejki rezerwowej, co powoduje przepełnienie. Ten błąd może wynikać z problemów ze sterownikiem, awarii sprzętu lub ograniczeń zasobów systemowych. Najpierw sprawdź, czy komponenty sprzętowe są nienaruszone, prawidłowo podłączone i usuń wszystkie dyski zewnętrzne.
Jak naprawić RESERVE_QUEUE_OVERFLOW
1. Aktualizuj sterowniki w trybie awaryjnym
- Naciśnij Win+, Iaby otworzyć Ustawienia .
- Przejdź do zakładki System i wybierz Odzyskiwanie.
- W obszarze Zaawansowane uruchamianie wybierz opcję Uruchom ponownie teraz.
- Po ponownym uruchomieniu komputera wybierz opcję Rozwiązywanie problemów > Opcje zaawansowane > Ustawienia uruchamiania > Uruchom ponownie.
- Naciśnij F4, aby uruchomić komputer w trybie awaryjnym.
- Po ponownym uruchomieniu otwórz Menedżera urządzeń, naciskając Win+ Xi wybierając Menedżer urządzeń .
- Rozwiń każdą kategorię i poszukaj urządzeń oznaczonych żółtym wykrzyknikiem.
- Kliknij urządzenie prawym przyciskiem myszy i wybierz opcję Aktualizuj sterownik .
- Wybierz opcję automatycznego wyszukiwania sterowników i postępuj zgodnie z instrukcjami wyświetlanymi na ekranie.
- Jeśli pobrałeś sterownik ze strony producenta, wybierz opcję Przeglądaj mój komputer w poszukiwaniu sterowników i określ lokalizację zapisu na swoim komputerze.
Jeśli komputer nie uruchomi się normalnie, skorzystaj z funkcji odzyskiwania systemu Windows (wyłącz i uruchom ponownie komputer trzy razy), aby uzyskać dostęp do trybu awaryjnego. Możesz również wypróbować następujące rozwiązania w trybie awaryjnym lub odinstalować ostatnio dodane oprogramowanie, które mogło wywołać ten problem.
2. Uruchom skanowanie SFC i DISM
- Otwórz wiersz polecenia jako administrator, wyszukując cmd w menu Start , klikając prawym przyciskiem myszy Wiersz polecenia i wybierając Uruchom jako administrator.
- Wpisz następujące polecenie i naciśnij Enter:
sfc /scannow - Poczekaj na zakończenie skanowania i postępuj zgodnie z wyświetlanymi instrukcjami, aby rozwiązać wykryte problemy.
- Otwórz ponownie wiersz poleceń jako administrator i wprowadź kolejno następujące polecenia, naciskając Enterpo każdym:
-
DISM /Online /Cleanup-Image /CheckHealth -
DISM /Online /Cleanup-Image /ScanHealth -
DISM /Online /Cleanup-Image /RestoreHealth
-
Przeskanowanie systemu w poszukiwaniu błędów jest niezbędne do naprawienia problemów z niebieskim ekranem śmierci (BSoD), który może być spowodowany uszkodzeniem pliku.
3. Sprawdź dysk pod kątem błędów
- Wyszukaj cmd w menu Start , kliknij prawym przyciskiem myszy Wiersz polecenia i wybierz Uruchom jako administrator.
- Wpisz następujące polecenie i naciśnij Enter:
chkdsk /f /r - Postępuj zgodnie z instrukcjami, aby zaplanować sprawdzenie dysku podczas następnego ponownego uruchomienia, a następnie uruchom ponownie komputer, aby wykonać sprawdzenie.
4. Wykonaj czysty rozruch
- Naciśnij Win+ R, wpisz msconfig i naciśnij Enter.
- Przejdź do karty Usługi , zaznacz opcję Ukryj wszystkie usługi firmy Microsoft i kliknij przycisk Wyłącz wszystkie .
- Przejdź do karty Uruchamianie i wybierz Otwórz Menedżera zadań.
- Wyłącz wszystkie elementy startowe.
- Zamknij Menedżera zadań i kliknij OK w oknie Konfiguracja systemu.
- Uruchom ponownie komputer.
Przeprowadzenie czystego rozruchu zapewnia, że system operacyjny Windows ładuje tylko niezbędne usługi i procesy, co pozwala na skuteczne rozwiązywanie problemów z kontrolą błędów RESERVE_QUEUE_OVERFLOW. Ponadto, jeśli masz dostęp do narzędzi do debugowania, wykorzystaj rozszerzenie debugowania !analyze , aby zebrać więcej informacji o kontroli błędów i ustalić jej przyczynę.
Postępując zgodnie z tymi krokami, powinieneś móc naprawić błąd RESERVE_QUEUE_OVERFLOW i przywrócić stabilność systemu.
Podziel się w komentarzach, czy ten przewodnik pomógł Ci rozwiązać problem z sprawdzaniem błędu RESERVE_QUEUE_OVERFLOW.



Dodaj komentarz