5 sposobów naprawy pikselizowanych i uszkodzonych czcionek w systemie Windows
Jeśli widzisz piksele i uszkodzone czcionki na komputerze z systemem Windows, nie panikuj! Problem mógł się pojawić po zainstalowaniu aktualizacji. Może to być również spowodowane wadliwą konfiguracją systemu operacyjnego. Ten przewodnik wyjaśnia, jak zidentyfikować źródło problemu i wyeliminować go na dobre.
1. Przywróć domyślne ustawienia czcionek za pomocą Panelu sterowania
Nieprawidłowe ustawienia czcionek mogą prowadzić do pikselizacji i uszkodzenia czcionek w systemie Windows. W takich przypadkach zresetowanie ustawień czcionek może być dobrym pomysłem.
- Kliknij menu Start, wpisz „Panel sterowania” i naciśnij Enter.
- Wybierz „Wygląd i personalizacja”.
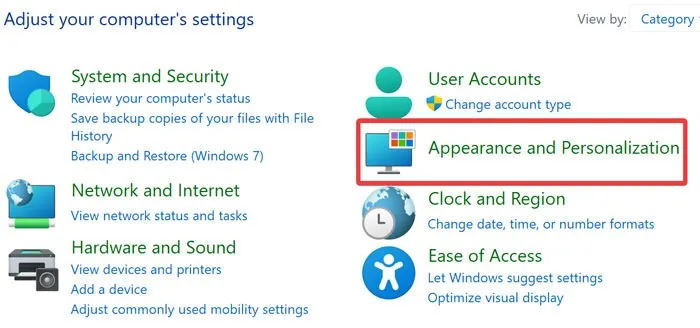
- Otwórz „Zmień ustawienia czcionek” w sekcji „Czcionki”.
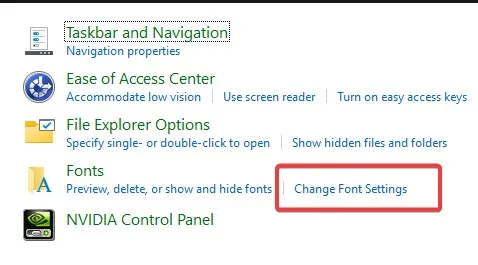
- Kliknij „Przywróć domyślne ustawienia czcionek”.

- Sprawdź, czy Twój komputer poprawnie wyświetla czcionki.
2. Przywróć domyślne ustawienia czcionek za pomocą pliku Resetfont.Reg
Inną opcją przywrócenia domyślnych ustawień czcionek jest utworzenie pliku. REG (rejestr). Jeśli potrzebujesz więcej sztuczek z rejestrem, mamy to dla Ciebie.
- Kliknij menu Start, wpisz „Notatnik” i naciśnij Enter.
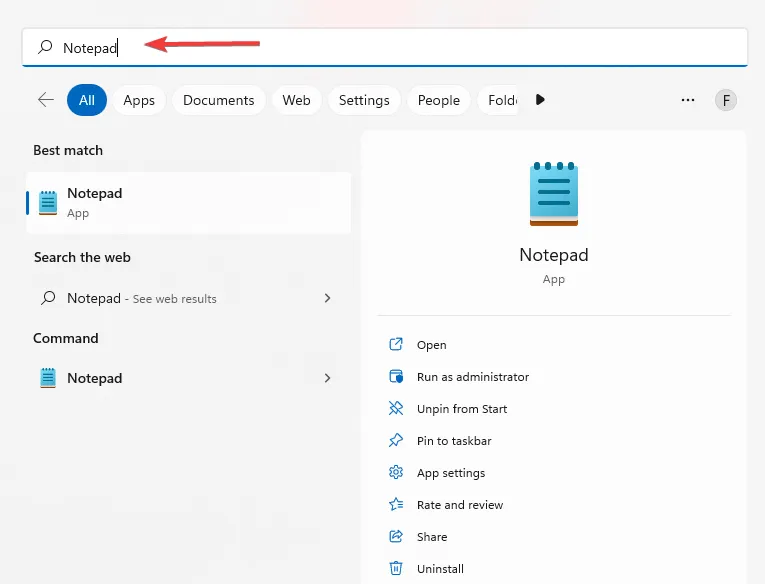
- Skopiuj i wklej następujące polecenia w Notatniku:
Windows Registry Editor Version 5.00
[HKEY_LOCAL_MACHINE\SOFTWARE\Microsoft\Windows NT\CurrentVersion\Fonts]
"Segoe UI (TrueType)"="segoeui.ttf"
"Segoe UI Black (TrueType)"="seguibl.ttf"
"Segoe UI Black Italic (TrueType)"="seguibli.ttf"
"Segoe UI Bold (TrueType)"="segoeuib.ttf"
"Segoe UI Bold Italic (TrueType)"="segoeuiz.ttf"
"Segoe UI Emoji (TrueType)"="seguiemj.ttf"
"Segoe UI Historic (TrueType)"="seguihis.ttf"
"Segoe UI Italic (TrueType)"="segoeuii.ttf"
"Segoe UI Light (TrueType)"="segoeuil.ttf"
"Segoe UI Light Italic (TrueType)"="seguili.ttf"
"Segoe UI Semibold (TrueType)"="seguisb.ttf"
"Segoe UI Semibold Italic (TrueType)"="seguisbi.ttf"
"Segoe UI Semilight (TrueType)"="segoeuisl.ttf"
"Segoe UI Semilight Italic (TrueType)"="seguisli.ttf"
"Segoe UI Symbol (TrueType)"="seguisym.ttf"
"Segoe MDL2 Assets (TrueType)"="segmdl2.ttf"
"Segoe Print (TrueType)"="segoepr.ttf"
"Segoe Print Bold (TrueType)"="segoeprb.ttf"
"Segoe Script (TrueType)"="segoesc.ttf"
"Segoe Script Bold (TrueType)"="segoescb.ttf"
[HKEY_LOCAL_MACHINE\SOFTWARE\Microsoft\Windows NT\CurrentVersion\FontSubstitutes]
"Segoe UI"=-
- Wybierz „Plik” z paska narzędzi i kliknij „Zapisz jako”.
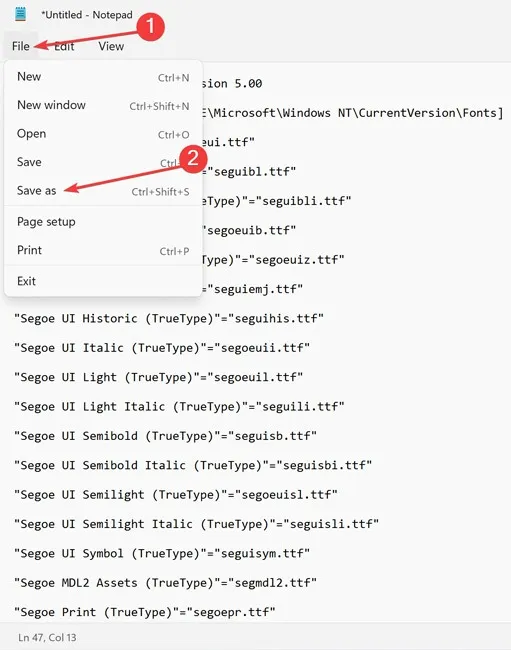
- Z menu rozwijanego „Zapisz jako typ” wybierz „Wszystkie pliki”, wpisz „Resetfont.Reg” jako „Nazwa pliku”, a następnie kliknij „Zapisz”.
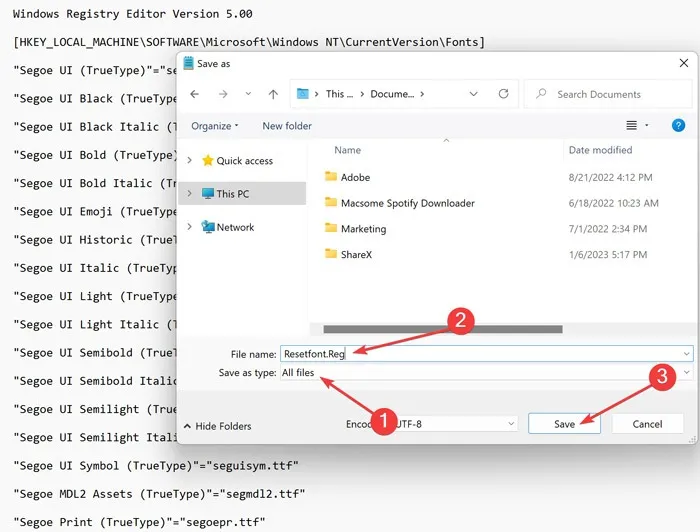
- Otwórz plik „Resetfont.Reg” jako administrator, klikając go prawym przyciskiem myszy. Naciśnij „Tak”, gdy pojawi się monit.
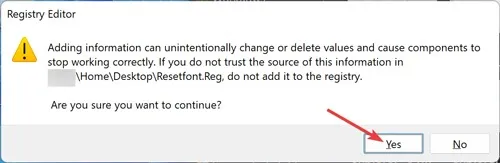
- Po zakończeniu procesu uruchom ponownie komputer.
3. Ręcznie utwórz ponownie pamięć podręczną czcionek
Usługa Windows Font Cache optymalizuje wydajność aplikacji poprzez buforowanie często używanych danych czcionek. Wykonaj poniższe czynności, aby go odtworzyć i wyeliminować możliwe problemy:
- Naciśnij klawisze Windows+ R, aby otworzyć okno Uruchom.
- Wpisz
services.msci wybierz „OK”.
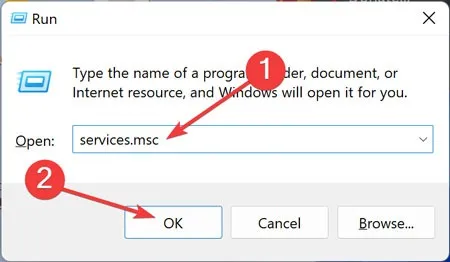
- Kliknij prawym przyciskiem myszy „Usługa pamięci podręcznej czcionek systemu Windows” i otwórz „Właściwości”.
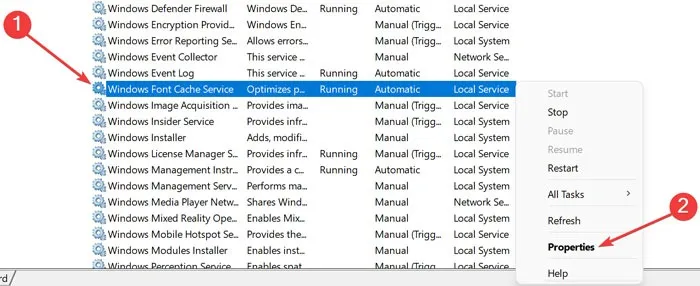
- Wybierz „Stop” w „Stan usługi” i zmień „Typ uruchomienia” na „Wyłączony”. Postępuj zgodnie z tym, klikając „Zastosuj”, a następnie „OK”.

- Zrób to samo dla „Pamięć podręczna czcionek Windows Presentation Foundation 3.0.0.0”.
- Kliknij prawym przyciskiem myszy menu Start i wybierz „Eksplorator Windows”.
- Przejdź do następującego folderu: „C:\Users\IWiLL\AppData\Local\Microsoft\FontCache”

- Usuń wszystkie pliki „FontCache ” z rozszerzeniem . rozszerzenie DAT.
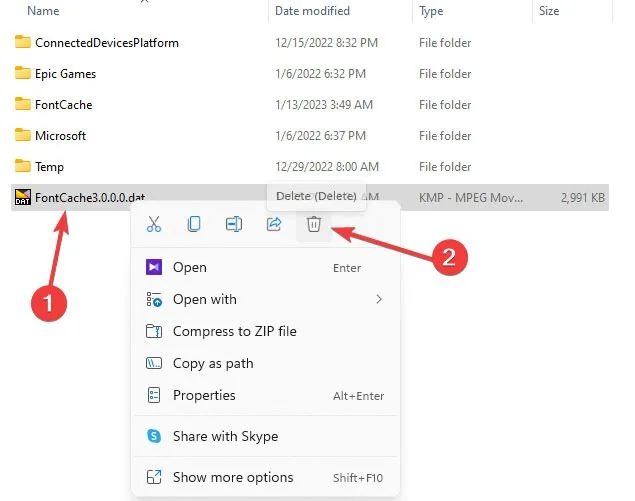
- Otwórz folder FontCache i usuń całą jego zawartość.
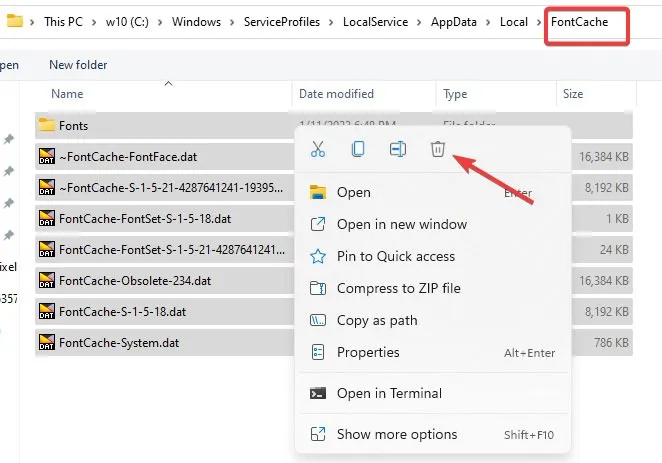
- Przejdź do następującego folderu „C:\Windows\System32\” i usuń plik „ FNTCACHE.dat ” :
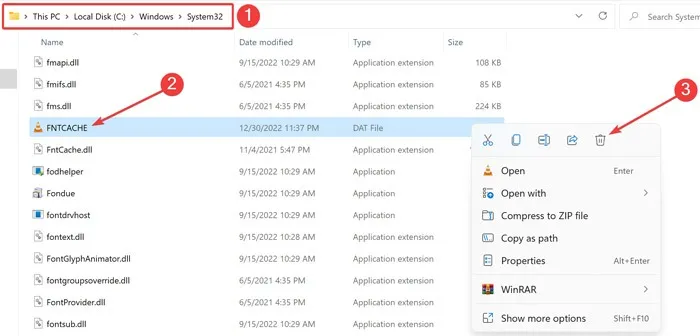
- Uruchom ponownie komputer, aby zapisać zmiany.
- Po uruchomieniu systemu ponownie wykonaj kroki od 1 do 3.
- Wybierz „Start” w „Stan usługi” i zmień „Typ uruchomienia” na „Automatyczny”, a następnie kliknij „Zastosuj -> OK”.
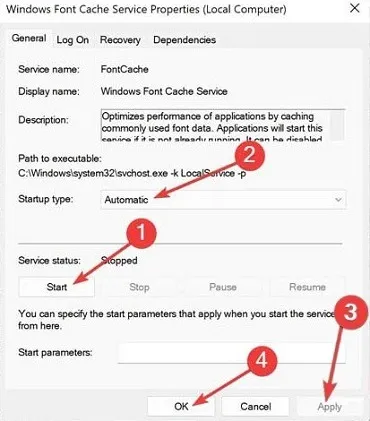
- Zrób to samo dla „Pamięć podręczna czcionek Windows Presentation Foundation 3.0.0.0”.
- Sprawdź, czy problemy zniknęły.
4. Odtwórz pamięć podręczną czcionek za pomocą pliku BAT
Pliki .BAT to skrypty przechowujące polecenia, które należy wykonać w kolejności seryjnej. Możesz użyć takich plików do odtworzenia pamięci podręcznej czcionek w kilku krokach:
- Kliknij menu Start, wpisz „Notatnik” i naciśnij Enter.
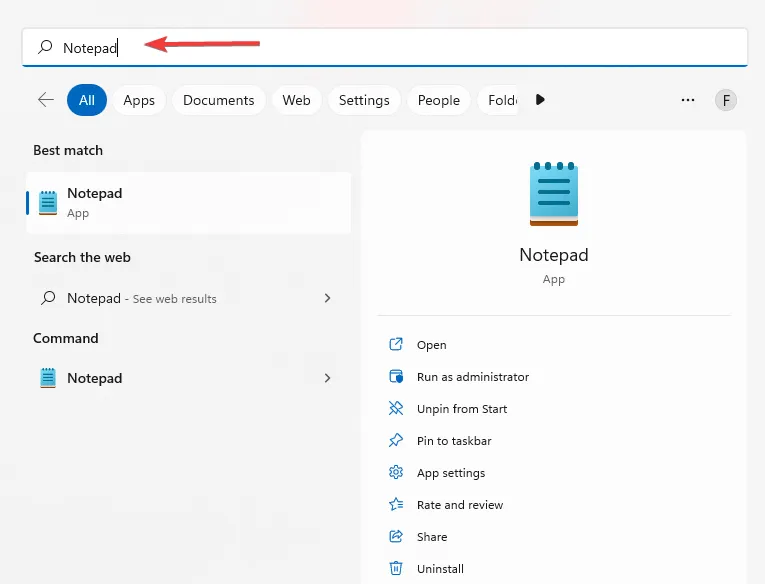
- Skopiuj i wklej następujące polecenia do „Notatnika”:
@echo off
:: Stop and disable "Windows Font Cache Service"service
:FontCache
sc stop "FontCache"
sc config "FontCache"start=disabled
sc query FontCache | findstr /I /C:"STOPPED"
if not %errorlevel%==0 (goto FontCache)
:: Grant access rights to current user for "%WinDir%\ServiceProfiles\LocalService"folder and contents
icacls "%WinDir%\ServiceProfiles\LocalService"/grant "%UserName%":F /C /T /Q
:: Delete font cache
del /A /F /Q "%WinDir%\ServiceProfiles\LocalService\AppData\Local\FontCache\*FontCache*"
del /A /F /Q "%WinDir%\System32\FNTCACHE.DAT"
:: Enable and start "Windows Font Cache Service"service
sc config "FontCache"start=auto
sc start "FontCache"
- Zapisz plik w Notatniku.

- Z menu rozwijanego „Zapisz jako typ” wybierz „Wszystkie pliki”, wpisz „Rebuild_FontCache.bat” jako „Nazwa pliku”, a następnie kliknij „Zapisz”.
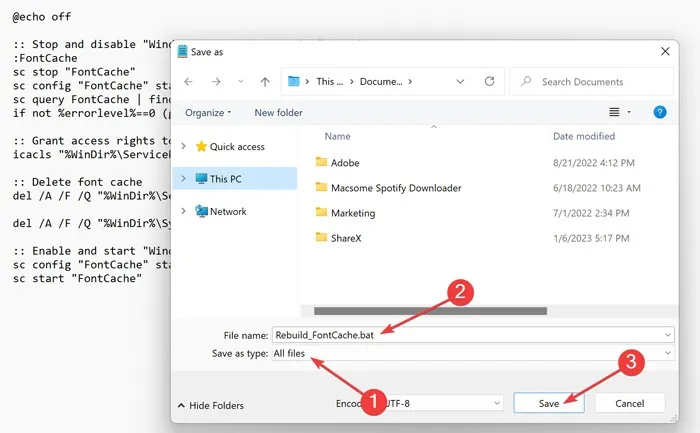
- Kliknij prawym przyciskiem myszy „Rebuild_FontCache.bat” i wybierz „Uruchom jako administrator”.
- Po zakończeniu procesu uruchom ponownie komputer. Problemy powinny zniknąć.
5. Uruchom skanowanie SFC i DISM
System Windows zawiera dwa wbudowane narzędzia narzędziowe, SFC i DISM, które mogą rozwiązać najczęstsze problemy z systemem Windows. Oba narzędzia przeprowadzają kontrole systemu za pomocą poleceń systemu Windows i próbują automatycznie naprawić wszelkie wady systemu operacyjnego. Sugerujemy, abyś dał im szansę.
Często Zadawane Pytania
Jak zainstalować czcionki w systemie Windows?
Po pobraniu żądanych czcionek kliknij je prawym przyciskiem myszy i wybierz „Zainstaluj”.
Dlaczego czcionka mojego komputera nagle się zmieniła?
Może się to zdarzyć, jeśli zainstalowałeś wadliwą aktualizację, przypadkowo zainfekowałeś komputer złośliwym oprogramowaniem lub nieprawidłowo zmieniłeś ustawienia czcionek. Jeśli masz pewność, że Twój komputer jest zainfekowany, powinieneś działać szybko. Pierwszą rzeczą, którą powinieneś zrobić, to uruchomić skanowanie w poszukiwaniu złośliwego oprogramowania za pomocą aplikacji Zabezpieczenia systemu Windows.
Jak usunąć uszkodzoną czcionkę z komputera?
Otwórz Panel sterowania w systemie Windows, wybierz „Wygląd i personalizacja”, a następnie kliknij „Zainstaluj lub usuń czcionkę”. Kliknij prawym przyciskiem myszy czcionkę, której chcesz się pozbyć, i naciśnij „Usuń”.
Źródło obrazu: Pexels . Wszystkie zrzuty ekranu autorstwa Farhada Pashaei



Dodaj komentarz