Jak sprawdzić uprawnienia NTFS za pomocą wiersza poleceń lub bezpłatnych narzędzi

W systemie Windows 11/10 uprawnienia NTFS można wyświetlać na różne sposoby. Dostępnych jest wiele narzędzi lub oprogramowania innych firm, które pomogą Ci sprawdzić uprawnienia NTFS na komputerze z systemem Windows. Oprócz tego możesz także użyć narzędzia wiersza poleceń. W tym artykule pokażemy, jak sprawdzić uprawnienia NTFS za pomocą wiersza polecenia lub narzędzia .
Jak sprawdzić uprawnienia NTFS za pomocą wiersza poleceń lub bezpłatnych narzędzi
Aby sprawdzić uprawnienia NTFS za pomocą wiersza polecenia lub narzędzia , możesz użyć programu Windows PowerShell i innego bezpłatnego oprogramowania. Poniżej wymieniliśmy wszystkie te narzędzia.
- Windows PowerShell
- AccessEnum firmy Microsoft
- Przeglądarka zabezpieczeń folderów
- Reporter uprawnień firmy Key Metric Software
- Reporter uprawnień NTFS z CJWDEV
Zobaczmy, jak używać wszystkich tych narzędzi do sprawdzania uprawnień NTFS w systemie Windows 11/10.
1] Windows PowerShell
Windows PowerShell to wbudowane narzędzie wiersza poleceń, które jest preinstalowane na wszystkich komputerach z systemem Windows. Możesz użyć tego narzędzia do sprawdzenia uprawnień NTFS. Polecenie używane do sprawdzania uprawnień NTFS w programie PowerShell to Get-Acl. Wyjaśnimy tutaj, jak używać tego polecenia w PowerShell w różnych scenariuszach.
Przede wszystkim uruchom Windows PowerShell. Istnieją różne sposoby otwierania programu Windows PowerShell. Najłatwiejszą metodą jest otwarcie go za pomocą usługi Windows Search.
Możesz użyć polecenia Get-Acl z parametrami i bez nich. Jeśli użyjesz go bez żadnych parametrów, Windows wyświetli uprawnienia NTFS dla bieżącego katalogu roboczego. Na przykład, jeśli chcę sprawdzić uprawnienia NTFS dla folderu znajdującego się na moim dysku D, polecenie brzmi:
Get-Acl D:\foldername

Zastąp nazwę folderu w powyższym poleceniu nazwą swojego folderu. Jeśli nazwa folderu zawiera spacje, należy wpisać ją w cudzysłowach. Na przykład, jeśli nazwa folderu to Nowy folder, polecenie zmieni się na:
Get-Acl D:\"New Folder"
Zobaczmy teraz, jak używać polecenia Get-Acl z różnymi parametrami. We wszystkich poleceniach użyjemy nowego folderu jako nazwy folderu. Zastąp Nowy folder nazwą swojego folderu.
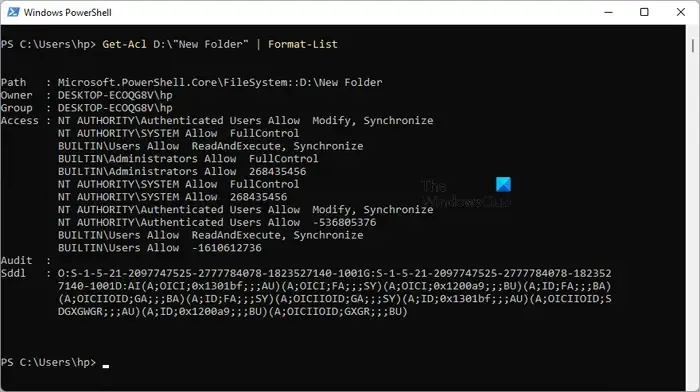
Jeśli użyjesz Format-Listparametru, zobaczysz szczegółowe uprawnienia, jak pokazano na powyższym zrzucie ekranu. Polecenie Get-Acl z parametrem Format-List wygląda następująco:
Get-Acl D:\"New Folder"| Format-List
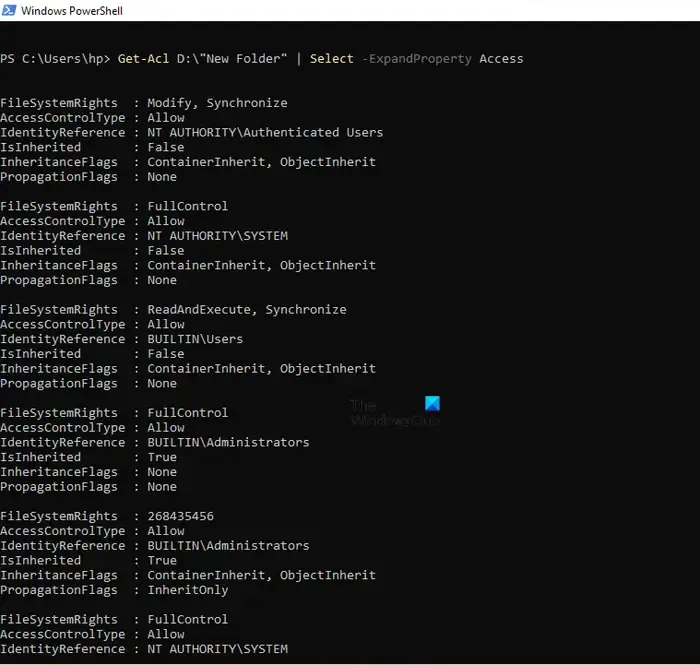
Parametry Select -ExpandProperty Accesslub .Accessdają bardziej szczegółowy widok uprawnień NTFS, takich jak prawa do systemu plików, typ kontroli dostępu, flagi dziedziczenia itp. (patrz powyższy zrzut ekranu). Oba parametry dają ten sam wynik, ale polecenia do użycia obu tych parametrów są różne. Polecenia podano poniżej:
Get-Acl D:\"New Folder"| Select -ExpandProperty Access (Get-Acl D:\"New Folder").Access
Możesz użyć dowolnego z powyższych poleceń, aby uzyskać bardziej szczegółowe uprawnienia NTFS.

Parametr ft -AutoSizepodaje dane wyjściowe uprawnień NTFS w formacie tabeli. Polecenie Get-Acl z parametrem ft -AutoSize jest używane w następujący sposób:
Get-Acl D:\"New Folder"| Select -ExpandProperty Access | ft -AutoSize
Jeśli chcesz zobaczyć uprawnienia NTFS dla określonej nazwy użytkownika lub grupy, powiedzmy, Administratorzy, SYSTEM, Uwierzytelnieni użytkownicy itp., Musisz określić to w poleceniu podczas używania ft -AutoSizeparametru. Polecenie do tego to:
Get-Acl D:\"New Folder"| Select -ExpandProperty Access | where {$_.IdentityReference -like "*user name or group*"} | ft -AutoSize
W powyższym poleceniu zastąp nazwę użytkownika lub grupę odpowiednimi nazwami. Na przykład, jeśli chcesz zobaczyć uprawnienia NTFS dla administratorów, musisz wpisać następujące polecenie:
Get-Acl D:\"New Folder"| Select -ExpandProperty Access | where {$_.IdentityReference -like "*Administrators*"} | ft -AutoSize

Na powyższym zrzucie ekranu użyłem powyższego polecenia dla trzech różnych nazw użytkowników, użytkowników, SYSTEMU i użytkowników uwierzytelnionych.
2] AccessEnum firmy Microsoft
AccessEnum to darmowe oprogramowanie firmy Microsoft, które umożliwia sprawdzanie uprawnień NTFS na komputerze z systemem Windows. Można go pobrać z witryny microsoft.com . Jest to oprogramowanie przenośne, dlatego nie musisz go instalować. Wystarczy dwukrotnie kliknąć plik exe, aby uruchomić oprogramowanie.
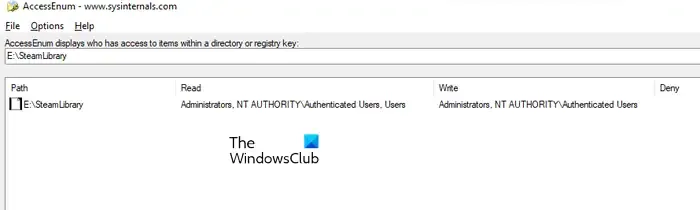
Za pomocą AccessEnum możesz sprawdzić uprawnienia swoich katalogów i rejestru. Po uruchomieniu oprogramowania zobaczysz dwie opcje po prawej stronie. Wybierz ten, dla którego chcesz sprawdzić uprawnienia. Po kliknięciu wymaganej opcji zostaniesz poproszony o wybranie katalogu lub ścieżki rejestru. Po wybraniu kliknij przycisk Skanuj w lewym dolnym rogu. AccessEnum przeskanuje wybrany katalog lub ścieżkę rejestru i wyświetli jego uprawnienia.
Możesz zapisać uprawnienia na swoim dysku w formacie tekstowym. „ Porównaj z zapisanymi ” to jedna z interesujących funkcji tego bezpłatnego oprogramowania, za pomocą której można porównać uprawnienia aktualnie skanowanego katalogu lub ścieżki rejestru z zapisanym plikiem uprawnień.
3] Przeglądarka zabezpieczeń folderów
Folder Security Viewer jest dostępny jako darmowe i płatne oprogramowanie. Jego bezpłatna wersja ma ograniczone funkcje. Możesz jej użyć do bezpłatnego przeglądania uprawnień NTFS. Na karcie Strona główna zobaczysz różne opcje, w tym Raport uprawnień, Raport folderów, Raport właściciela itp.

Aby wyświetlić uprawnienia NTFS, wybierz opcję Raport uprawnień, a następnie wybierz katalog. Wszystkie wygenerowane przez Ciebie raporty będą dostępne w zakładce Raporty . Możesz wybrać konkretny raport z lewej strony. Aby zobaczyć wszystkie uprawnienia, kliknij opcję Lista kontroli dostępu u dołu.
Aby pobrać przeglądarkę Folder Security Viewer, odwiedź stronę foldersecurityviewer.com . Aby pobrać oprogramowanie, musisz podać swoje imię i nazwisko oraz adres e-mail. W wiadomości e-mail otrzymasz również bezpłatną licencję próbną na 14 dni. Po wygaśnięciu licencji próbnej nadal możesz korzystać z jej bezpłatnej wersji.
4] Reporter uprawnień z oprogramowania Key Metric
Permissions Reporter to bezpłatne narzędzie firmy Key Metric Software do sprawdzania uprawnień NTFS w systemie Windows 11/10. Jest dostępny zarówno w wersji darmowej, jak i płatnej. Jego darmowa wersja umożliwia przeglądanie uprawnień NTFS i dostęp do niektórych funkcji. Jeśli chcesz uzyskać dostęp do wszystkich jego funkcji, musisz kupić jego licencję.

Aby wyświetlić uprawnienia NTFS dla określonego katalogu, otwórz oprogramowanie, a następnie kliknij opcję Nowy projekt . Teraz wybierz folder. Następnie kliknij Zapisz , a następnie kliknij opcję Uruchom projekt . Permission Reporter automatycznie wykryje wszystkie foldery i pliki w wybranym folderze. Po zakończeniu skanowania zobaczysz uprawnienia do wszystkich plików i folderów w docelowym folderze. Czas potrzebny Permissions Reporter na przeskanowanie wybranego katalogu zależy od całkowitej liczby plików i folderów w tym katalogu.
Zakładka Drzewo folderów przedstawia widok drzewa wybranego katalogu. Karta Uprawnienia do folderów pokazuje uprawnienia do wszystkich folderów w katalogu w widoku listy. Możesz także zastosować filtry, aby uzyskać bardziej szczegółowe wyniki. Dostępna jest również opcja Eksportuj . Ale w darmowej wersji możesz wyeksportować projekt tylko w formacie HTML.
Możesz pobrać Permissions Reporter z jego oficjalnej strony internetowej permissionsreporter.com .
5] Reporter uprawnień NTFS z CJWDEV

NTFS Permissions Reporter to jeszcze jedno bezpłatne oprogramowanie do sprawdzania uprawnień NTFS na tej liście. Podobnie jak inne oprogramowanie z tej listy, jest również dostępne zarówno w wersji bezpłatnej, jak i płatnej. Darmowa wersja umożliwia przeglądanie uprawnień NTFS dla wybranego katalogu i umożliwia dostęp do ograniczonych funkcji. Po uruchomieniu programu wybierz katalog, który chcesz przeskanować, a następnie kliknij przycisk Uruchom raport . Następnie automatycznie przeskanuje wszystkie foldery w tym katalogu i wyświetli uprawnienia do każdego folderu.
Dostępne są różne formaty eksportu projektu. Ale użytkownicy darmowej wersji mogą eksportować projekt tylko w formacie HTML. Aby pobrać narzędzie NTFS Permissions Reporter, odwiedź witrynę cjwdev.com .
Jakie są podstawowe uprawnienia NTFS?
Podstawowe uprawnienia NTFS obejmują Pełna kontrola, Odczyt i wykonywanie, Modyfikowanie, Odczyt, Zapis itp. Możesz sprawdzić te uprawnienia, otwierając właściwości określonego folderu lub dysku. Po otwarciu właściwości przejdź do zakładki Bezpieczeństwo. Zobaczysz tam wszystkie te uprawnienia. Oprócz tego możesz także użyć bezpłatnego oprogramowania i programu Windows PowerShell, aby wyświetlić uprawnienia NTFS.



Dodaj komentarz