6 najlepszych metod monitorowania stanu dysku twardego w systemie Windows


Wymiana większości podzespołów komputera jest prosta, ale krytyczne dane na dysku twardym są niezastąpione bez kopii zapasowej. Regularnie sprawdzaj stan dysku twardego, korzystając zarówno z wbudowanych, jak i zewnętrznych narzędzi, aby być przygotowanym.
Wczesne oznaki awarii dysku twardego
Zanim stan Twojego dysku twardego zacznie się pogarszać, często zauważysz wczesne sygnały ostrzegawcze. Te wskaźniki mogą pojawić się zaledwie kilka tygodni przed awarią dysku, dlatego ważne jest, aby działać szybko i regularnie tworzyć kopie zapasowe danych. Zwróć uwagę na następujące wczesne sygnały podczas sprawdzania dysku twardego:
- Dłuższy czas rozruchu
- Częste awarie systemu
- Regularne pojawianie się Niebieskiego Ekranu Śmierci
- Błędy BIOS-u podczas uruchamiania
- Brakujące pliki, wskazujące na uszkodzone segmenty
- Wydłużony czas ładowania plików w Eksploratorze plików
1. Sprawdź stan dysku twardego w BIOS-ie
BIOS twojego komputera zawiera różne wbudowane narzędzia, w tym sprawdzanie kondycji dysku twardego. Uruchom ponownie komputer i naciśnij Delete, F2, F12lub klawisz pokazany na ekranie startowym, aby wejść do BIOS-u. Alternatywnie możesz ustawić system Windows tak, aby uruchamiał się bezpośrednio w BIOS-ie.
W BIOS-ie instrukcje różnią się w zależności od producenta płyty głównej. Na przykład w MSI Mortar Wi-Fi B550M przejdź do Ustawienia -> Zaawansowane -> Autotest NVME, aby sprawdzić stan dysku NVMe.

W przypadku nowszych laptopów HP należy użyć oddzielnego narzędzia diagnostycznego UEFI, naciskając przycisk F2podczas rozruchu, a następnie przechodząc do opcji Testy podzespołów -> Dysk twardy, aby wykonać testy dysków.
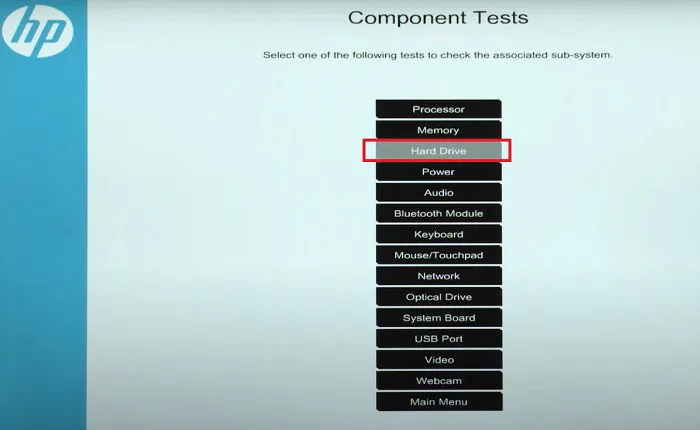
BIOS pozwala również sprawdzić, czy dysk twardy został wykryty przez komputer lub płytę główną.
2. Zoptymalizuj i defragmentuj dysk twardy
Z czasem zarówno dyski HDD, jak i SSD mogą zwalniać. W przypadku dysków HDD często jest to spowodowane fragmentacją plików rozproszonych w różnych sektorach, podczas gdy dyski SSD mają różne problemy z wydajnością. Ważne jest, aby okresowo optymalizować oba typy dysków, aby zwiększyć wydajność i wydłużyć ich żywotność.
Użyj wbudowanego narzędzia Windows Defragment and Optimize Drives, aby przeanalizować i zoptymalizować swoje dyski. Uzyskaj do niego dostęp, otwierając Start i wyszukując disk defrag . Wybierz Defragment and Optimize Drives z wyników wyszukiwania.
Wybierz dysk i kliknij Optymalizuj , aby rozpocząć skanowanie pofragmentowanych plików i zwiększyć wydajność dysku. System Windows zazwyczaj wykonuje tę operację automatycznie dla dysków SSD regularnie.
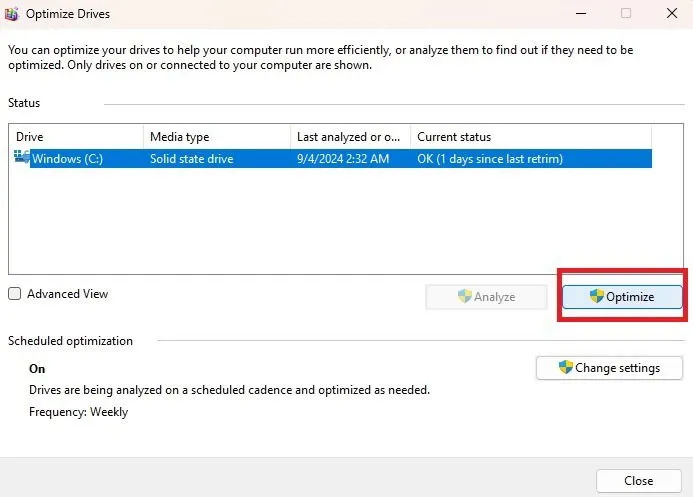
W przypadku dysków HDD należy stosować sprawdzone metody prawidłowej defragmentacji, natomiast w przypadku dysków SSD należy postępować zgodnie z wytycznymi optymalizacji.
3. Użyj narzędzi producenta dysku twardego
Wielu głównych producentów dysków twardych oferuje bezpłatne narzędzia do monitorowania kondycji i wydajności dysków twardych. Zacznij od zidentyfikowania marki i modelu dysku twardego.
Aby to znaleźć, naciśnij Win+ Xi wybierz Menedżer urządzeń . Rozwiń Napędy dysków i zanotuj numer modelu swojego dysku twardego.
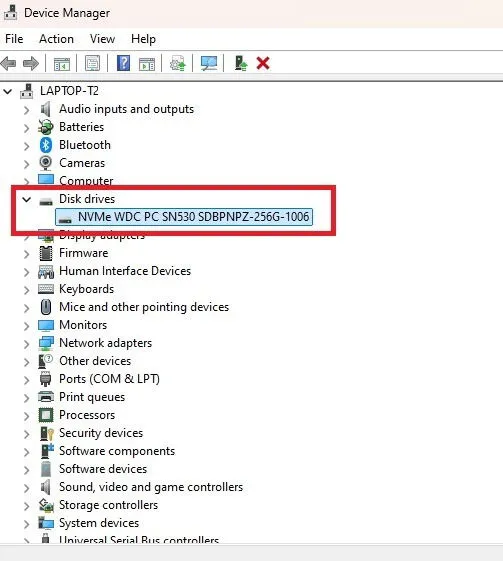
Po zidentyfikowaniu producenta należy wyszukać na jego stronie internetowej odpowiednie narzędzie do obsługi dysku twardego.
Oto kilka przydatnych linków do pobrania popularnych marek dysków twardych:
- Zachodnio-cyfrowy
- Seagate (kompatybilny z większością marek dysków twardych)
- SAMSUNG
Choć narzędzia te mogą różnić się funkcjonalnością, wszystkie zapewniają podstawowe funkcje diagnostyczne pozwalające ocenić stan dysku twardego.
4. Użyj narzędzia Windows CHKDSK
Narzędzie Windows CHKDSK skanuje dysk twardy w poszukiwaniu błędów systemowych i uszkodzonych sektorów, oferując wgląd w stan dysku twardego. Może również naprawiać problemy (jeśli to możliwe) i ostrzega o wszelkich istotnych problemach, których nie można rozwiązać.
Aby użyć CHKDSK, otwórz Start, wpisz cmdi wybierz Uruchom jako administrator w wierszu poleceń.
Wpisz chkdski naciśnij, Enteraby wykonać podstawowe skanowanie.
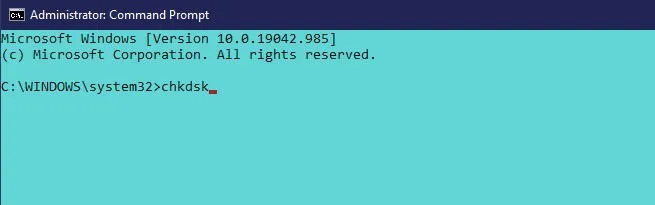
Aby uzyskać dokładniejsze skanowanie, użyj , chkdsk /f /raby zająć się uszkodzonymi sektorami i odzyskać dane nadające się do odczytu. Alternatywnie, chkdsk /f /r /xodmontuj dysk przed skanowaniem. Microsoft udostępnia listę parametrów dla CHKDSK, aby pomóc w sprawdzeniu kondycji dysku twardego.
5. Użyj WMIC, aby sprawdzić stan dysku twardego
WMIC to narzędzie wiersza poleceń umożliwiające wykonywanie różnych zadań administracyjnych, w tym sprawdzanie kondycji dysku twardego. Wykorzystuje ono funkcję SMART (Self-Monitoring, Analysis and Reporting Technology) do oceny i dostarczania prostego raportu o stanie, takiego jak „OK” lub „Pred Fail”. To podstawowe narzędzie oferuje cenne informacje.
Aby użyć WMIC, naciśnij klawisz Win+ Rw celu otwarcia okna dialogowego Uruchom, wpisz cmdi kliknij przycisk OK , aby uruchomić wiersz polecenia.
Wpisz wmici naciśnij Enter. Po aktywowaniu interfejsu WMI wpisz:
Naciśnij Enterponownie, aby sprawdzić stan dysku twardego.
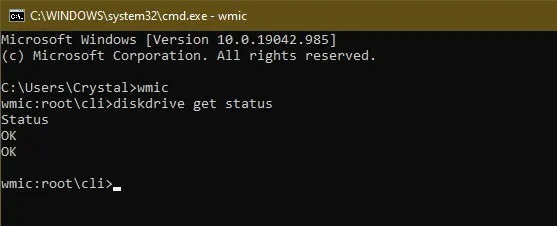
6. Użyj narzędzia innej firmy do sprawdzania stanu dysku twardego
Narzędzia innych firm mogą zapewnić kompleksową kontrolę kondycji dysku twardego, oferując bardziej szczegółowe informacje niż prosty dobry lub zły stan. Narzędzia te wykorzystują również funkcję SMART dysków twardych w celu uzyskania wglądu.
Informacje o CrystalDisk
CrystalDiskInfo to potężne, bezpłatne narzędzie, które dostarcza różnych szczegółów, w tym temperatury, stanu zdrowia, typu dysku i atrybutów, takich jak współczynnik błędów odczytu/zapisu i czas rozruchu. Zawiera również różne motywy, aby ulepszyć wrażenia użytkownika.
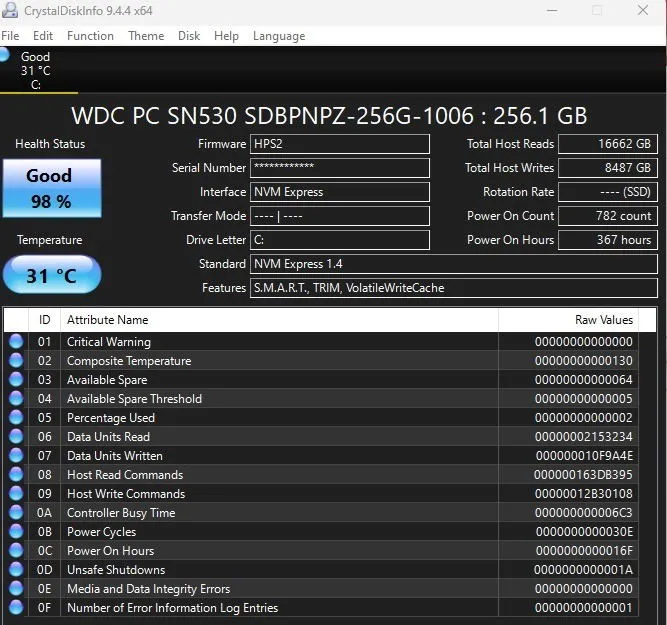
EaseUS Partition Master
Bezpłatna wersja EaseUS Partition Master zawiera wiele narzędzi do partycjonowania, a także funkcje Bad Sector Scan i MBR Rebuild do sprawdzania kondycji dysku twardego. Mimo że ma wersję premium z zaawansowanymi funkcjami, darmowa wersja wystarcza do podstawowych kontroli kondycji.
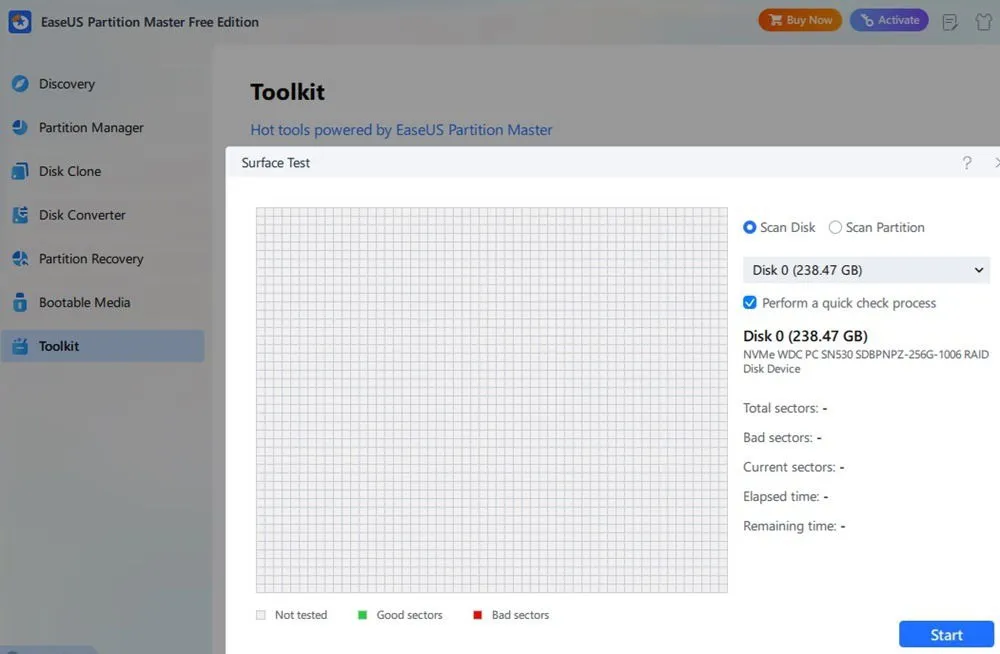
PassMark DiskCheckup
DiskCheckup firmy PassMark zapewnia obszerne informacje wykraczające poza to, co oferuje EaseUS. To lekkie, bezpłatne narzędzie pokazuje różne atrybuty SMART, takie jak temperatura, czas rozruchu, godziny pracy, wytrzymałość i inne, z progami wskazującymi, czy elementy wykraczają poza normalne zakresy.
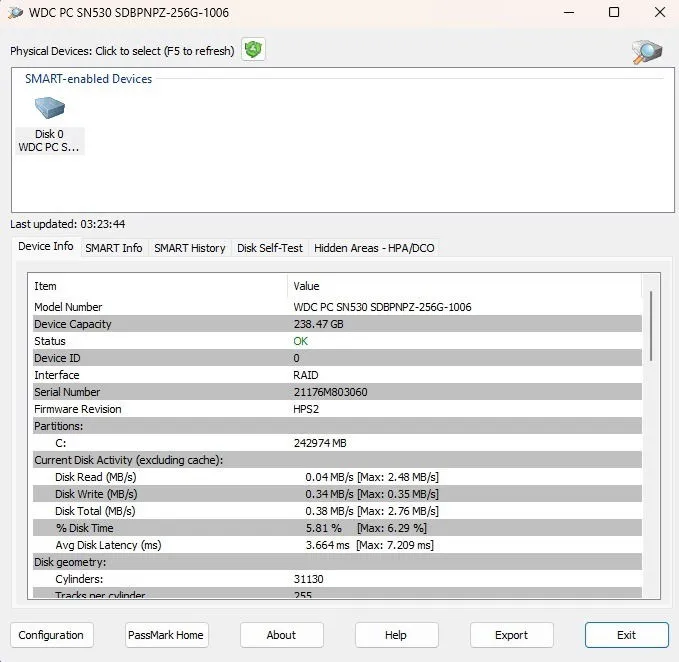
Co zrobić, jeśli mój dysk twardy ulegnie awarii?
Chociaż te metody są przydatne do oceny kondycji dysku twardego, nie rozwiązują one podstawowych problemów. Jeśli podejrzewasz problemy, podejmij natychmiastowe działania.
- Utwórz kopię zapasową wszystkich ważnych plików . Jeśli dysk twardy wykazuje poważne problemy, priorytetowo potraktuj tworzenie kopii zapasowych krytycznych plików, ponieważ dysk może ulec awarii, zanim zostanie utworzony kompletny obraz dysku. Regularne tworzenie kopii zapasowych jest niezbędne, nawet jeśli dysk działa.
- Skompiluj listę zainstalowanego oprogramowania i kluczy produktów . Udokumentuj wszystko, czego będziesz potrzebować do ponownej instalacji, wraz z niezbędnymi kluczami produktów, aby uprościć przejście. Belarc Advisor może pomóc, ale utworzenie kompletnego obrazu dysku jest lepsze.
- Często zapisuj swoją pracę . Jeśli używasz uszkodzonego dysku, zapisz swoją pracę na zewnętrznym urządzeniu pamięci masowej lub w usłudze w chmurze, aby zachować swoje dane.
- Przygotuj zamienny dysk lub urządzenie . Możesz kupić nowy dysk twardy do zainstalowania w komputerze, jeśli jest on stosunkowo nowy, lub rozważyć zainwestowanie w zupełnie nowy system.
Inną opcją jest usunięcie uszkodzonego dysku i użycie USB lub zewnętrznego dysku twardego do swoich operacji. Umożliwia to dostęp do danych na różnych komputerach. Sprawdź te najlepsze dystrybucje Linuksa pod kątem konfiguracji podobnych do Windows.
Często zadawane pytania
Jak długo zazwyczaj działają dyski twarde?
Mechaniczne dyski twarde zazwyczaj działają od trzech do pięciu lat, chociaż ostrożne obchodzenie się z nimi może wydłużyć ich żywotność. Dyski SSD zazwyczaj działają około dziesięciu lat. Jednak sprzęt może nieoczekiwanie zawieść, czasami wcześniej niż przewidywano.
Jak mogę przedłużyć żywotność mojego dysku twardego?
Jeśli używasz dysku twardego, obchodź się z nim ostrożnie, szczególnie podczas pracy. Upuszczenie laptopa lub narażenie go na wstrząsy może uszkodzić dysk. Ponadto upewnij się, że komputer jest dobrze wentylowany, aby zapobiec przegrzaniu, które może prowadzić do przedwczesnej awarii dysku.
Podczas gdy wady produkcyjne są nieuniknione, ostrożne obchodzenie się z komputerem może pomóc wydłużyć żywotność dysku twardego o rok lub więcej. Jeśli zauważysz problemy, konieczne jest wykonanie kopii zapasowej danych i znalezienie zamiennika.
Czy mogę sprawdzić również stan moich dysków zewnętrznych?
Tak, większość wymienionych narzędzi może sprawdzić stan zewnętrznych dysków twardych, ponieważ mogą one ulec awarii tak samo jak wewnętrzne. Regularne kontrole stanu zewnętrznych dysków pomagają upewnić się, że nie utracisz niespodziewanie cennych danych kopii zapasowej. Do testowania kart SD rozważ użycie specjalistycznych narzędzi.
Źródło obrazu: Unsplash . Wszystkie zrzuty ekranu autorstwa Crystal Crowder .



Dodaj komentarz