Najlepszy przewodnik rozwiązywania problemów ze skrótami klawiaturowymi w systemie Windows
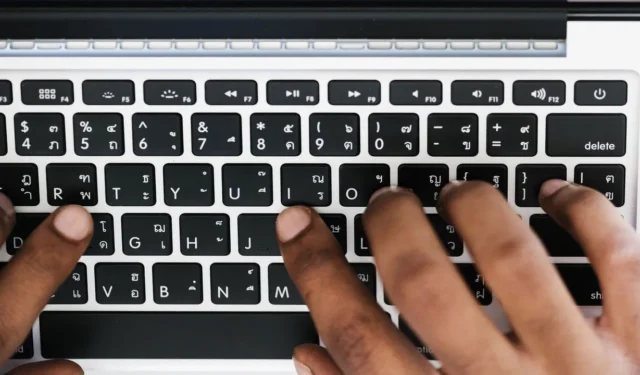
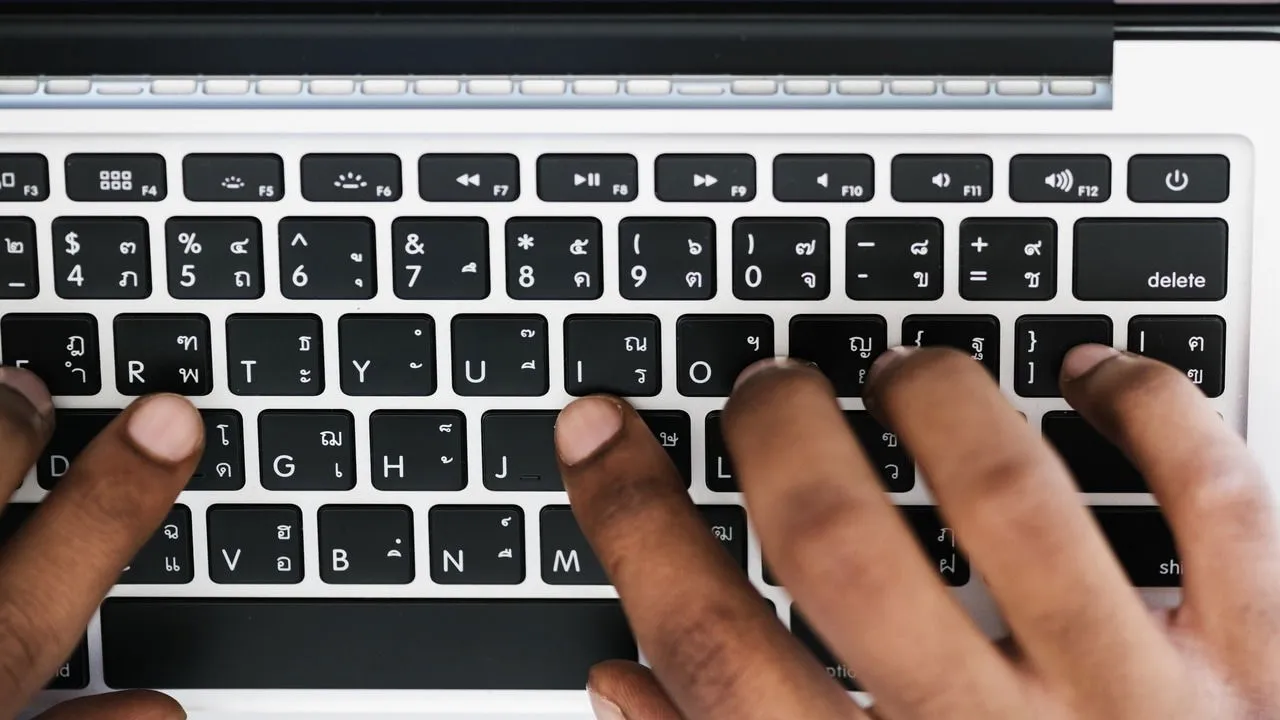
Skróty klawiaturowe są niezbędne dla wielu użytkowników systemu Windows, aby zachować produktywność. Jednak gdy nagle przestają działać, może to być uciążliwe i frustrujące. Jeśli doświadczasz tego problemu, oto kilka rozwiązań, aby naprawić problemy ze skrótami klawiaturowymi, które nie działają w systemie Windows.
1. Użyj narzędzia do testowania klawiatury
Niesprawnej klawiatury lub uszkodzonego/zablokowanego klawisza nie da się naprawić za pomocą rozwiązań programowych. Zanim przejdziemy do rozwiązywania problemów związanych z oprogramowaniem, upewnijmy się, że nie jest to usterka sprzętowa.
Najpierw sprawdzimy, czy klawisze są rejestrowane za pomocą narzędzia do testowania klawiatury. Key-Test to niezawodne, bezpłatne narzędzie do tego celu. Wystarczy wejść na stronę internetową, a zobaczysz wirtualną klawiaturę. Naciśnij każdy klawisz skrótu, aby sprawdzić, czy jest rejestrowany. Jeśli wszystkie klawisze zmienią kolor na zielony po naciśnięciu, oznacza to, że działają prawidłowo.
Następnie naciśnij i przytrzymaj wymagane skróty klawiaturowe, aby sprawdzić, czy działają w połączeniu. Wszystkie zaangażowane klawisze powinny pozostać zielone podczas przytrzymywania.
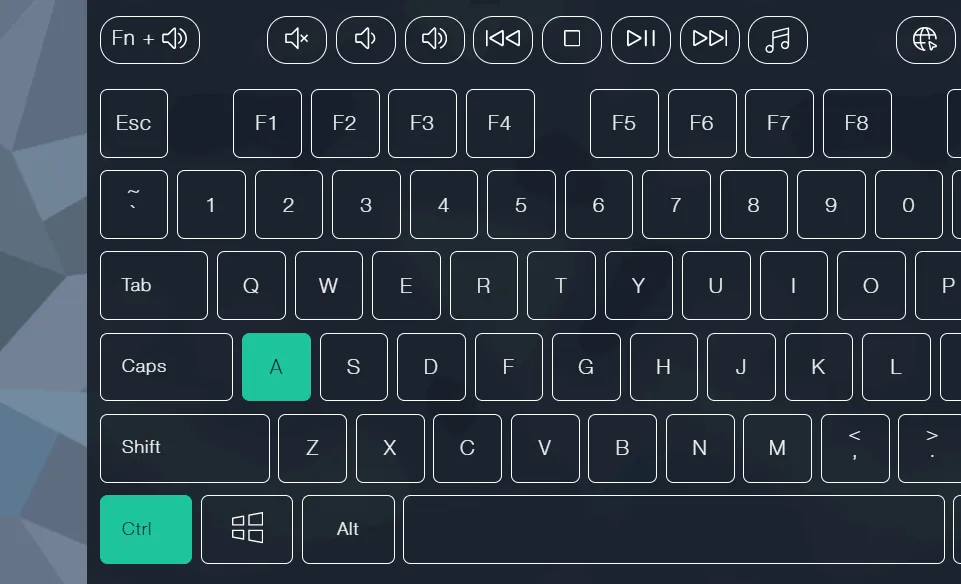
Jeśli klawisze w ogóle się nie rejestrują, jest to silna wskazówka, że problem dotyczy klawiatury. Aby to potwierdzić, spróbuj użyć klawiatury na innym komputerze lub użyj innej klawiatury na swoim komputerze.
2. Użyj klawiatury ekranowej systemu Windows
Jeśli klawisze nie działają w narzędziu do testowania klawiatury, możesz spróbować użyć klawiatury ekranowej, aby wykluczyć możliwość problemów z oprogramowaniem. Większość problemów z oprogramowaniem będzie występować nawet podczas korzystania z klawiatury ekranowej.
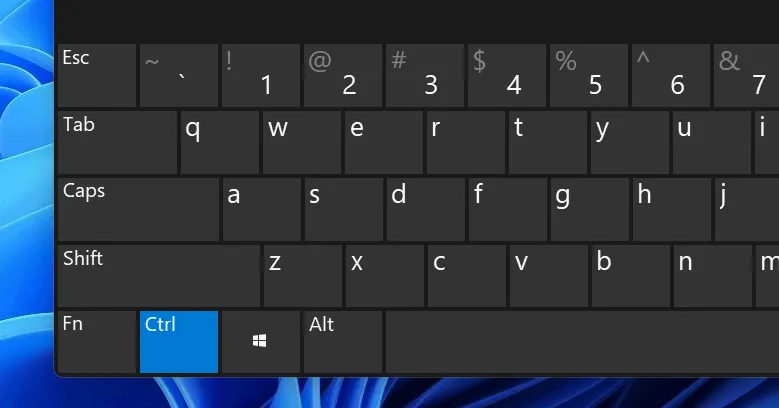
W wyszukiwarce Windows wpisz „osk” i otwórz aplikację On-Screen Keyboard . Spróbuj użyć skrótów, klikając wymagane klawisze, aby sprawdzić, czy działają z klawiaturą ekranową. Jeśli tak, to najprawdopodobniej jest to problem sprzętowy. Możesz wymienić klawiaturę lub oddać ją do naprawy.
3. Wyłącz ustawienia klawiszy trwałych i filtrów
Jeśli skróty czasami działają, a czasami nie, to prawdopodobnie jest to spowodowane klawiszami trwałymi lub klawiszami filtrów. Klawisze trwałe pozwalają naciskać jeden klawisz na raz dla skrótów zamiast przytrzymywać każdy klawisz. Czasami może to powodować problemy, gdy używasz zwykłej metody przytrzymywania klawiszy skrótów.
Klawisze filtru zapobiegają przypadkowym naciśnięciom klawiszy, ignorując naciśnięcia klawiszy, które są zbyt szybkie lub powtarzane. Może to powodować problemy, gdy używasz skrótów klawiaturowych zbyt szybko. Na szczęście możesz łatwo wyłączyć klawisze stałe i klawisze filtru w Ustawieniach systemu Windows.
W ustawieniach systemu Windows przejdź do Ułatwienia dostępu -> Klawiatura i upewnij się, że opcje Klawisze trwałe i Klawisze filtrów są wyłączone.
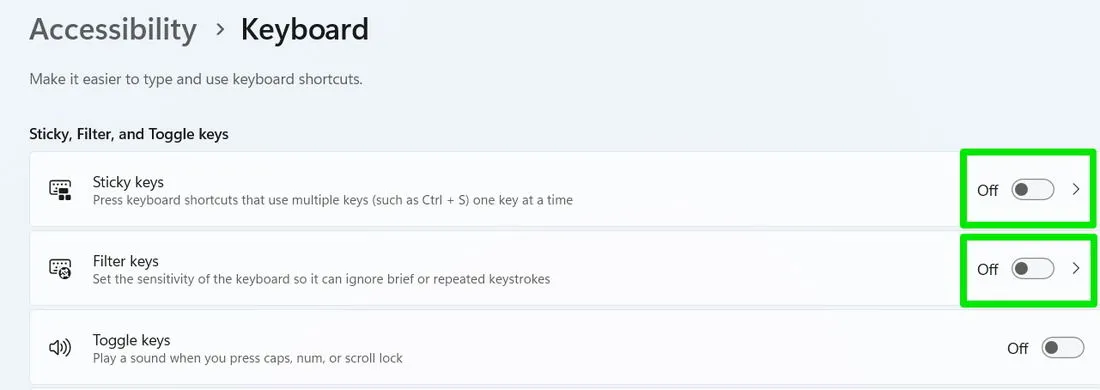
4. Wyłącz funkcję trybu gier klawiatury
Wiele klawiatur do gier ma przycisk trybu gier lub Fnskrót klawiszowy do włączania trybu gier. Ten tryb wyłącza Windowsklawisz, a czasami określone skróty, takie jak Alt+ Tablub Alt+ F4, które mogą zakłócać rozgrywkę.
Jeśli masz klawiaturę do gier, sprawdź w instrukcji, czy ma ona tryb gier i jak go włączyć/wyłączyć. Na przykład w przypadku klawiatur do gier Logitech powinieneś zobaczyć dedykowany przycisk trybu gier z ikoną gamepada. W przypadku klawiatur Razer możesz nacisnąć skrót Fn+ F10, aby włączyć/wyłączyć tryb gier.

5. Uruchom wbudowane narzędzie do rozwiązywania problemów z klawiaturą na obsługiwanych urządzeniach
Windows ma wbudowane narzędzie do rozwiązywania problemów z klawiaturą, które może naprawić wiele problemów z klawiaturą związanych z oprogramowaniem. Niestety, Microsoft wycofuje MSDT wraz z nadchodzącą aktualizacją Windows 11 24H2. Jeśli korzystasz z systemu Windows 11 23H2 lub starszej wersji, nadal możesz użyć tego narzędzia do rozwiązywania problemów.
Otwórz Ustawienia systemu Windows, wyszukaj „narzędzie do rozwiązywania problemów z klawiaturą” w pasku wyszukiwania i wybierz opcję Znajdź i rozwiąż problemy z klawiaturą .
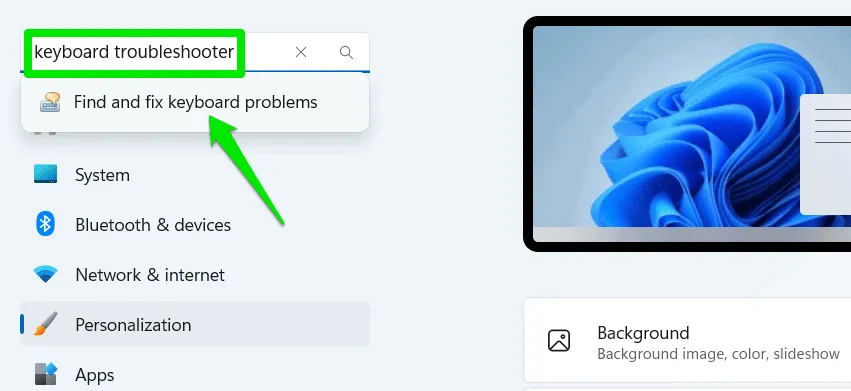
Kliknij Dalej , aby rozpocząć skanowanie. Jeśli zostaną znalezione jakiekolwiek problemy, zostaną one automatycznie naprawione.
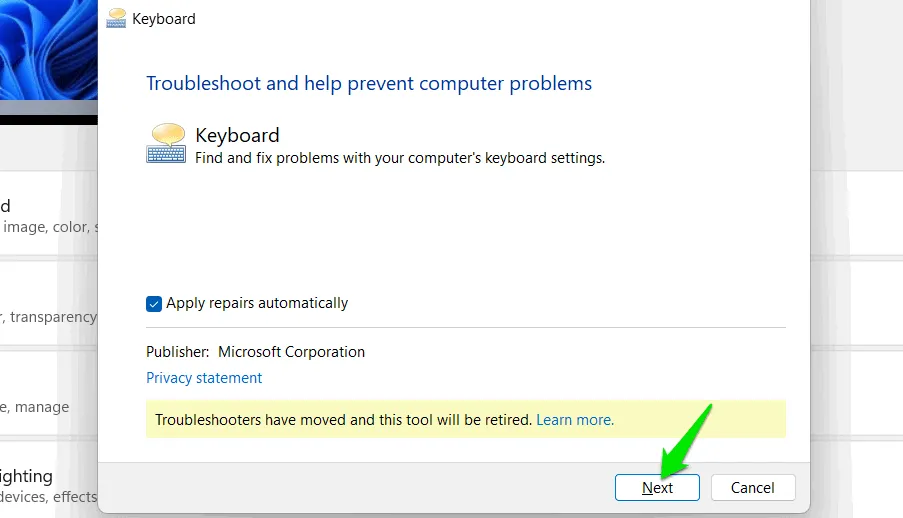
6. Uruchom ponownie usługę HID (Human Interface Device)
Human Interface Device (HID) obsługuje urządzenia wejściowe zgodne ze standardami HID, takie jak klawiatura, mysz, kamera internetowa itp. Jeśli usługa HID działa nieprawidłowo lub jest wyłączona, może to powodować problemy z klawiaturą, która z niej korzysta.
Możesz ponownie uruchomić usługę HID w systemie Windows. Powinno to rozwiązać wszelkie problemy z nią związane, w tym również problemy z działaniem skrótów.
Naciśnij klawisze Windows+ Ri wpisz services.mscw oknie dialogowym Uruchom, aby otworzyć usługi systemu Windows.
Poszukaj wpisu Human Interface Device Service . Lista jest ułożona alfabetycznie, więc powinno być łatwo ją znaleźć. Kliknij prawym przyciskiem myszy i wybierz Restart .
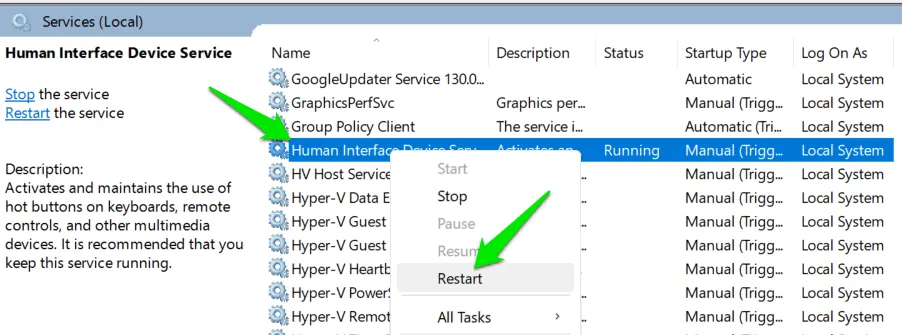
Usługa zostanie ponownie uruchomiona po kilku sekundach i powinna rozwiązać problem z niedziałającym skrótem, jeśli jego przyczyną był HID.
7. Zaktualizuj lub zainstaluj ponownie sterowniki klawiatury, aby naprawić skróty klawiaturowe
Nieaktualne sterowniki klawiatury lub niesprawne sterowniki mogą również powodować problemy, takie jak niedziałające skróty lub określone klawisze. Możesz zaktualizować sterownik (jeśli jest dostępny) lub ponownie zainstalować bieżący sterownik, aby ewentualnie rozwiązać problem.
Wyszukaj „menedżer urządzeń” w wyszukiwarce Windows i otwórz Menedżera urządzeń .
W sekcji Klawiatury kliknij prawym przyciskiem myszy sterownik klawiatury i wybierz Odinstaluj . Następnie uruchom ponownie komputer, aby system Windows ponownie zainstalował sterownik klawiatury.
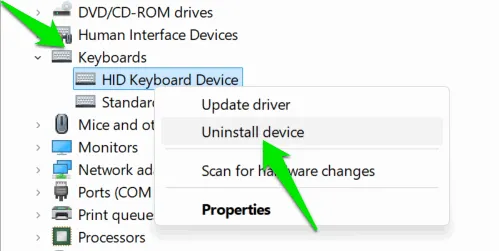
Aby zaktualizować sterownik klawiatury, możesz zamiast tego użyć narzędzia do automatycznej aktualizacji sterowników. Bezpłatny program do aktualizacji sterowników, taki jak IObit Driver Booster, może automatycznie znaleźć i zainstalować wszystkie najnowsze sterowniki dla Twojego komputera, w tym sterownik klawiatury.
8. Napraw niedziałające skróty klawiszowe systemu Windows
Jeśli masz problemy ze skrótami obejmującymi klawisz Windows, może być wiele powodów, dla których jest on wyłączony. Mówiliśmy już o trybie gry, który go wyłącza, ale mogą być też inne powody, takie jak konflikt oprogramowania lub polityka GPE.
9. Uruchom skrót w trybie awaryjnym systemu Windows
W trybie awaryjnym system Windows uruchamia tylko niezbędne sterowniki i usługi bez aplikacji innych firm. Jeśli dodatkowa aplikacja lub usługa zakłóca działanie skrótów, skróty powinny działać w trybie awaryjnym.
Uruchom w trybie awaryjnym i wypróbuj skrót. Jeśli zadziała, odinstaluj lub wyłącz wszystkie aplikacje lub funkcje dodane w czasie, gdy problem się zaczął. Może być konieczne przywrócenie lub zresetowanie komputera, jeśli nie możesz znaleźć winowajcy.
10. Użyj innego profilu użytkownika
Uszkodzony profil użytkownika może również uniemożliwić działanie niektórych klawiszy lub jednoczesne naciśnięcie klawiszy. Jeśli masz inne konto użytkownika, spróbuj użyć skrótu w nim. Możesz również aktywować konto superadministratora, aby tymczasowo używać go jako konta użytkownika pomocniczego do sprawdzenia.
Jeśli to rozwiąże problem, możesz spróbować naprawić konto użytkownika, naprawiając uszkodzone pliki systemowe. W przeciwnym razie możesz utworzyć nowe konto użytkownika i przenieść dane użytkownika do nowego profilu.
11. Przywróć lub zresetuj system Windows
Jeśli nic nie działa, możesz przywrócić system Windows do okresu, w którym nie występował ten problem. Jeśli nie masz punktu przywracania, może być konieczne zresetowanie, które zresetuje wszystkie zmiany, a jednocześnie zachowa Twoje dane.
Przywróć system Windows
Możesz przywrócić system Windows za pomocą Przywracania systemu. Aby uzyskać dostęp do Przywracania systemu, naciśnij klawisze Win+ R, wpisz rstruiw oknie dialogowym Uruchom i kliknij OK .
Wybierz punkt przywracania, który został utworzony zanim wystąpił problem ze skrótami, i wykonaj podane kroki, aby przywrócić system Windows.
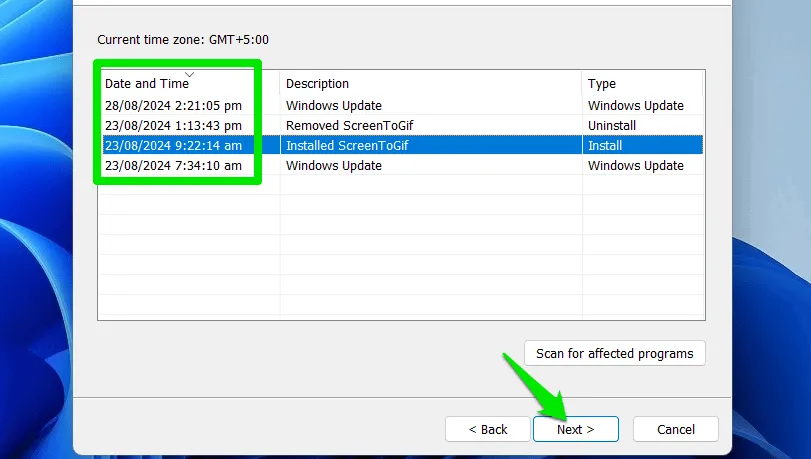
Zresetuj system Windows
Jeśli nie ma punktu przywracania przed wystąpieniem problemu, możesz zresetować komputer. Oto jak to zrobić:
W ustawieniach systemu Windows przejdź do System -> Odzyskiwanie i kliknij Resetuj komputer .
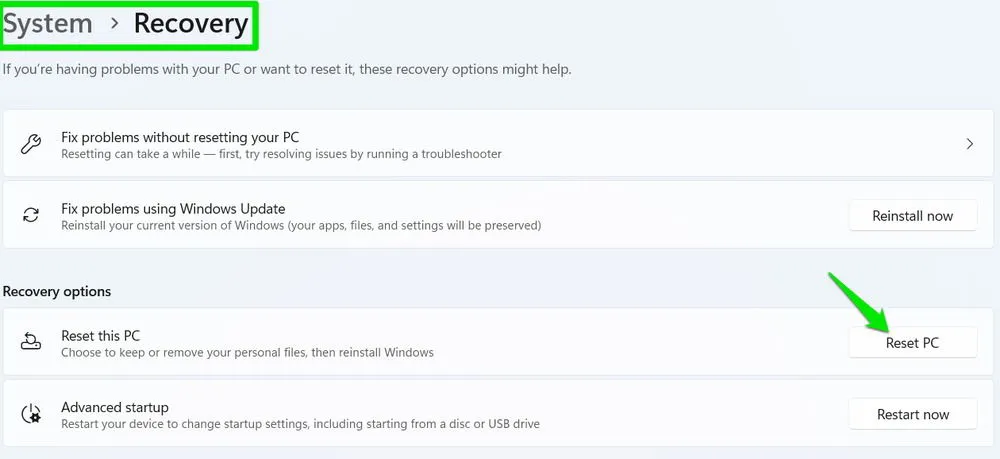
Wybierz opcję Zachowaj moje pliki i wykonaj poniższe czynności, aby zresetować komputer.
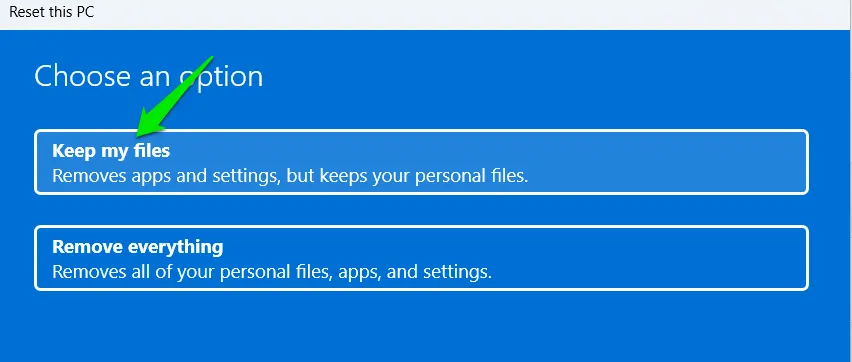
Proces resetowania powinien rozwiązać niemal wszystkie rodzaje problemów związanych z oprogramowaniem, w tym także problemy z działaniem skrótów klawiaturowych.
Oprócz tych metod upewnij się, że żaden z klawiszy nie jest wciśnięty ani zablokowany. Inne klawisze wciśnięte na klawiaturze mogą również uniemożliwić działanie skrótów. Jeśli jest to problem sprzętowy, powinno być łatwo wymienić go dla użytkowników komputerów stacjonarnych, ale użytkownicy laptopów powinni najpierw spróbować go naprawić.
Źródło obrazu: Freepik . Wszystkie zrzuty ekranu autorstwa Karrar Haider.



Dodaj komentarz