Naprawianie błędu ERROR_REDIR_PAUSED 0x00000048: Kompletny przewodnik
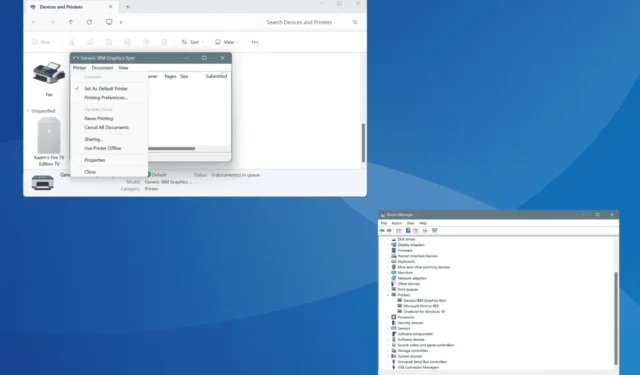
Błąd Win32 ERROR_REDIR_PAUSED o kodzie 72 (0x48) występuje podczas drukowania, uzyskiwania dostępu do drukarki, wykonywania operacji dyskowych lub otwierania dokumentu, np. PDF. Komunikat o błędzie brzmi: Określona drukarka lub urządzenie dyskowe zostało wstrzymane.
Najczęstszymi przyczynami wystąpienia błędu Redir Paused są uszkodzony/przestarzały sterownik drukarki lub dysku, problemy z kolejką wydruku, nieprawidłowo skonfigurowane ustawienia zasilania, wyłączony dysk lub stan drukarki oraz uszkodzone pliki systemowe.
Zanim zaczniesz rozwiązywać problemy, zainstaluj wszystkie oczekujące aktualizacje systemu Windows, zrestartuj drukarkę i podłącz ponownie drukarkę/dysk (w zależności od tego, co powoduje błąd). Dla wielu osób te podstawowe kontrole powinny wystarczyć!
Jak naprawić błąd ERROR_REDIR_PAUSED?
1. Wyczyść kolejkę drukowania
- Naciśnij Windows + S , aby otworzyć wyszukiwanie, wpisz Wiersz polecenia w polu tekstowym i kliknij Uruchom jako administrator.
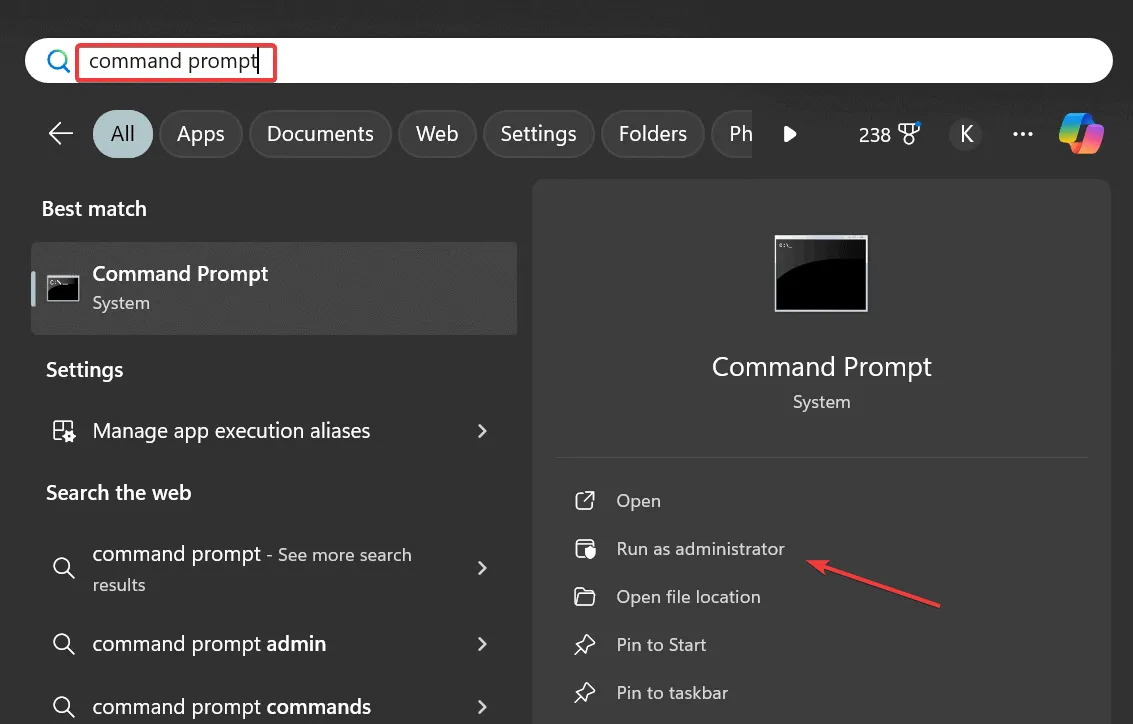
- Kliknij Tak w monicie UAC.
- Wklej trzy poniższe polecenia osobno i kliknij Enter po każdym z nich:
net stop spoolerdel %systemroot%\System32\spool\printers* /Qnet start spooler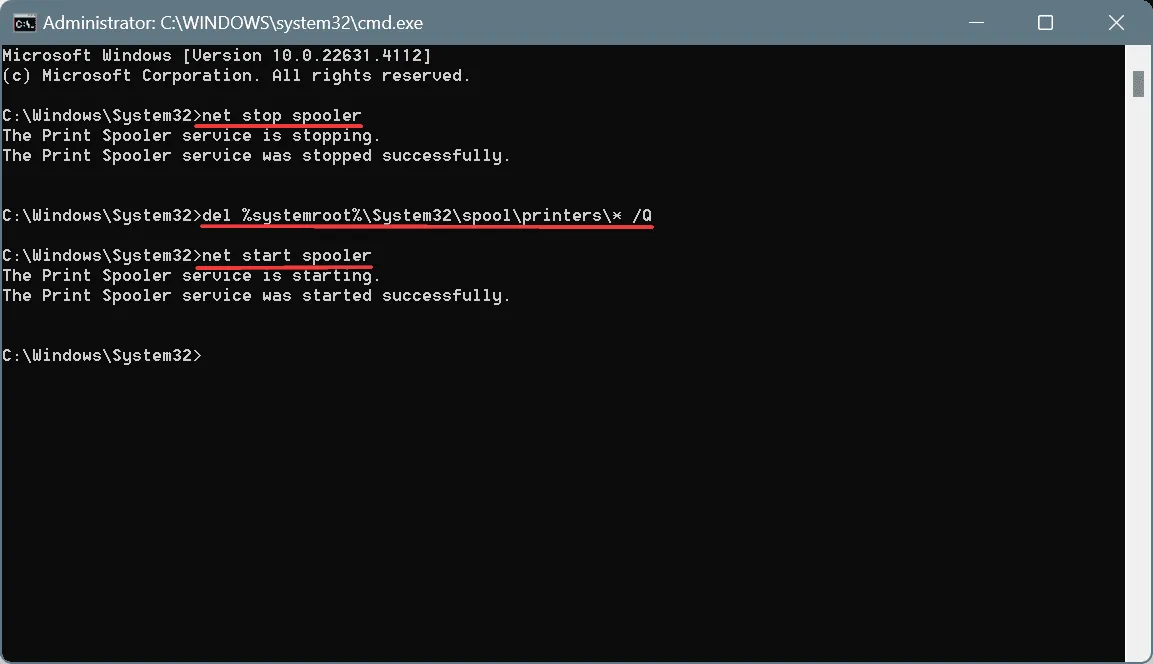
- Po wykonaniu tej czynności sprawdź, czy nastąpiły jakieś ulepszenia.
Komunikat 72 (0x48) Określona drukarka lub urządzenie dyskowe zostało wstrzymane często pojawia się, gdy kolejka wydruku jest zablokowana lub uszkodzona. Dlatego Twoim głównym podejściem powinno być wyczyszczenie kolejki wydruku!
2. Zainstaluj ponownie sterowniki drukarki i dysku
- Naciśnij Windows+ X, aby otworzyć menu Użytkownika zaawansowanego, i wybierz Menedżer urządzeń .
- Rozwiń wpis Drukarki, kliknij prawym przyciskiem myszy odpowiednią drukarkę i wybierz opcję Odinstaluj urządzenie .
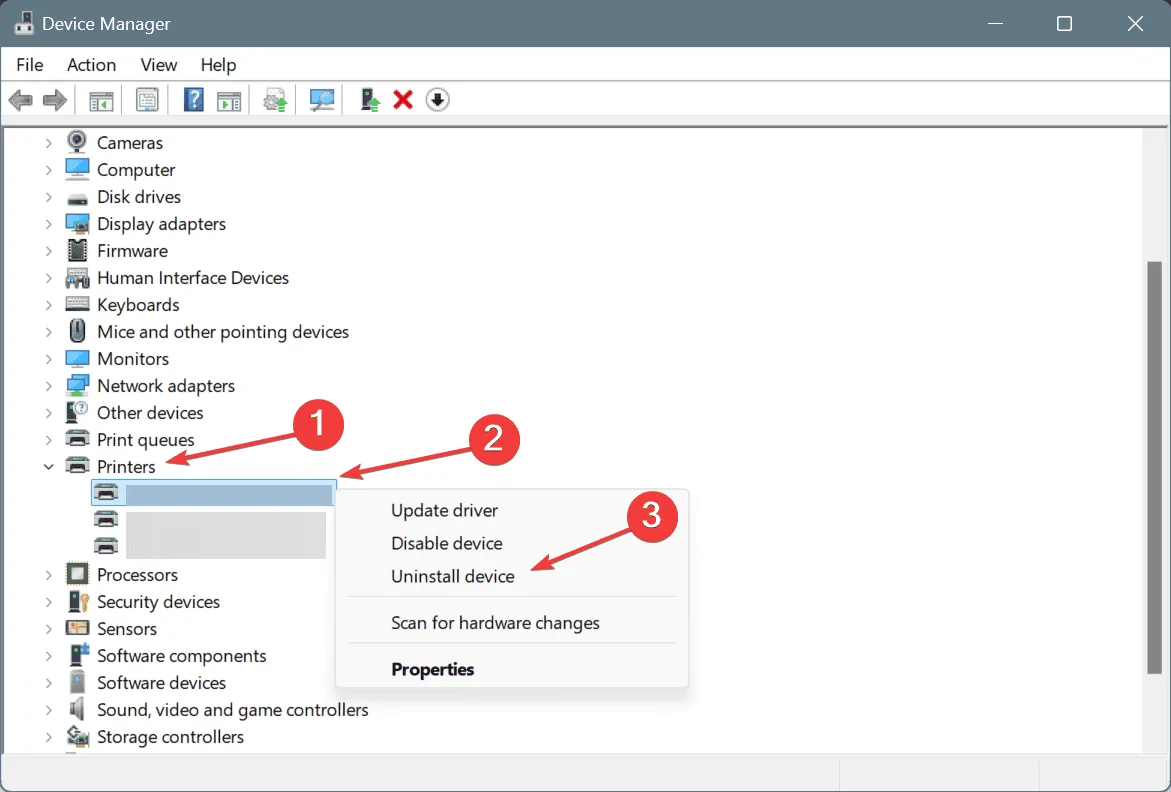
- Kliknij Odinstaluj w monicie potwierdzającym.
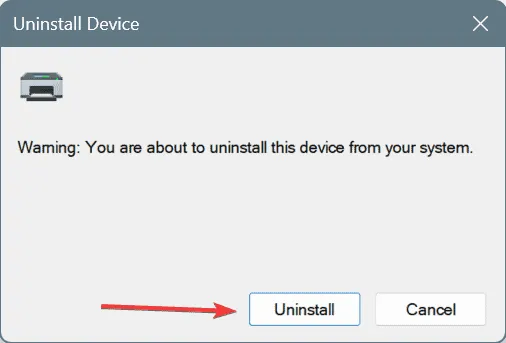
- Podobnie, jeśli błąd systemowy 0x00000048 pojawi się podczas operacji związanej z dyskiem, należy ponownie zainstalować sterowniki dysku w obszarze Stacje dysków .
3. Zaktualizuj sterowniki drukarki i dysku
- Naciśnij Windows+ R, aby otworzyć polecenie Uruchom, wpisz devmgmt.msc w polu tekstowym i naciśnij Enter.
- Rozwiń wpis Drukarki, kliknij prawym przyciskiem myszy odpowiednie urządzenie i wybierz opcję Aktualizuj sterownik .
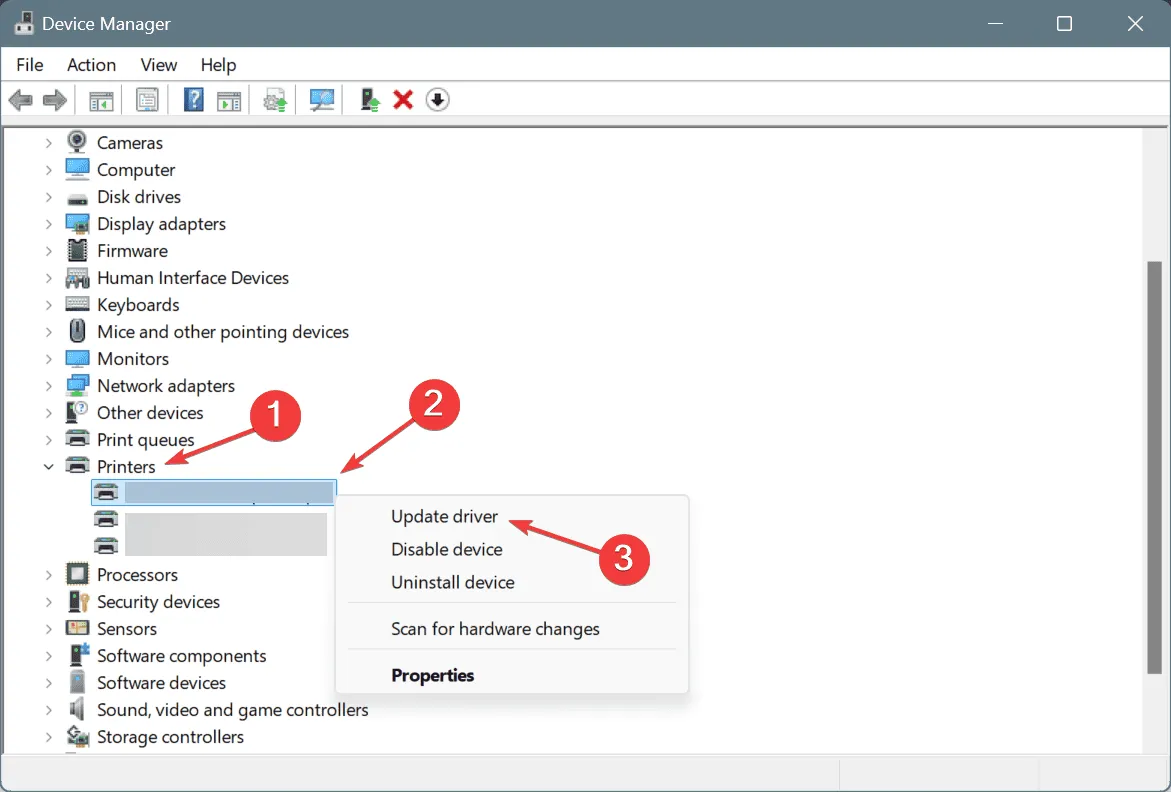
- Teraz kliknij opcję Wyszukaj automatycznie sterowniki i poczekaj, aż system Windows zainstaluje najlepszą lokalnie dostępną wersję.
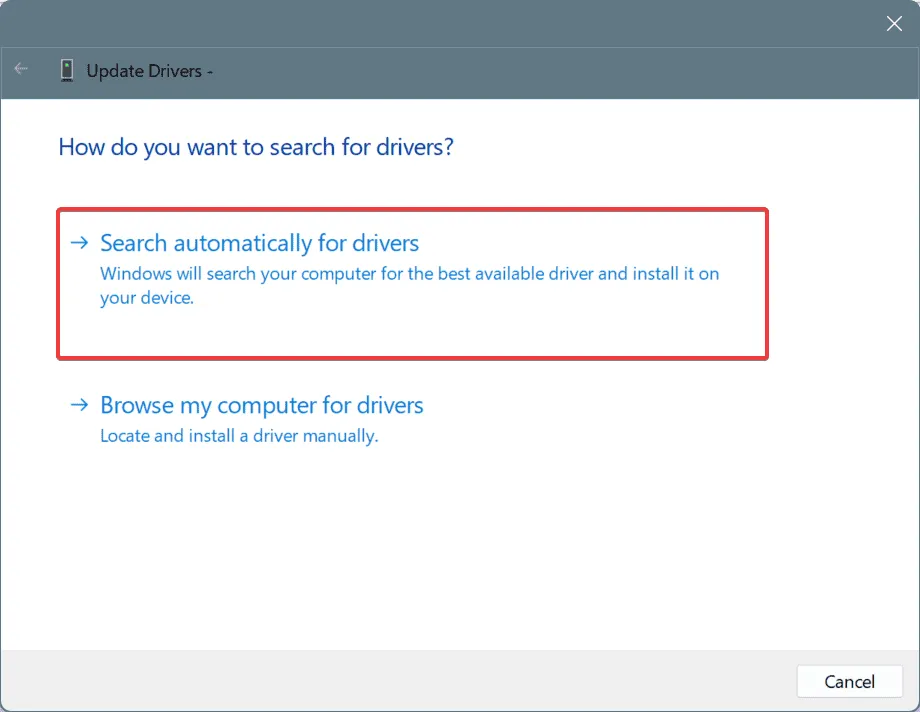
- Podobnie należy zaktualizować sterowniki dysku twardego, a następnie uruchomić ponownie komputer i sprawdzić, czy nastąpiła poprawa.
Nieaktualne sterowniki to częsta przyczyna błędów Win32. Szybkim rozwiązaniem jest zaktualizowanie sterownika dysku lub zainstalowanie najnowszych sterowników drukarki, w zależności od uszkodzonego modułu.
Jeśli system Windows informuje, że najlepsze sterowniki są już zainstalowane, wejdź na stronę producenta, sprawdź najnowsze wersje, a następnie ręcznie zainstaluj najnowsze sterowniki!
4. Ponowna konfiguracja zarządzania energią
- Naciśnij Windows+, Saby otworzyć wyszukiwanie, wpisz Menedżer urządzeń i kliknij odpowiedni wynik.
- Rozwiń pozycję Kontrolery uniwersalnej magistrali szeregowej , kliknij prawym przyciskiem myszy port, do którego podłączona jest drukarka lub dysk zewnętrzny, i wybierz Właściwości.
- Przejdź do zakładki Zarządzanie energią, odznacz pole wyboru Zezwalaj komputerowi na wyłączanie tego urządzenia w celu oszczędzania energii i kliknij przycisk OK, aby zapisać zmiany.
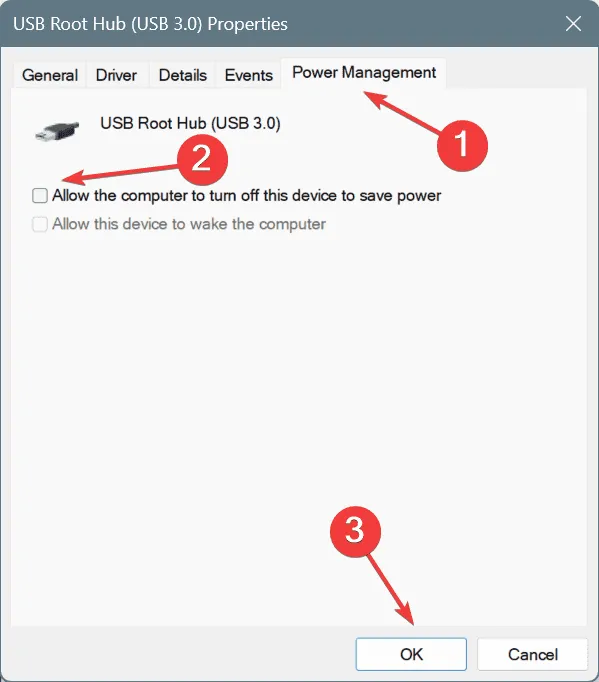
- Jeśli ciągle przełączasz porty, wyłącz ustawienie dla każdego z nich, uruchom ponownie komputer i sprawdź, czy nastąpiła poprawa.
5. Upewnij się, że dysk i drukarka są dostępne
5.1 Wyłącz wstrzymanie drukowania
- Naciśnij Windows + I , aby otworzyć Ustawienia , przejdź do Bluetooth i urządzeń z lewej strony i wybierz Drukarki i skanery .
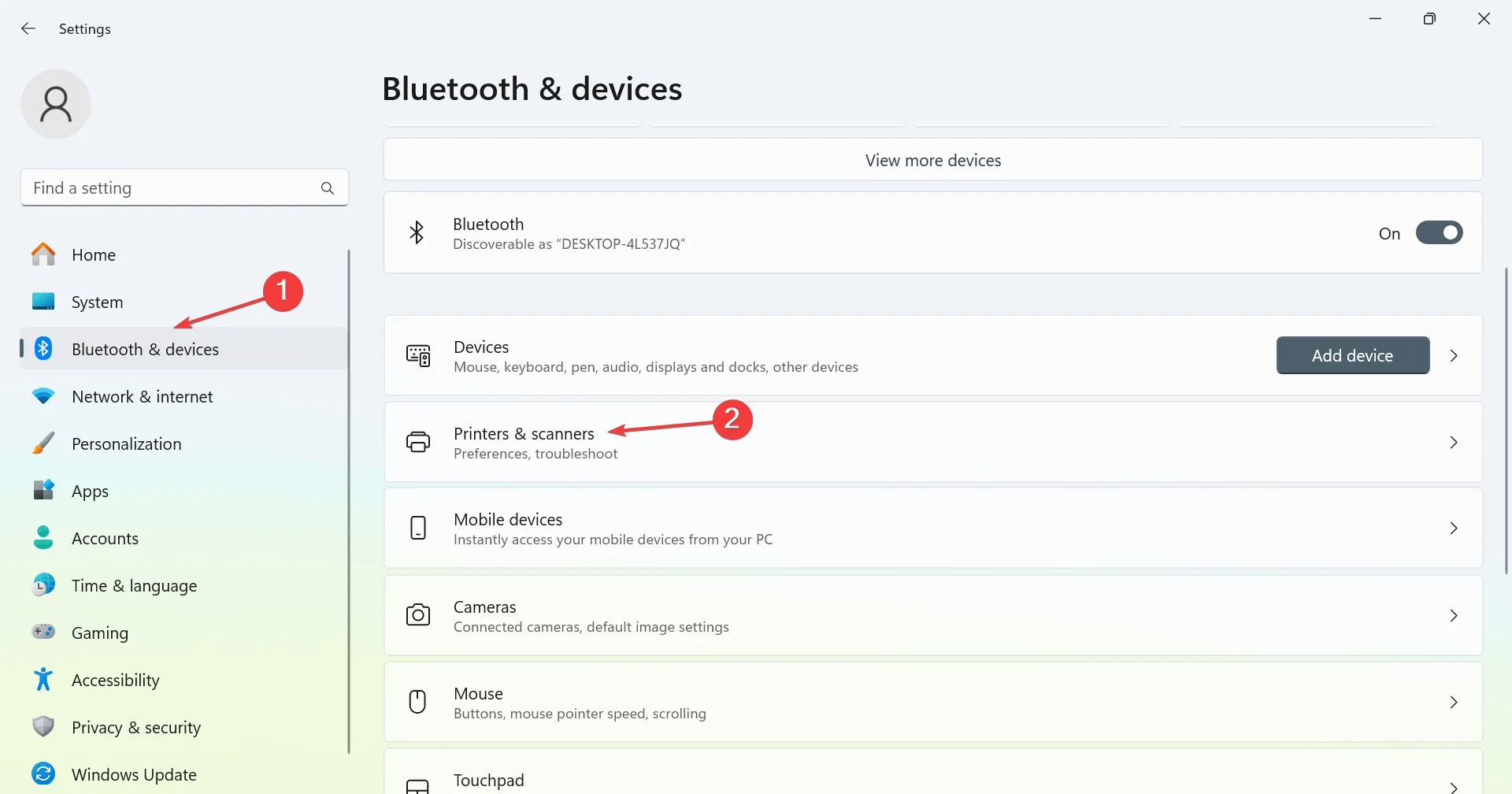
- Kliknij drukarkę, której dotyczy problem, na liście.
- Teraz kliknij Więcej ustawień urządzeń i drukarek .
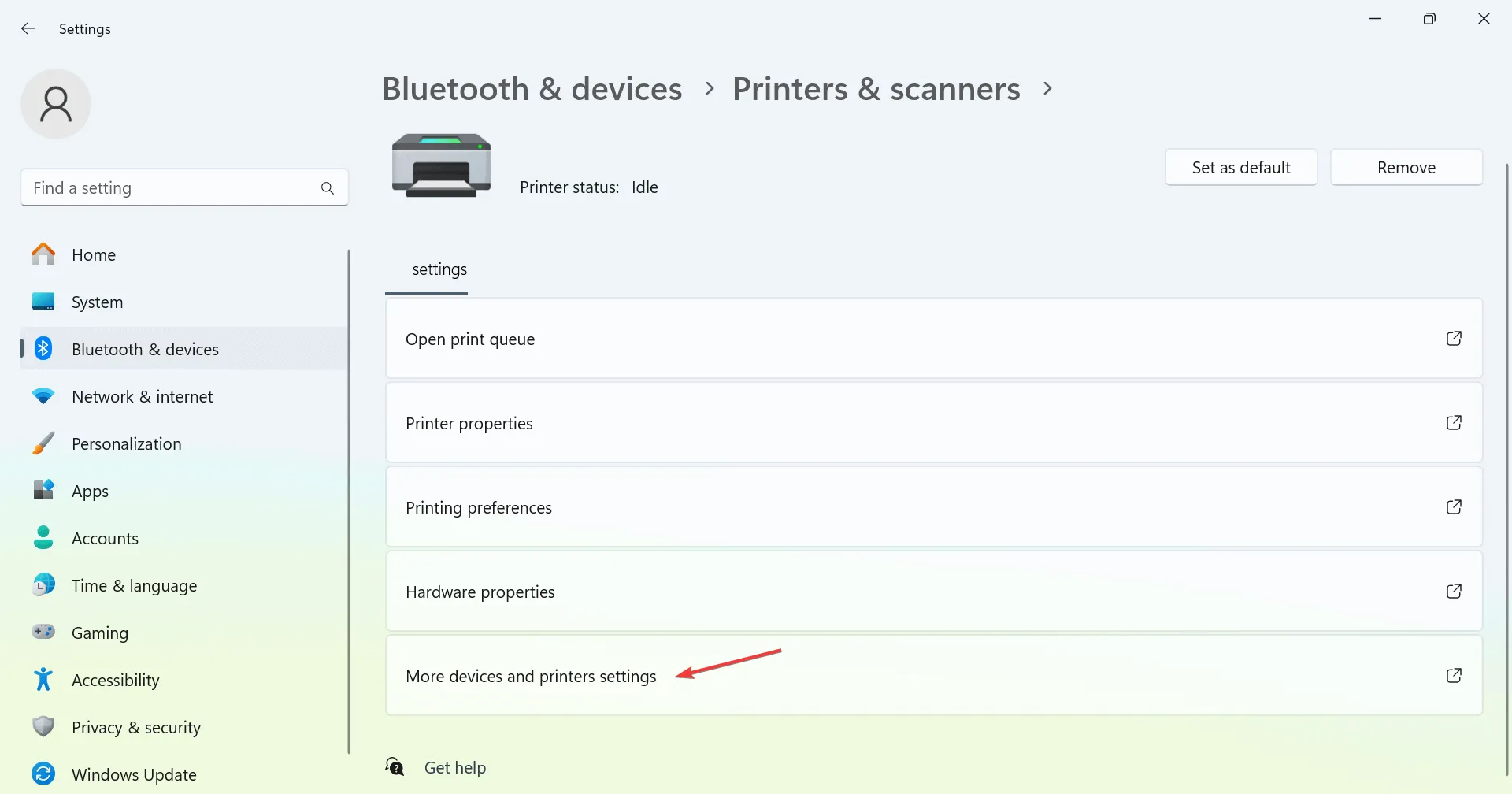
- Kliknij prawym przyciskiem myszy drukarkę, której dotyczy problem, i wybierz Właściwości .
- Kliknij menu Drukarka i wyłącz opcję Wstrzymaj drukowanie , jeśli jest włączona.
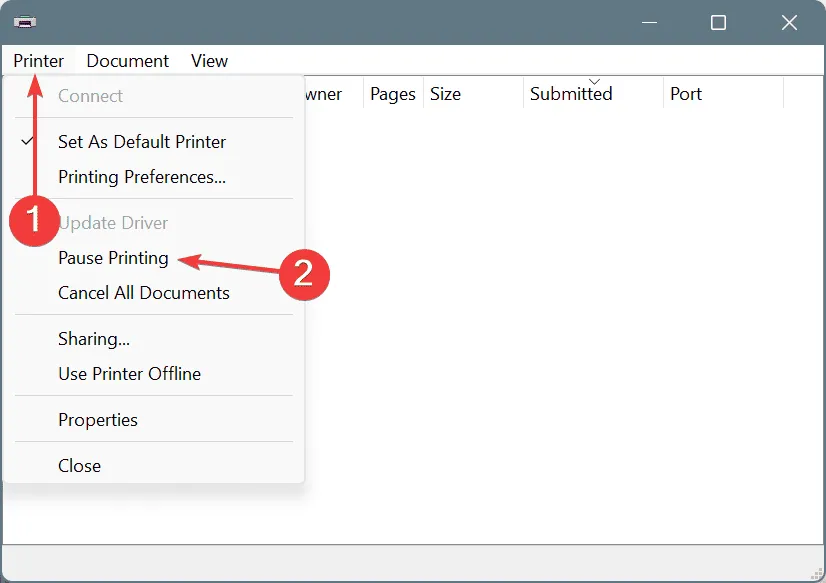
5.2 Ustaw dysk w tryb online
- Naciśnij Windows + , R aby otworzyć polecenie Uruchom, wpisz cmd i naciśnij Ctrl + Shift + Enter.
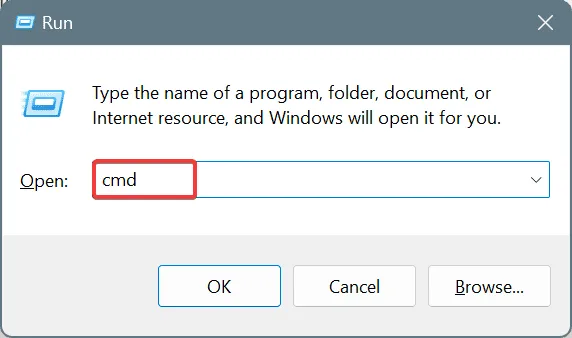
- Kliknij Tak w monicie UAC.
- Wklej poniższe polecenie i naciśnij Enter:
diskpart - Uruchom to polecenie, aby wyświetlić dostępne dyski:
list disk - Wykonaj to polecenie, zastępując X numerem przypisanym do danego dysku:
select disk X - Na koniec wklej to polecenie i naciśnij przycisk , Enter aby ustawić dysk w trybie online:
online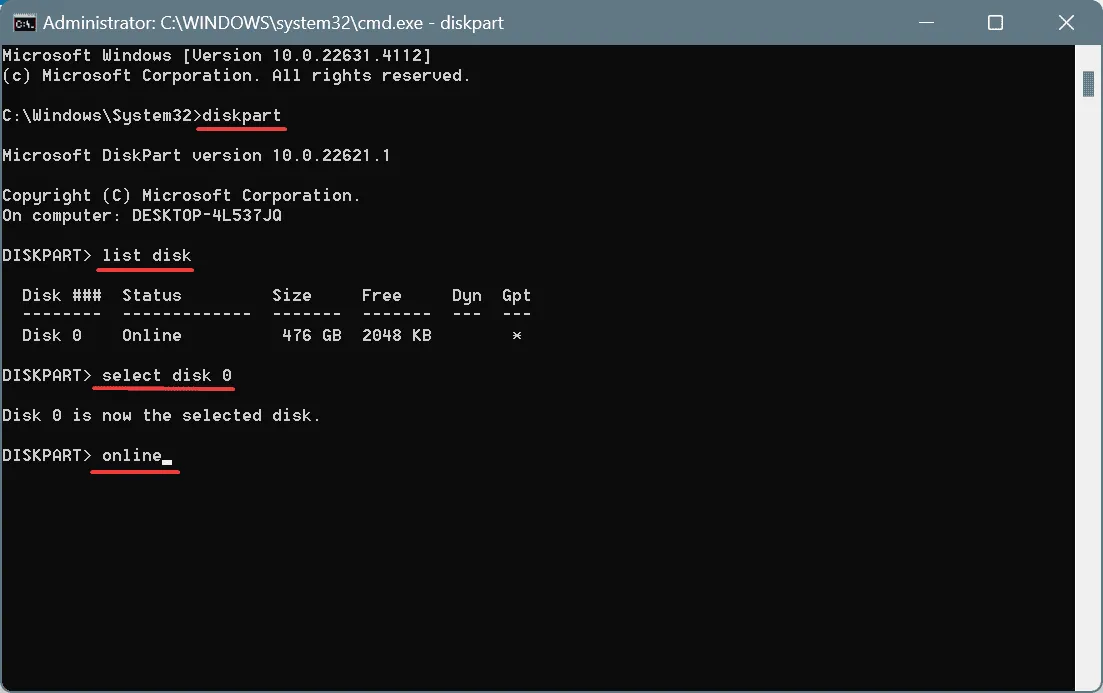
6. Napraw uszkodzone pliki systemowe
- Naciśnij Windows+, Saby otworzyć wyszukiwarkę, wpisz Wiersz polecenia i kliknij Uruchom jako administrator.
- Kliknij Tak w monicie UAC.
- Wklej kolejno następujące polecenia DISM i kliknij Enterpo każdym z nich:
DISM /Online /Cleanup-Image /CheckHealthDISM /Online /Cleanup-Image /ScanHealthDISM /Online /Cleanup-Image /RestoreHealth - Następnie uruchom polecenie skanowania SFC:
sfc /scannow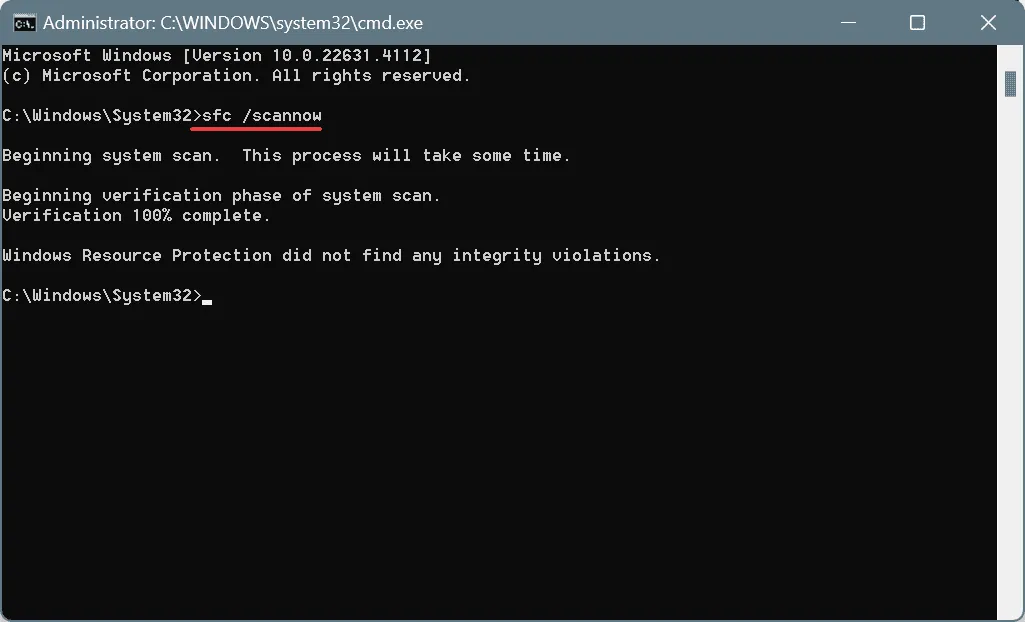
- Na koniec należy ponownie uruchomić komputer, aby zmiany zostały zastosowane.
Błąd 72 (0x48) ERROR_REDIR_PAUSED jest często spowodowany uszkodzonymi plikami systemowymi. W takim przypadku uruchomienie skanowania SFC (System File Checker) i DISM (Deployment Image Servicing and Management) zastąpi wszystkie problematyczne chronione pliki systemowe ich kopią w pamięci podręcznej!
7. Wykonaj przywracanie systemu
- Naciśnij Windows+, Saby otworzyć wyszukiwanie, wpisz Utwórz punkt przywracania i kliknij odpowiedni wynik.
- Kliknij przycisk Przywracanie systemu .
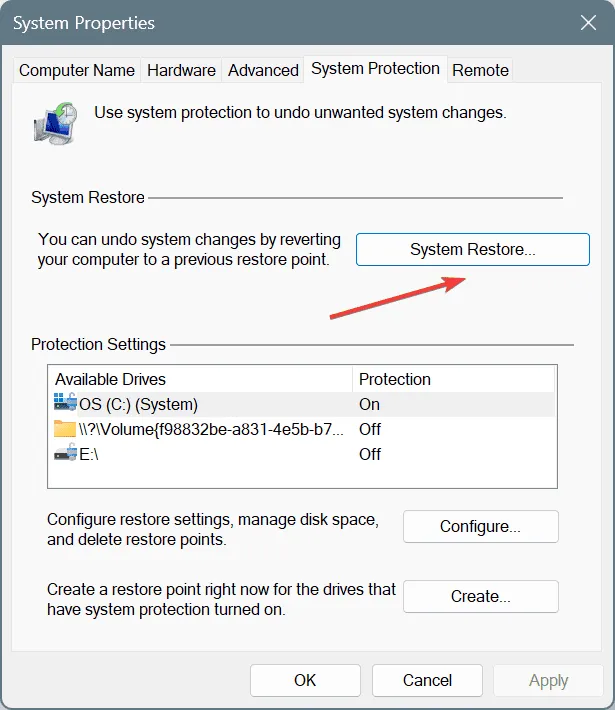
- Wybierz opcję Wybierz inny punkt przywracania i kliknij Dalej.
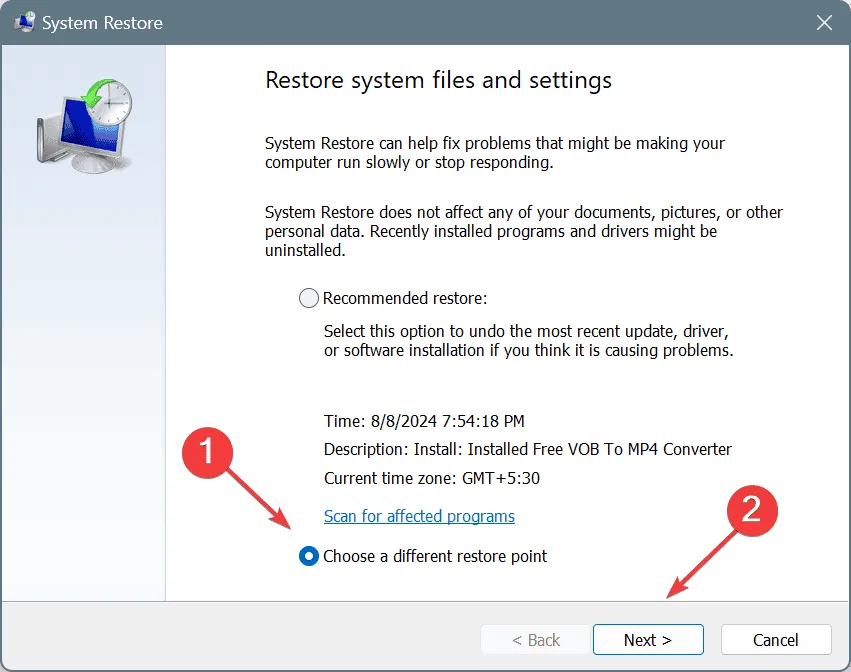
- Wybierz najstarszy punkt przywracania z listy i kliknij Dalej .
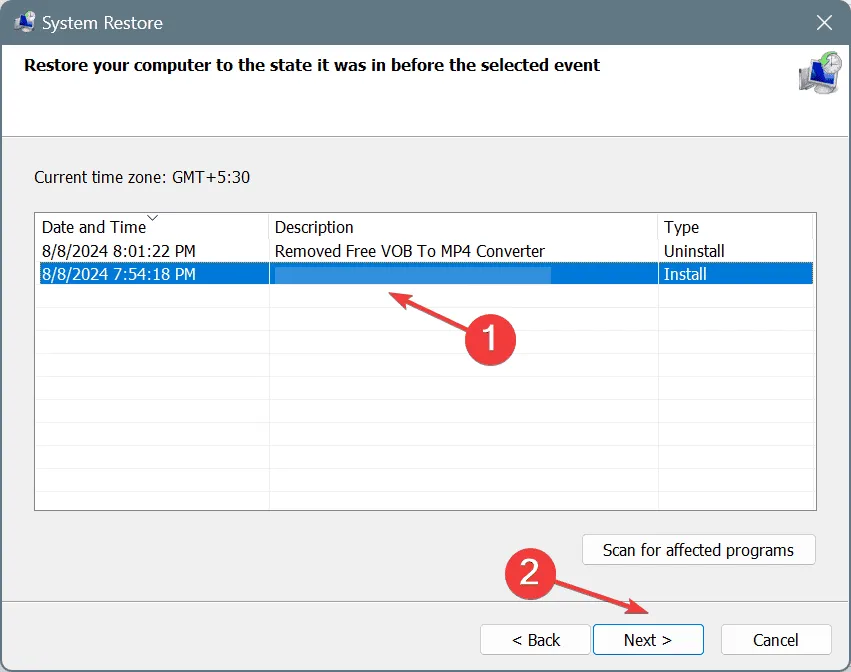
- Sprawdź szczegóły przywracania i kliknij Zakończ , aby rozpocząć proces.
- Poczekaj na zakończenie przywracania systemu. Zazwyczaj trwa to 15-30 minut.
Jeśli przywracanie systemu nie rozwiąże błędu systemowego ERROR_REDIR_PAUSED, zawsze możesz ponownie zainstalować system Windows. A jeśli to również nie zadziała, skontaktuj się z producentem drukarki lub dysku i zleć sprawdzenie pod kątem usterek sprzętowych.
Jeśli masz jakieś pytania lub chcesz podzielić się rozwiązaniem, które zadziałało w Twoim przypadku, zostaw komentarz poniżej.



Dodaj komentarz