Napraw błąd RAMDISK_BOOT_INITIALIZATION_FAILED Niebieski ekran śmierci (BSoD)

Błąd sprawdzania RAMDISK_BOOT_INITIALIZATION_FAILED zwykle ma wartość 0x000000F8. Błąd wskazuje, że wystąpił błąd inicjalizacji podczas rozruchu z dysku RAM. Zazwyczaj wskazuje na błąd sprzętowy dysku pamięci masowej, ale może być również wywołany przez uszkodzony system lub problem ze sterownikiem. Przed wszystkim odłącz wszystkie dyski zewnętrzne i spróbuj uruchomić komputer normalnie. Jeśli to zadziała, podłącz je ponownie jeden po drugim, aby sprawdzić, który z nich powoduje ten problem.
Jak naprawić błąd RAMDISK_BOOT_INITIALIZATION_FAILED?
1. Użyj trybu automatycznej naprawy, aby uruchomić system w trybie awaryjnym
- Uruchom ponownie system Windows trzy razy za pomocą przycisku zasilania, aż przejdzie w tryb automatycznej naprawy .
- Wybierz opcję Rozwiązywanie problemów z menu, a następnie wybierz Opcje zaawansowane.

- Kliknij Ustawienia uruchamiania w następnym menu i naciśnij przycisk Uruchom ponownie.
- Po ponownym uruchomieniu naciśnij, F5aby wybrać Tryb awaryjny z obsługą sieci.
- Jeśli wszystko przebiegnie pomyślnie, system uruchomi się w trybie awaryjnym, dając Ci szansę na rozwiązanie potencjalnych problemów z oprogramowaniem.
Jeśli komputer nie uruchamia się w trybie awaryjnym, spróbuj użyć nośnika instalacyjnego USB i skorzystaj z następnego rozwiązania, aby uruchomić wiersz polecenia i wykonać poniższe skanowanie lub zresetować system Windows.
2. Zastąp plik SMSS.exe (wymagany nośnik startowy)
- Włóż nośnik startowy do komputera i uruchom ponownie. Może być również konieczna zmiana kolejności rozruchu, aby uruchomić się z nośnika.
- Gdy na ekranie pojawi się komunikat Naciśnij dowolny klawisz, aby kontynuować… , wykonaj tę czynność.
- Ustaw swoje preferencje dotyczące języka, formatu czasu i waluty oraz klawiatury lub metody wprowadzania, a następnie kliknij Dalej .
- Następnie wybierz opcję Napraw komputer znajdującą się na dole.
- W następnym menu wybierz opcję Rozwiązywanie problemów .
- W menu Rozwiązywanie problemów przejdź do Opcji zaawansowanych.
- Z dostępnych opcji wybierz Wiersz polecenia .
- W wierszu poleceń wprowadź kolejno następujące polecenia, naciskając Enter po każdym z nich:
-
cd windows/system32/ren smss.exe smss.oldcopy c:\windows\system32\dllcache\smss.exe
-
- Uruchom ponownie komputer i sprawdź, czy problem został rozwiązany.
3. Przeskanuj dysk i system w poszukiwaniu błędów
- Kliknij przycisk Start , wpisz cmd i wybierz Uruchom jako administrator z wyników wyszukiwania w prawym panelu.
- Wpisz chkdsk /f /r w terminalu i naciśnij Enterklawisz , aby uruchomić polecenie.
- Poczekaj na zakończenie skanowania i uruchom ponownie komputer po jego zakończeniu.
- Jeżeli system nie uruchomi się normalnie, uruchom ponownie wiersz poleceń, wpisz następujące polecenie i naciśnij klawisz Enter:
DISM.exe /Online /Cleanup-image /Restorehealth - Po zakończeniu skanowania możesz także uruchomić skanowanie SFC, wpisując sfc /scannow i naciskając Enter.
Jeśli udało Ci się uruchomić komputer w trybie awaryjnym, będziesz mógł uruchomić wiersz poleceń i wykonać polecenie chkdsk. Jeśli nie, jak wspomniano w pierwszym rozwiązaniu, użyj nośnika rozruchowego lub System Recovery, aby użyć CMD. Ta metoda znajdzie i naprawi potencjalne problemy z dyskiem.
4. Odinstaluj wszystkie problematyczne sterowniki (jeśli system operacyjny uruchamia się w trybie awaryjnym)
- Kliknij prawym przyciskiem myszy przycisk Start i wybierz Menedżer urządzeń .
- Rozwiń kategorie po lewej stronie i poszukaj urządzeń oznaczonych żółtym wykrzyknikiem.
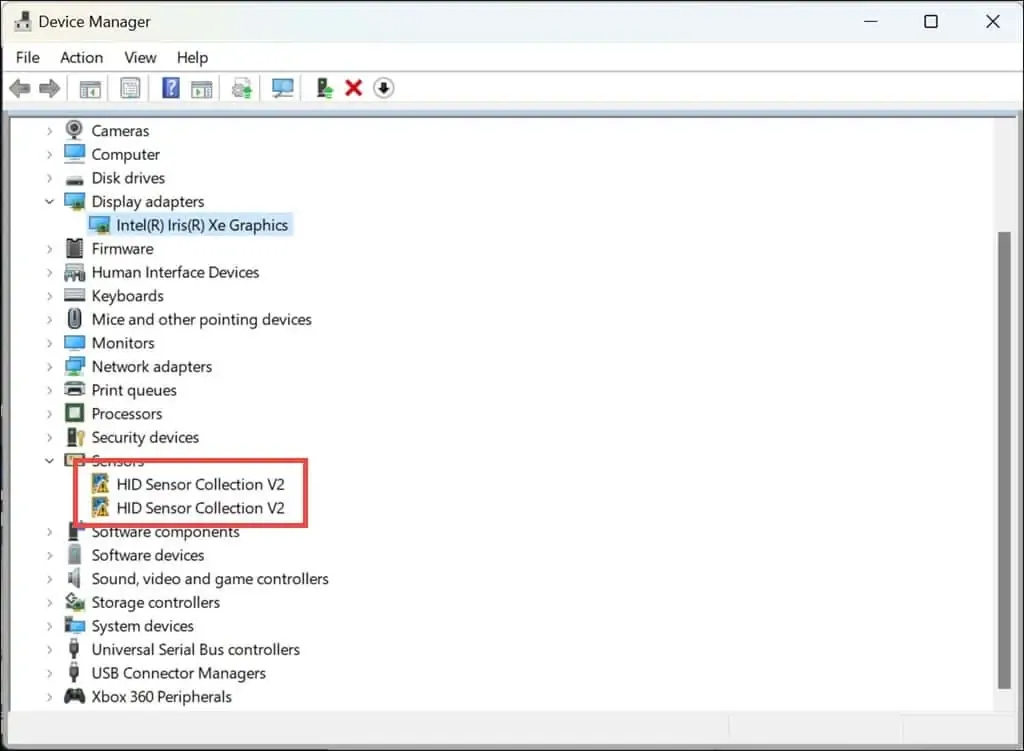
- Kliknij je prawym przyciskiem myszy i wybierz Odinstaluj urządzenie .
- Uruchom ponownie komputer, aby system Windows mógł automatycznie zainstalować ponownie niezbędne sterowniki.
Zwróć szczególną uwagę na sekcję kontrolerów IDE, ponieważ to one najprawdopodobniej spowodują BSoD RAMDISK_BOOT_INITIALIZATION_FAILED. Możesz również wybrać opcję Aktualizuj sterownik zamiast odinstalowywania i wybierania Wyszukaj automatycznie sterowniki lub Przeglądaj mój komputer… w przypadku, gdy masz już sterownik pobrany bezpośrednio ze strony internetowej producenta.
Posiadamy również listę najlepszych narzędzi do aktualizacji sterowników, które automatycznie odświeżą wszystkie sterowniki za pomocą kilku kliknięć.
5. Przywróć system operacyjny do poprzedniego punktu
- Uruchom tryb automatycznej naprawy , uruchamiając ponownie system trzy razy za pomocą przycisku zasilania.
- Wybierz opcję Rozwiązywanie problemów , a następnie wybierz Opcje zaawansowane.
- Teraz kliknij Przywracanie systemu i kliknij Dalej, aby rozpocząć proces.
- Wybierz punkt przywracania, którego data jest wcześniejsza niż zdarzenie RAMDISK_BOOT_INITIALIZATION_FAILED.
- Kliknij Zakończ i poczekaj, aż system powróci do poprzedniego stanu.
Jeśli żadne z tych rozwiązań nie pomoże, ostatnią deską ratunku może być zresetowanie systemu lub ponowna instalacja systemu Windows przy użyciu wcześniej używanego nośnika rozruchowego.
Zalecamy również wypróbowanie dysku rozruchowego na innym komputerze i sprawdzenie, czy nie ma połączeń i czy nie ma uszkodzeń fizycznych, jeżeli jest to możliwe.
Przypominamy, że błąd BSoD zazwyczaj wskazuje na błąd sprzętowy, ale możesz poszukać dalej przyczyn sprawdzania błędów Blue Screen. Jeśli to możliwe, możesz również użyć przeglądarki BSoD, aby znaleźć więcej informacji o awarii.
Mamy nadzieję, że dzięki powyższym rozwiązaniom udało Ci się naprawić BSoD RAMDISK_BOOT_INITIALIZATION_FAILED. Daj nam znać w komentarzach poniżej, czy to zadziałało.



Dodaj komentarz