Jak rozwiązać problem ERROR_PRINT_CANCELLED (63 (0x3F)
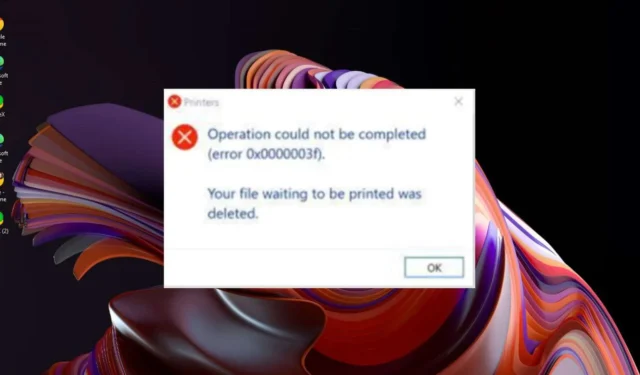
ERROR_PRINT_CANCELLED może objawiać się na różne sposoby, ale najczęstszym jest to, że drukarka nie drukuje zadań wysłanych do kolejki drukowania. Błąd może być połączony z komunikatem Your file waiting to be printing was removed.
Przyczyny tego błędu obejmują niezgodne sterowniki drukarki lub problemy z kolejkami wydruku. Możliwe jest również, że ustawienia drukarki zostały nieprawidłowo skonfigurowane.
Jak naprawić błąd ERROR_PRINT_CANCELLED?
1. Uruchom narzędzie do rozwiązywania problemów z drukarką
- Naciśnij Windows klawisz i kliknij Ustawienia .
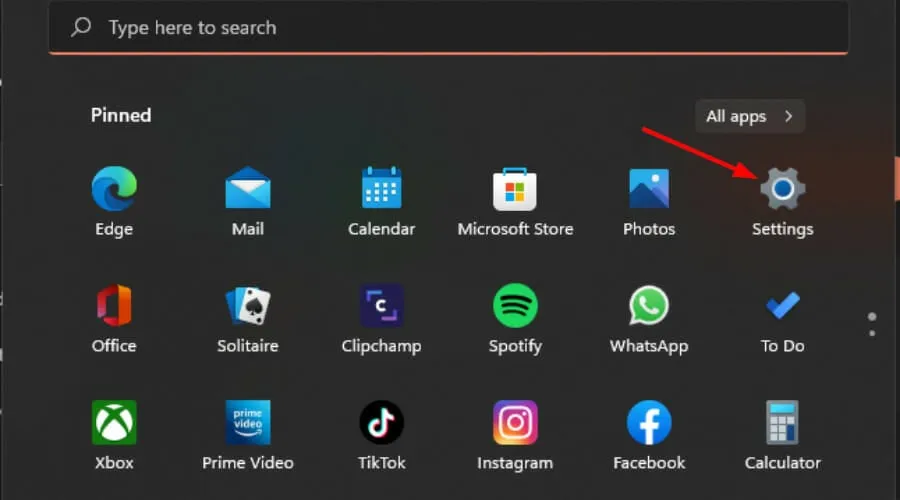
- Wybierz System w lewym panelu, a następnie kliknij Rozwiązywanie problemów po prawej stronie.
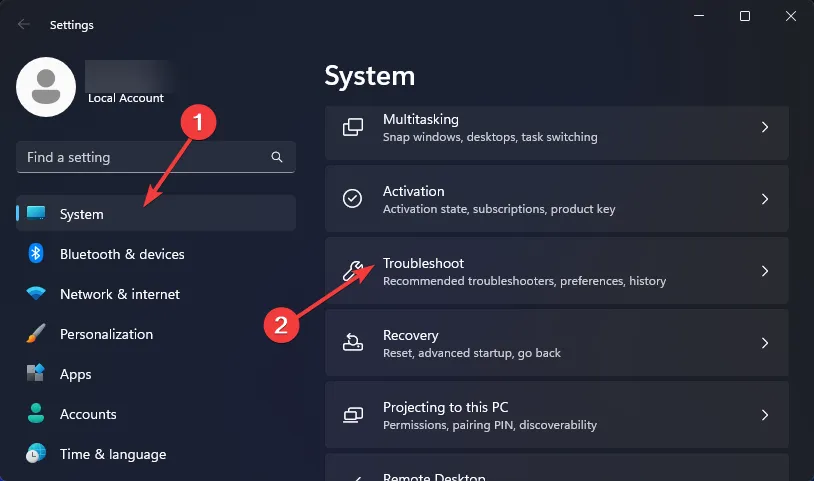
- Kliknij Inne narzędzia do rozwiązywania problemów.
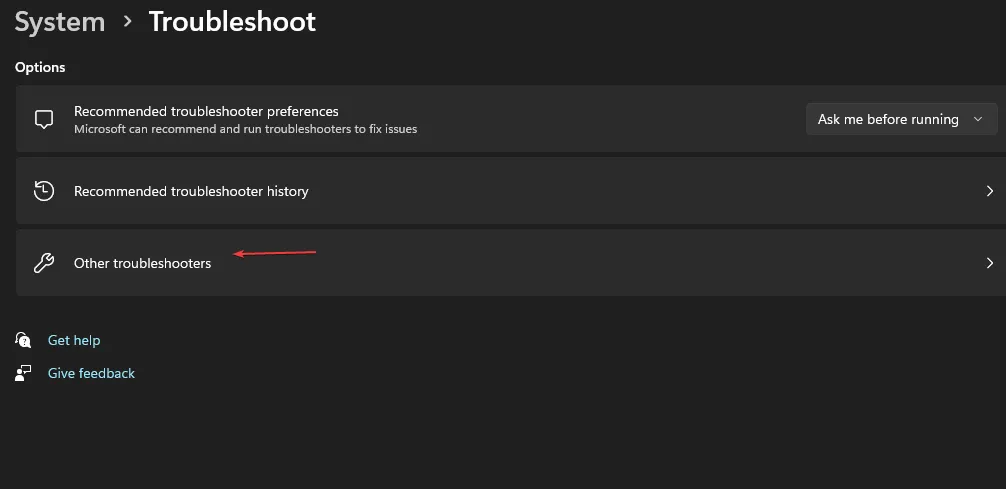
- Znajdź narzędzie do rozwiązywania problemów z drukowaniem i kliknij przycisk Uruchom znajdujący się obok niego.
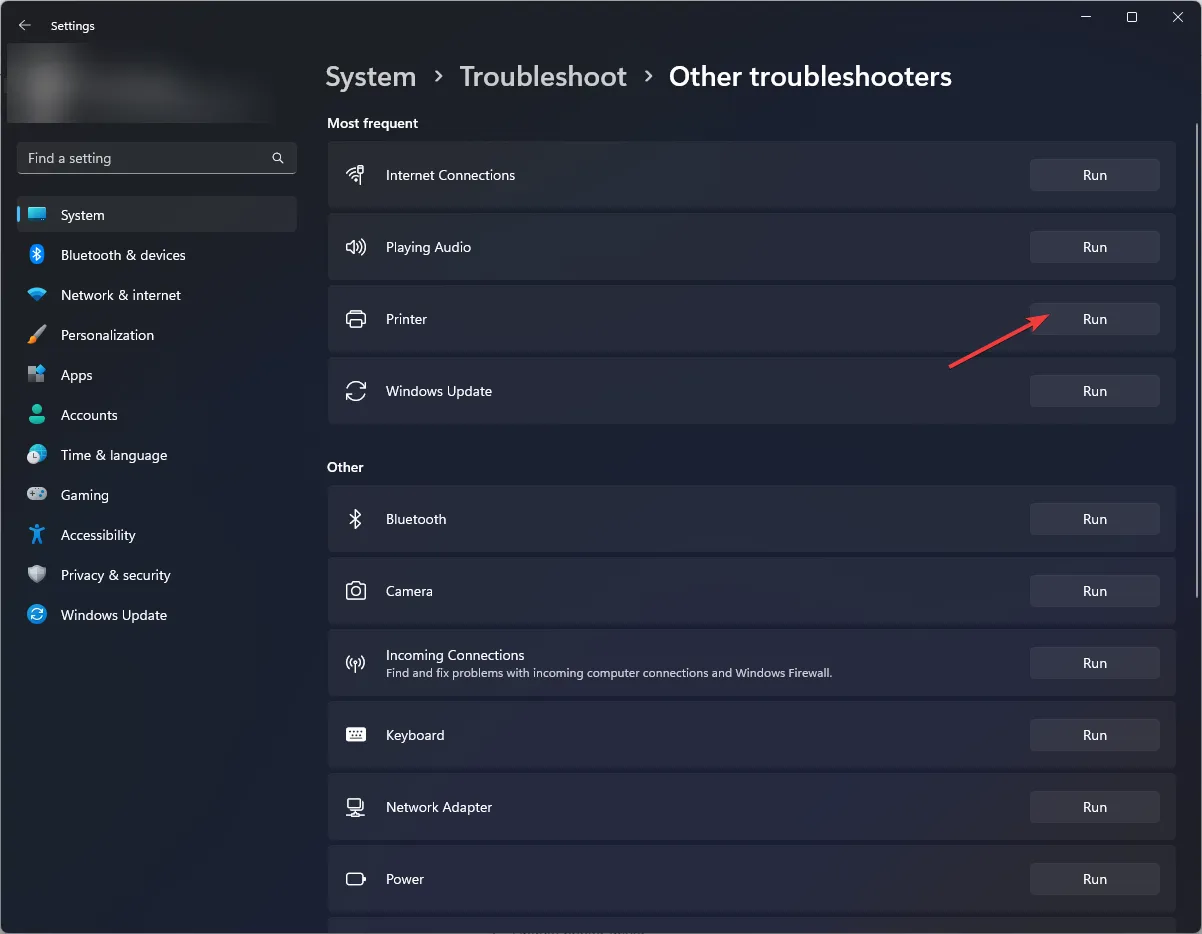
2. Uruchom ponownie usługę bufora wydruku
- Naciśnij klawisze Windows+ R, aby otworzyć polecenie Uruchom .
- Wpisz services.msc w oknie dialogowym i naciśnij Enter.
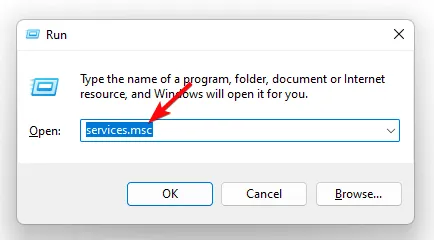
- Zlokalizuj usługę bufora wydruku , kliknij ją prawym przyciskiem myszy i wybierz opcję Zatrzymaj.

- Kliknij prawym przyciskiem myszy ponownie i wybierz opcję Uruchom ponownie .

Bufor wydruku może się zatrzymać, jeśli istnieje zbyt wiele zadań drukowania lub sterowniki drukarki są nieaktualne.
3. Wyczyść kolejkę drukowania
- Naciśnij Windows klawisz , wpisz cmd w pasku wyszukiwania i kliknij Uruchom jako administrator.
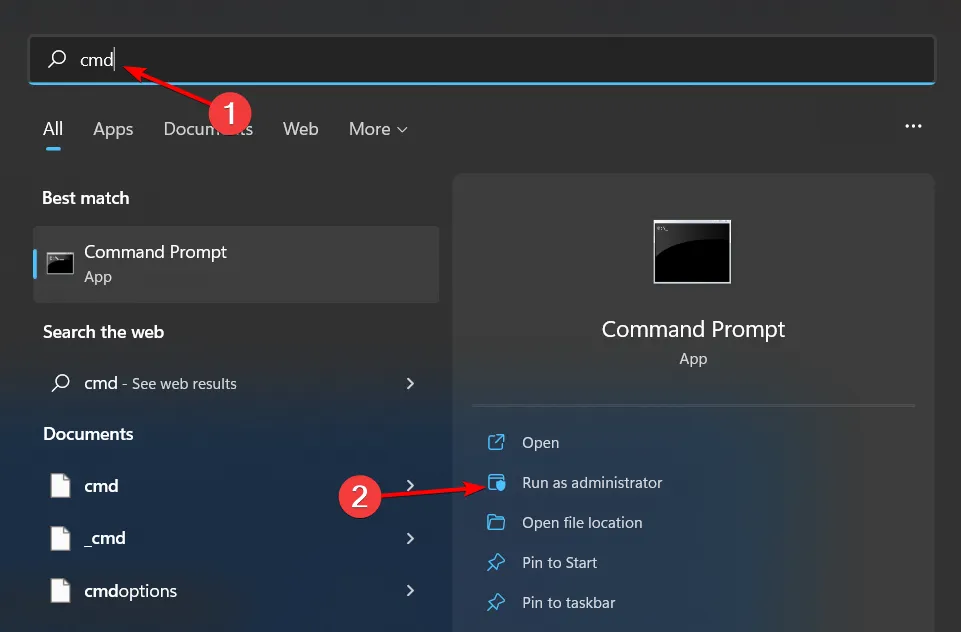
- Wpisz następujące polecenia i naciśnij klawisz Enterpo każdym z nich:
net stop spoolerdel %systemroot%System32spoolprinters* /Qnet start spooler - Zamknij okno poleceń.
4. Zaktualizuj sterowniki drukarki
- Naciśnij Windows klawisz , wpisz Menedżer urządzeń w pasku wyszukiwania i kliknij Otwórz .
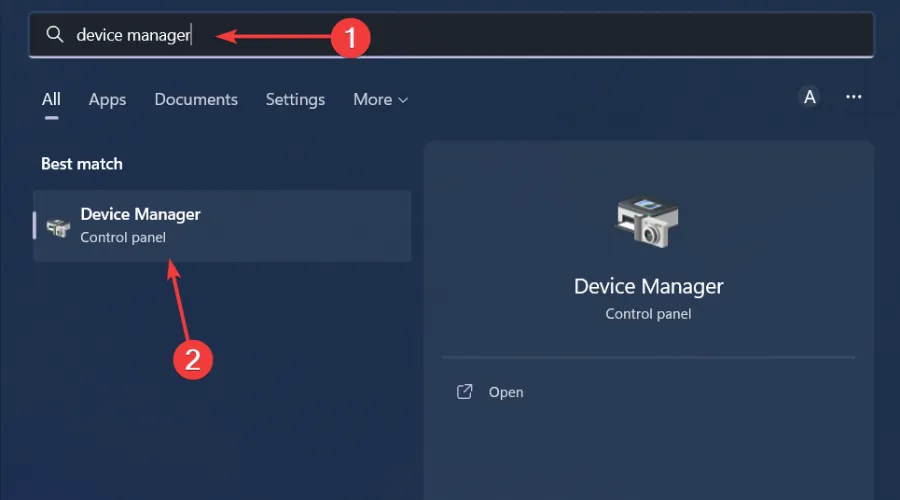
- Przejdź do Kolejek drukowania i znajdź swoją drukarkę.
- Kliknij prawym przyciskiem myszy i wybierz opcję Aktualizuj sterownik .
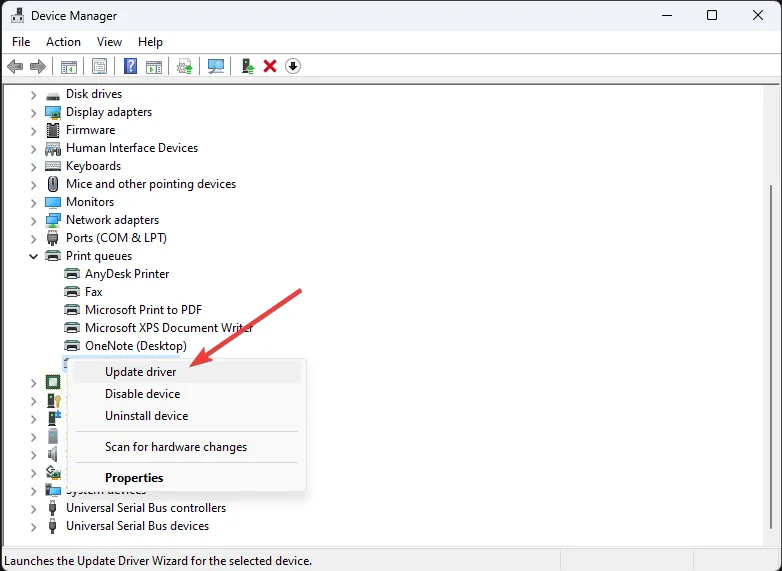
- Wybierz opcję Automatyczne wyszukiwanie sterowników.

- System Windows znajdzie najbardziej odpowiedni sterownik i zaleci jego instalację.
5. Zainstaluj ponownie sterowniki drukarki
- Naciśnij Windows klawisz , wpisz Menedżer urządzeń w pasku wyszukiwania i kliknij Otwórz .
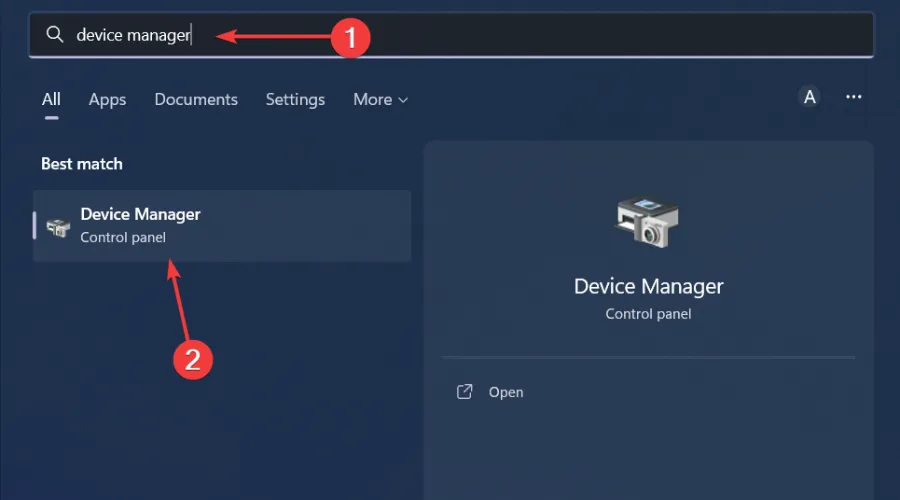
- Przejdź do Kolejek drukowania i znajdź swoją drukarkę.
- Kliknij prawym przyciskiem myszy i wybierz Odinstaluj urządzenie .
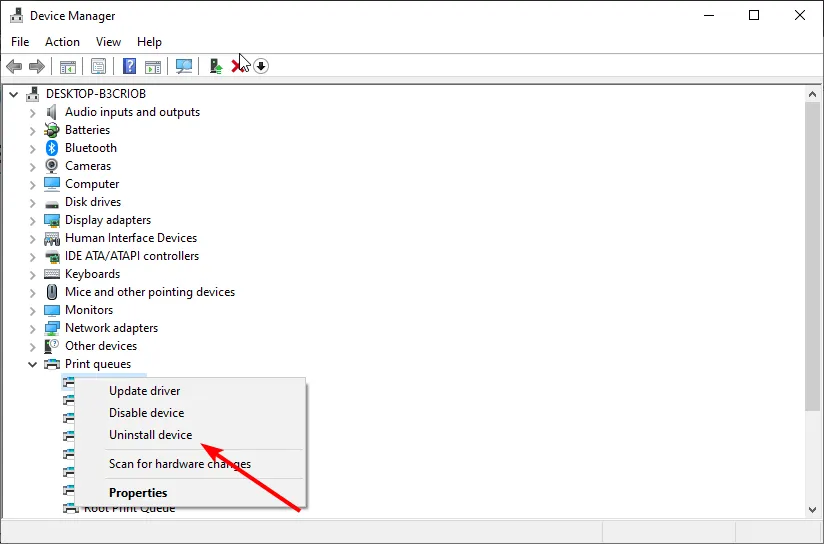
- Potwierdź odinstalowanie w następnym monicie, a następnie uruchom ponownie urządzenie.
- Przejdź do swojej przeglądarki, przejdź do witryny producenta drukarki. W tym przypadku, oficjalnej witryny Canon i wpisz model drukarki Canon.

- Wybierz Oprogramowanie i sterowniki .

- Wybierz wersję systemu Windows z menu rozwijanego, z wyników wybierz sterownik drukarki i kliknij przycisk Pobierz.

- Znajdź plik exe w folderze Pobrane, kliknij go dwukrotnie, aby go uruchomić, a następnie postępuj zgodnie z instrukcjami wyświetlanymi na ekranie, aby go zainstalować.
- Aby zmiany zostały zastosowane, uruchom ponownie komputer.
6. Wyjmij i ponownie zainstaluj drukarkę
- Naciśnij Windowsklawisz + Iskrót klawiaturowy, aby otworzyć Ustawienia.
- Kliknij Bluetooth i urządzenia po lewej stronie Ustawień, a następnie wybierz Drukarki i skanery, aby wyświetlić dodane drukarki.
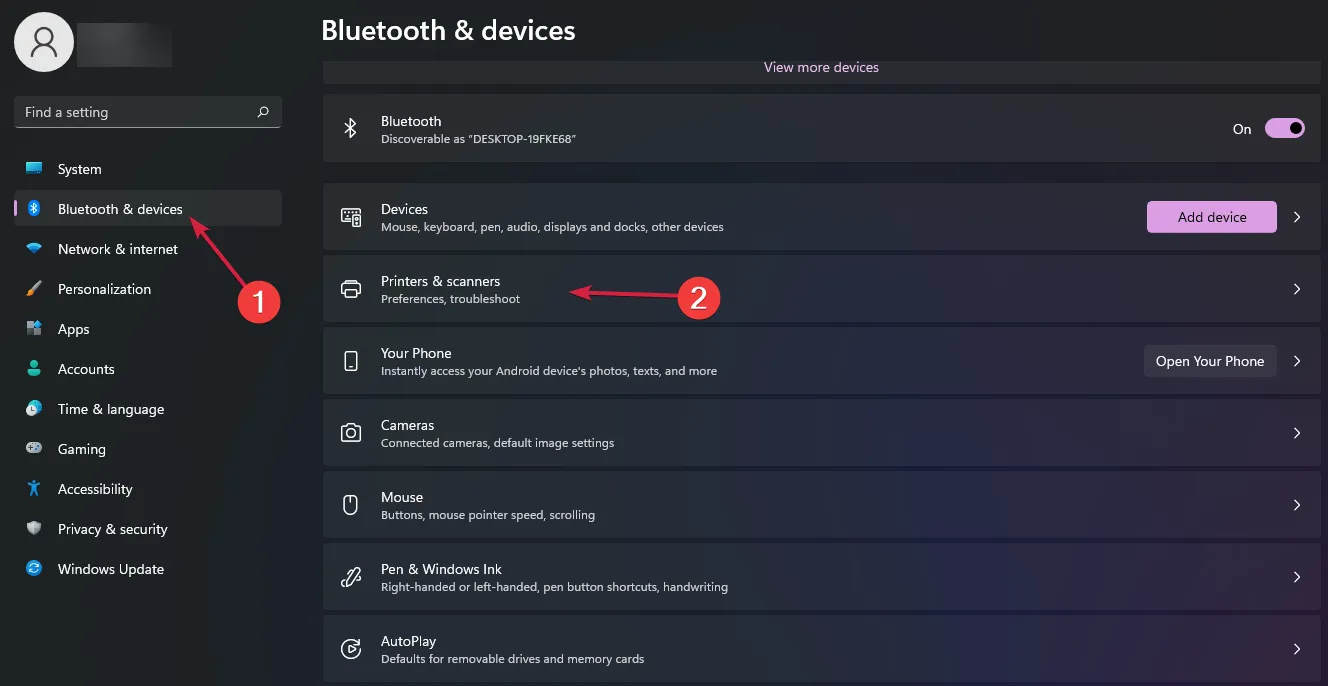
- Kliknij dwukrotnie dodaną drukarkę, którą chcesz usunąć, aby otworzyć jej ustawienia, a następnie naciśnij przycisk Usuń .
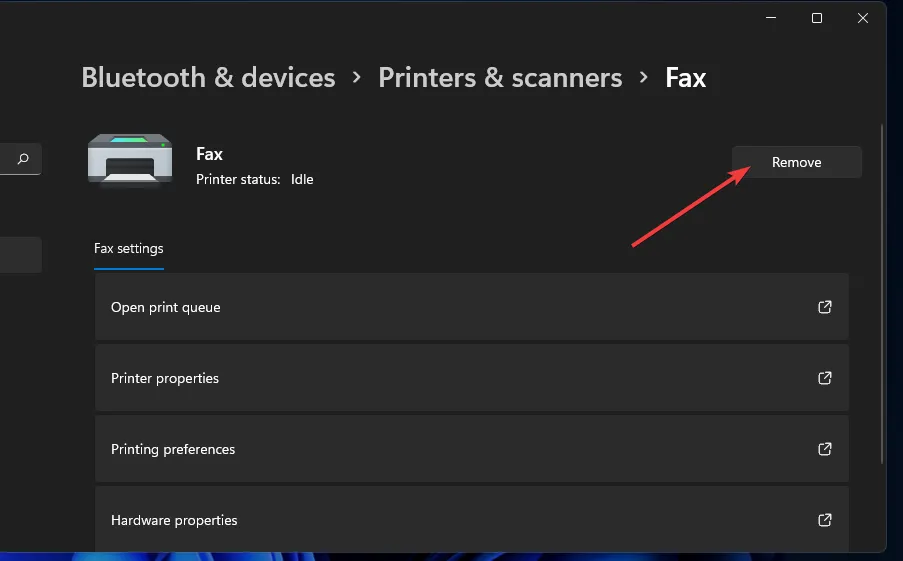
- Kliknij Tak, aby potwierdzić usunięcie drukarki.
- Wpisz Panel sterowania w otwartej wyszukiwarce i wybierz Panel sterowania, aby otworzyć to okno.
- Następnie wybierz Duże ikony z menu rozwijanego Widok według.
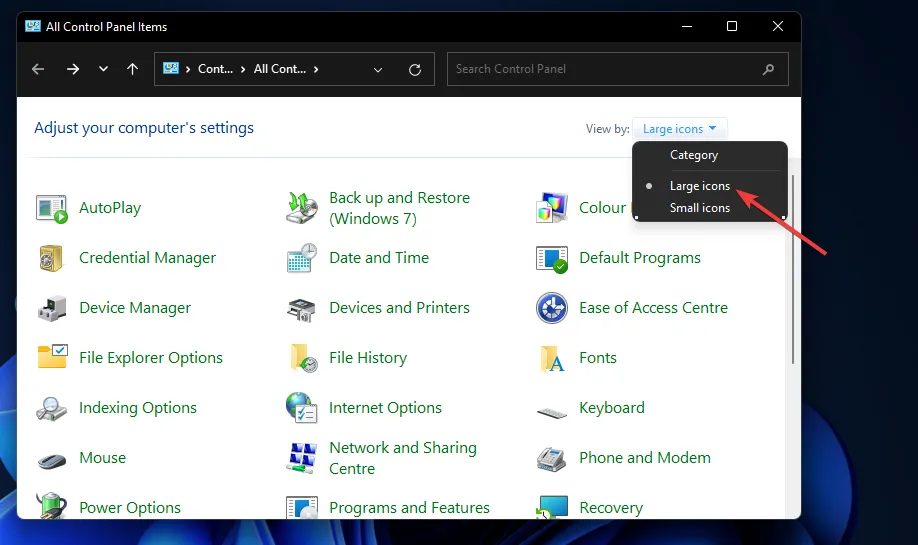
- Kliknij Urządzenia i drukarki w Panelu sterowania.
- Następnie naciśnij przycisk Dodaj drukarkę .
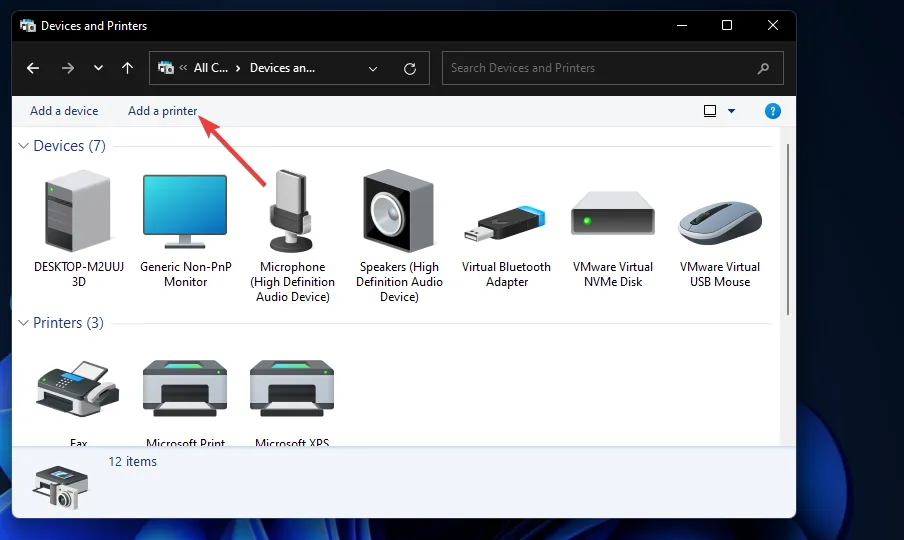
- Wybierz drukarkę w oknie Dodaj urządzenie i naciśnij przycisk Dalej , aby ją zainstalować.
- Po dodaniu drukarki naciśnij przycisk Zakończ .
Możesz również sprawdzić, czy producent drukarki ma narzędzie do rozwiązywania problemów i uruchomić je, aby zobaczyć, czy wykryje jakieś problemy. Zniknięcie dokumentów z kolejki drukowania nie jest niczym niezwykłym, ale gdy odkryjesz przyczynę problemu, łatwo je odzyskać.
W przyszłości zawsze sprawdzaj, czy pliki, które wysyłasz do drukarki, nie są uszkodzone, w przeciwnym razie będziesz mieć mnóstwo problemów z drukowaniem. Dobrą zasadą jest również tworzenie kopii zapasowych plików, aby uniknąć nieodwracalnej utraty.
Jeśli wcześniej natknąłeś się na błąd ERROR_PRINT_CANCELLED i znasz rozwiązanie, które nie zostało tutaj wymienione, daj nam znać w sekcji komentarzy poniżej.



Dodaj komentarz