Naprawa: problem z ciągłym wyłączaniem punktu dostępowego Windows 11 Mobile
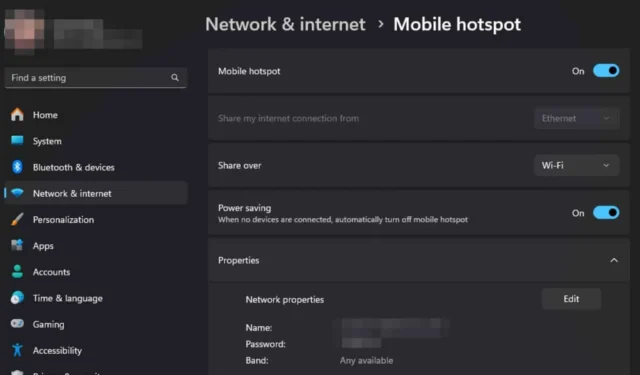
Jeśli Twój hotspot Windows 11 ciągle się wyłącza, może to zakłócić Twój przepływ pracy. Dla użytkowników, którzy nie mają dostępu do Wi-Fi lub mają starszy sprzęt, który nie może połączyć się z sieciami bezprzewodowymi, utworzenie hotspotu za pomocą telefonu jest przydatne.
W idealnym przypadku punkty dostępu powinny działać bez zarzutu, ale jeśli połączenie losowo się zrywa, problem prawdopodobnie dotyczy ustawień konfiguracji sieci, aktualizacji oprogramowania sprzętowego urządzenia lub nieaktualnych sterowników sieciowych.
Jak zapobiec wyłączaniu się mobilnego punktu dostępowego w systemie Windows 11?
1. Uruchom narzędzie do rozwiązywania problemów z połączeniem
1.1 Uruchom narzędzie do rozwiązywania problemów z kartą sieciową
- Naciśnij Windows klawisz i kliknij Ustawienia .
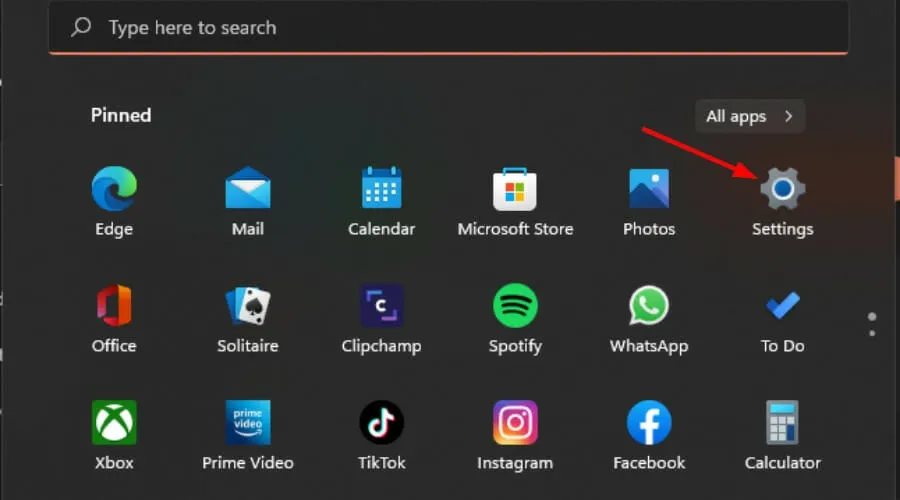
- Kliknij System, a następnie wybierz Rozwiązywanie problemów .

- Wybierz Inne narzędzia do rozwiązywania problemów.
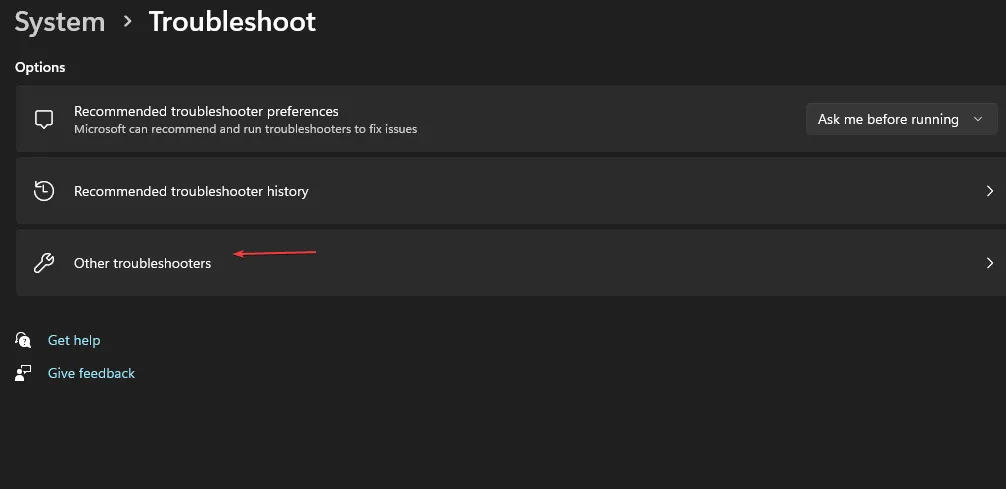
- Znajdź narzędzie do rozwiązywania problemów z kartą sieciową i kliknij znajdujący się obok niego przycisk Uruchom.
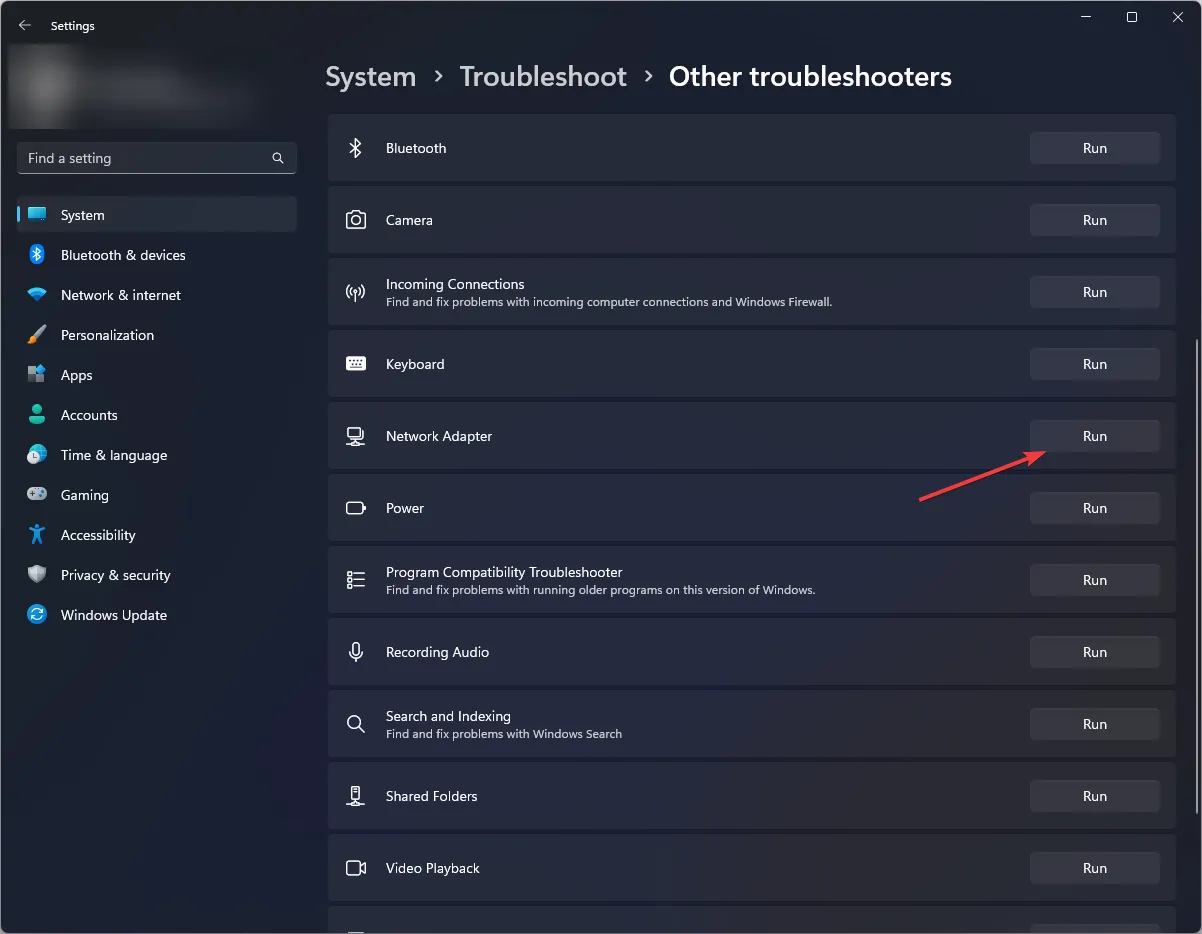
1.2 Uruchom narzędzie do rozwiązywania problemów z połączeniami internetowymi
- Naciśnij Windows klawisz i kliknij Ustawienia .
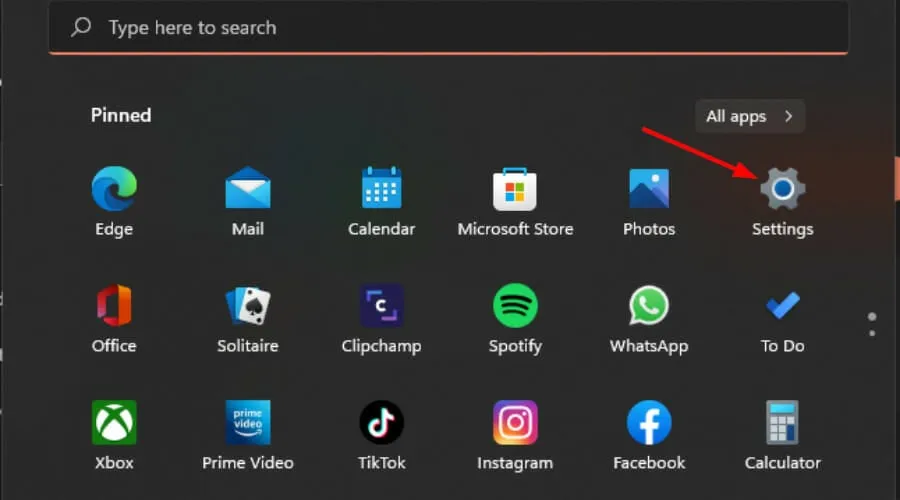
- Przejdź do zakładki System i kliknij opcję Rozwiązywanie problemów .
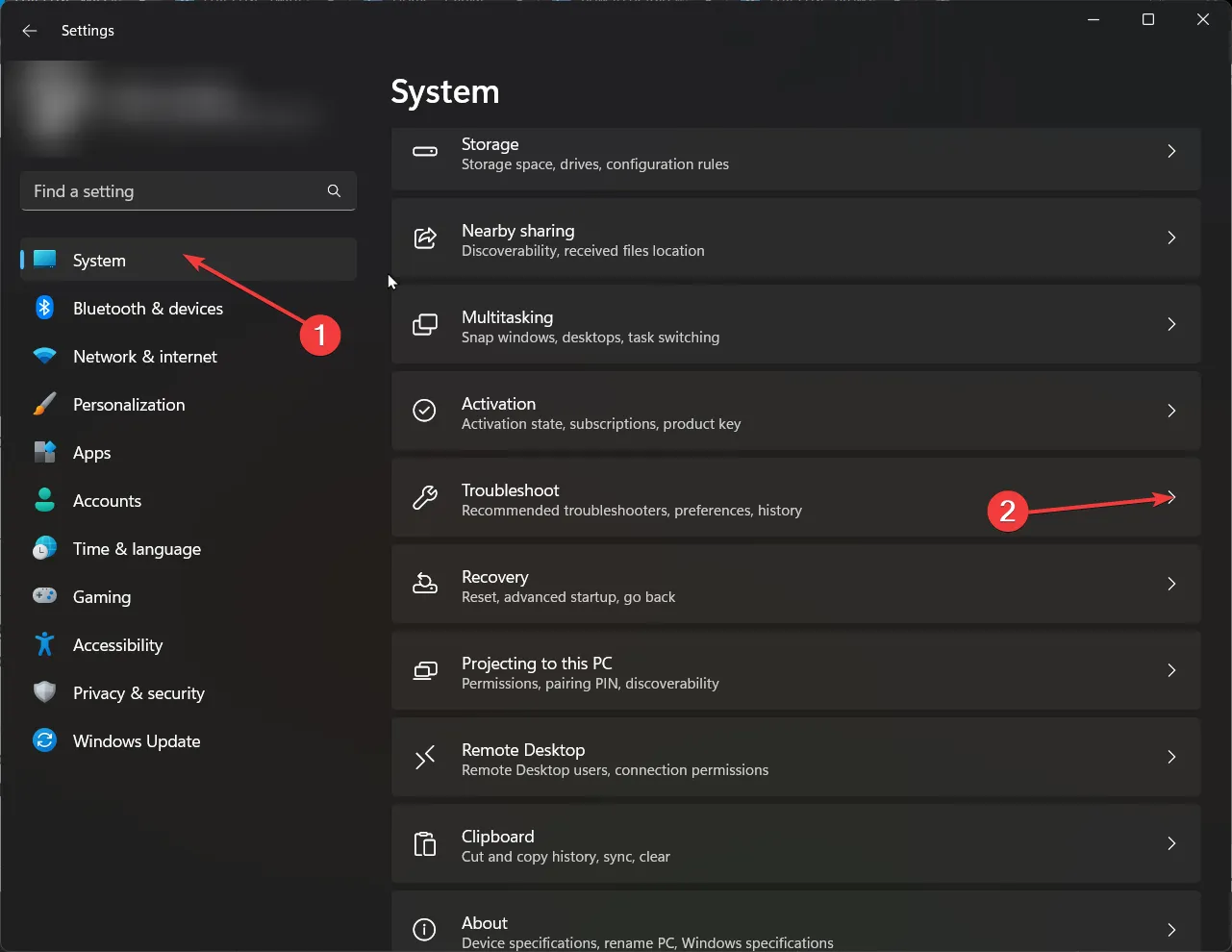
- Teraz kliknij Inne narzędzia do rozwiązywania problemów .
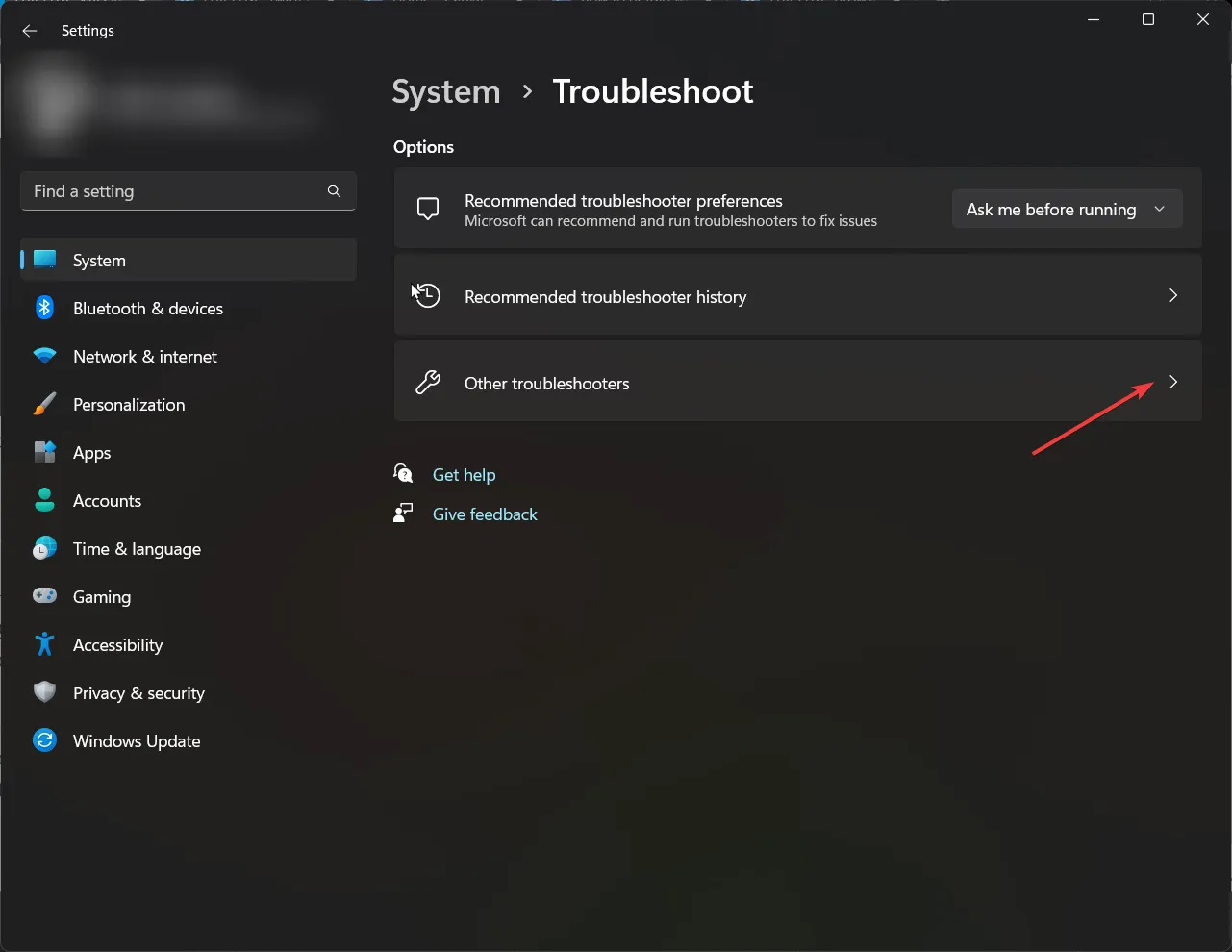
- Znajdź połączenia internetowe i kliknij Uruchom .

- Aby dokończyć proces, postępuj zgodnie z instrukcjami wyświetlanymi na ekranie.
2. Uruchom ponownie usługi krytyczne
- Naciśnij przycisk Windows + R , aby otworzyć polecenie Uruchom, wpisz services.msc w polu tekstowym i naciśnij klawisz Enter.
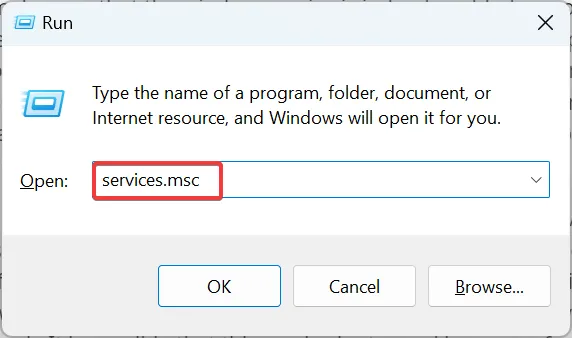
- Znajdź usługę WLAN AutoConfig i kliknij ją dwukrotnie, aby uruchomić jej Właściwości.
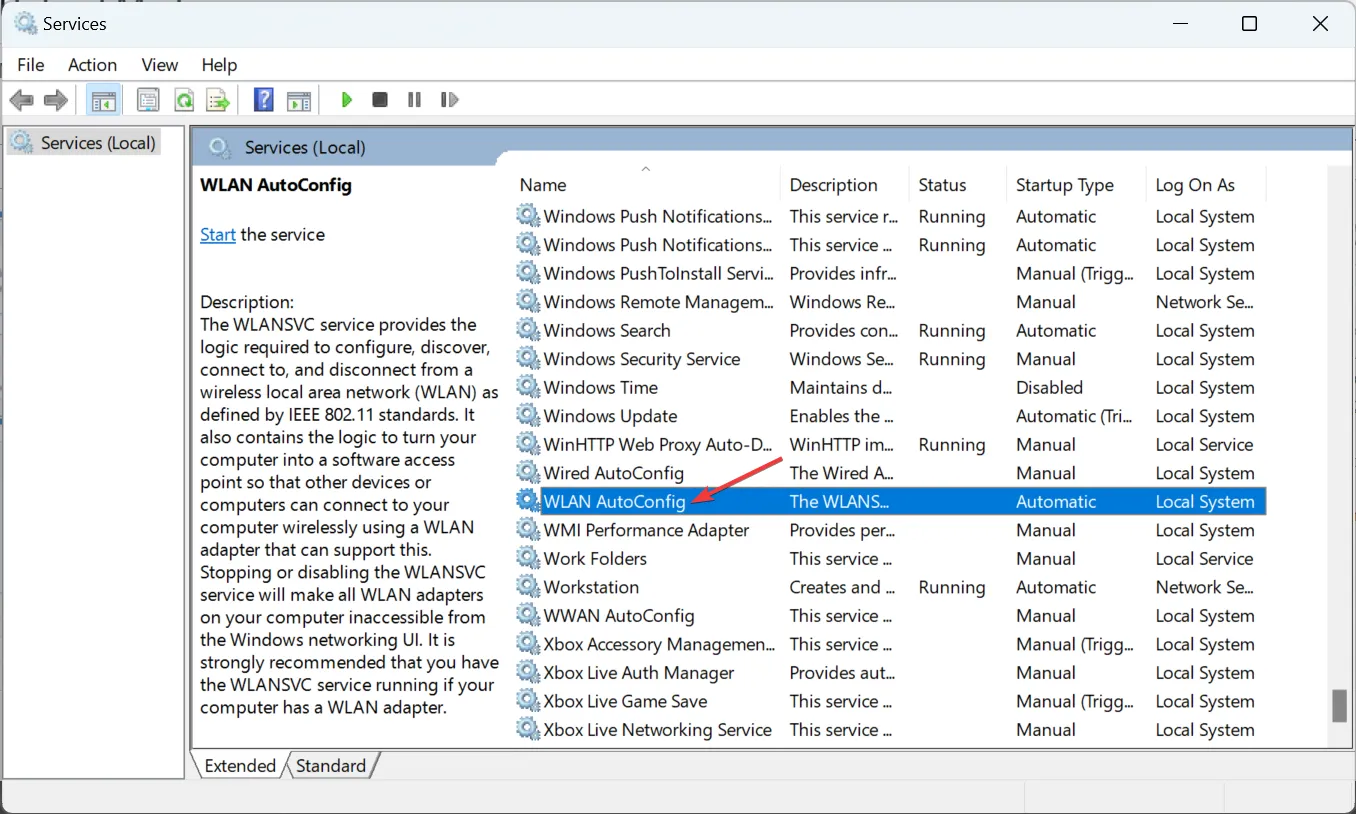
- Teraz wybierz Automatyczny jako typ uruchomienia, kliknij przycisk Start , jeśli usługa nie jest uruchomiona, a następnie kliknij OK, aby zapisać zmiany.

- Po zakończeniu powtórz te same kroki, ale tym razem korzystając z usługi Windows Mobile Hotspot Service , i sprawdź, czy możesz nawiązać stałe połączenie z punktem dostępowym.
3. Dostosuj ustawienia oszczędzania energii
3.1 Ustawienia punktu dostępowego
- Naciśnij Windows klawisz i kliknij Ustawienia.
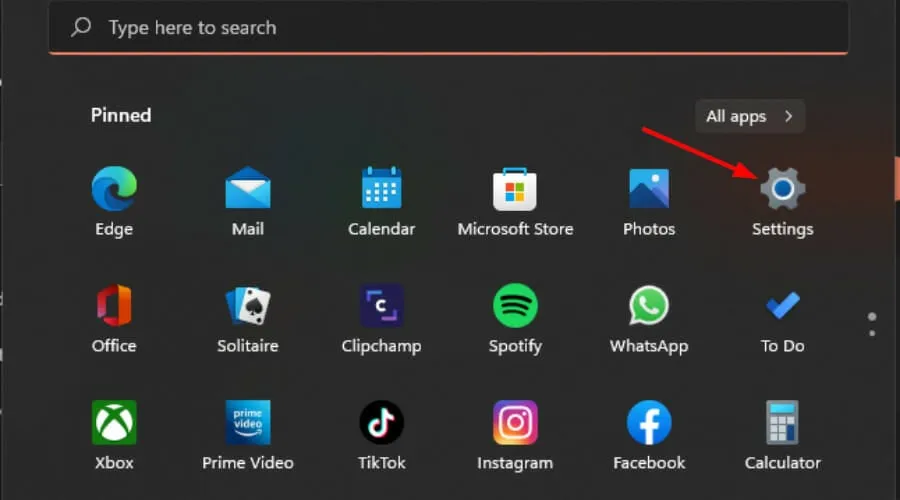
- Przejdź do Sieć i internet .
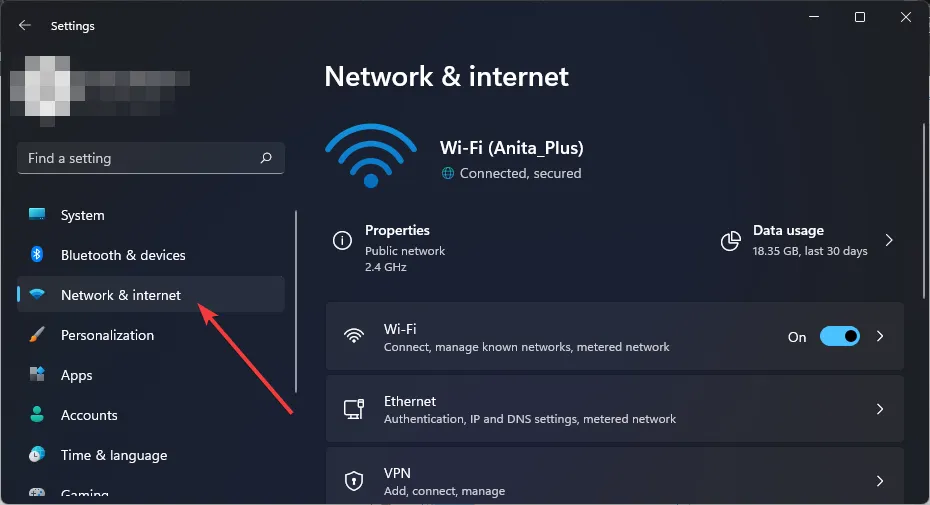
- Kliknij opcję Mobilny punkt dostępowy i upewnij się, że opcja Udostępnij moje połączenie internetowe innym urządzeniom jest włączona.
- Następnie w obszarze Oszczędzanie energii wyłącz opcję Gdy żadne urządzenie nie jest podłączone, automatycznie wyłącz mobilny punkt dostępowy.
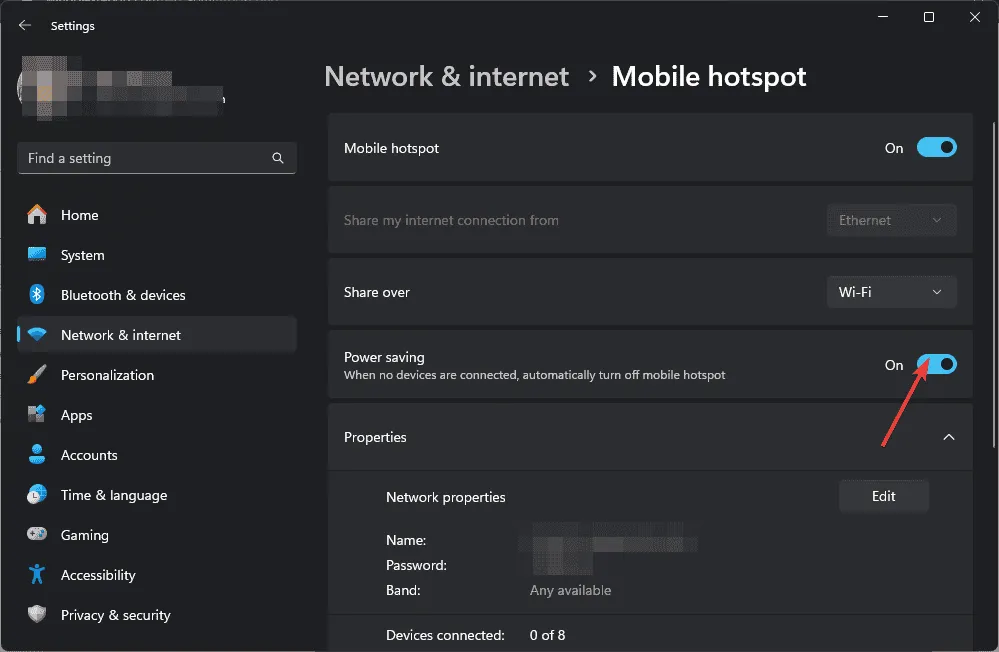
Ustawienia oszczędzania energii mają na celu oszczędzanie baterii, dzięki czemu możesz korzystać z urządzenia dłużej. Jednak jeśli pozostawisz urządzenie bezczynne przez zbyt długi czas, hotspot Wi-Fi może się wyłączać. Wyłączenie tej funkcji rozwiązuje problemy z przerywanym połączeniem.
Podczas gdy nadal jesteś w trybie oszczędzania energii, możesz również chcieć dostosować ustawienia zarządzania energią urządzenia. Jeśli skonfigurowałeś swój komputer z systemem Windows 11 tak, aby po pewnym czasie przechodził w tryb uśpienia lub hibernacji, może być konieczne ponowne dostosowanie tych ustawień.
3.2 Ustawienia urządzenia
- Naciśnij przycisk Win+ I, aby otworzyć Ustawienia .
- Wybierz System > Zasilanie .
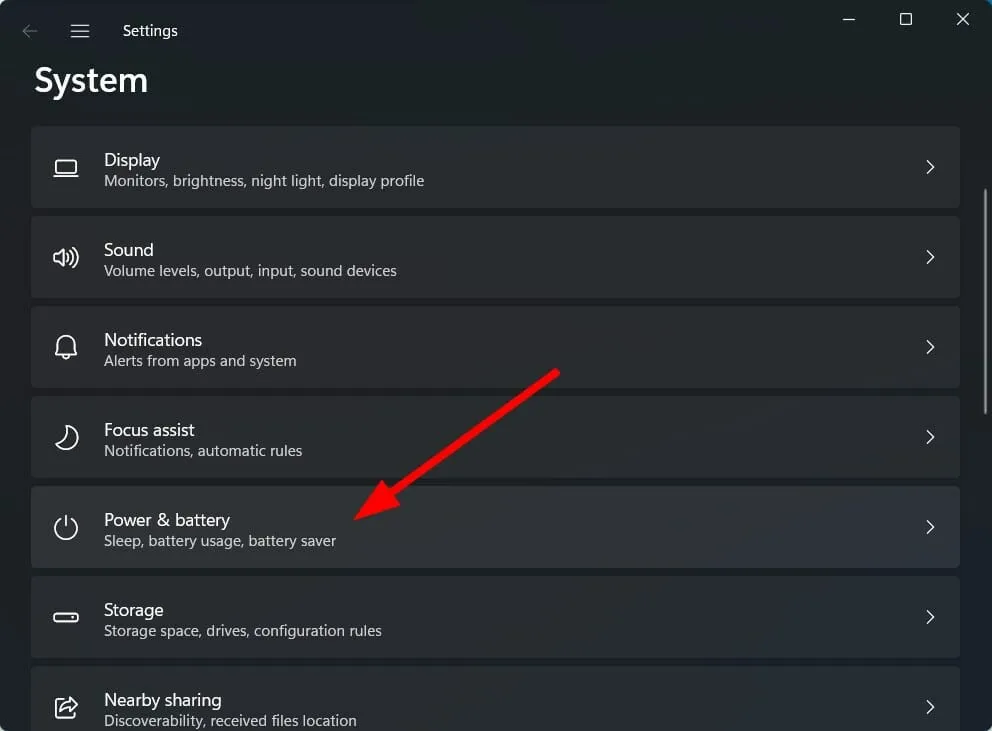
- W obszarze Bateria kliknij opcję Ustawienia oszczędzania baterii .
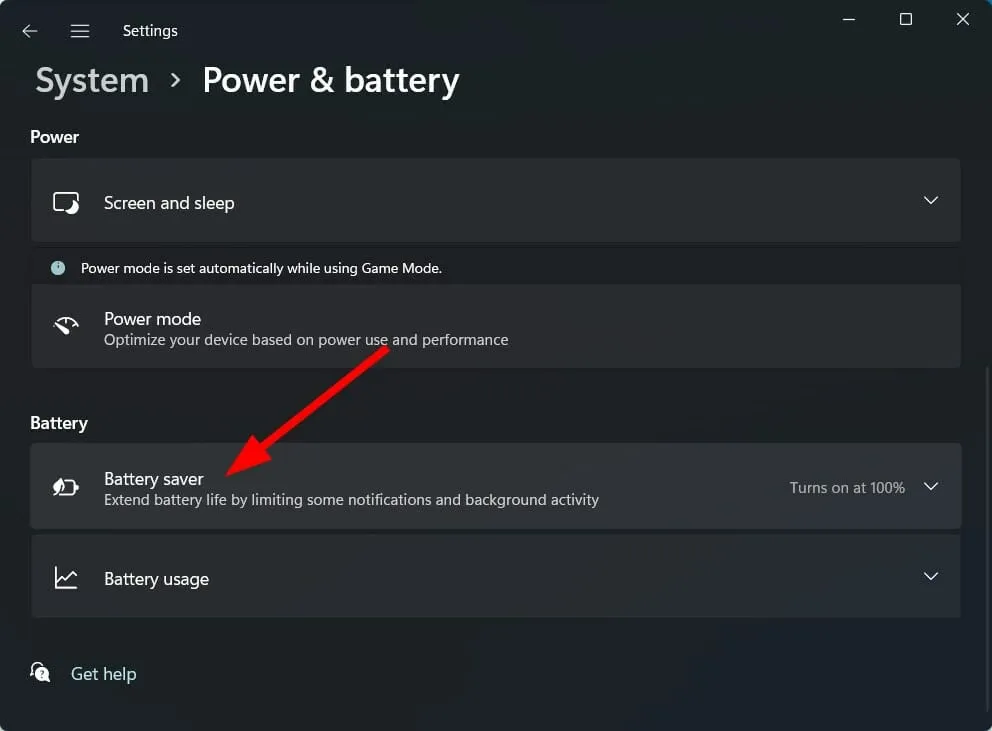
- Upewnij się, że przycisk Włącz teraz dla ustawienia oszczędzania baterii jest wyłączony.
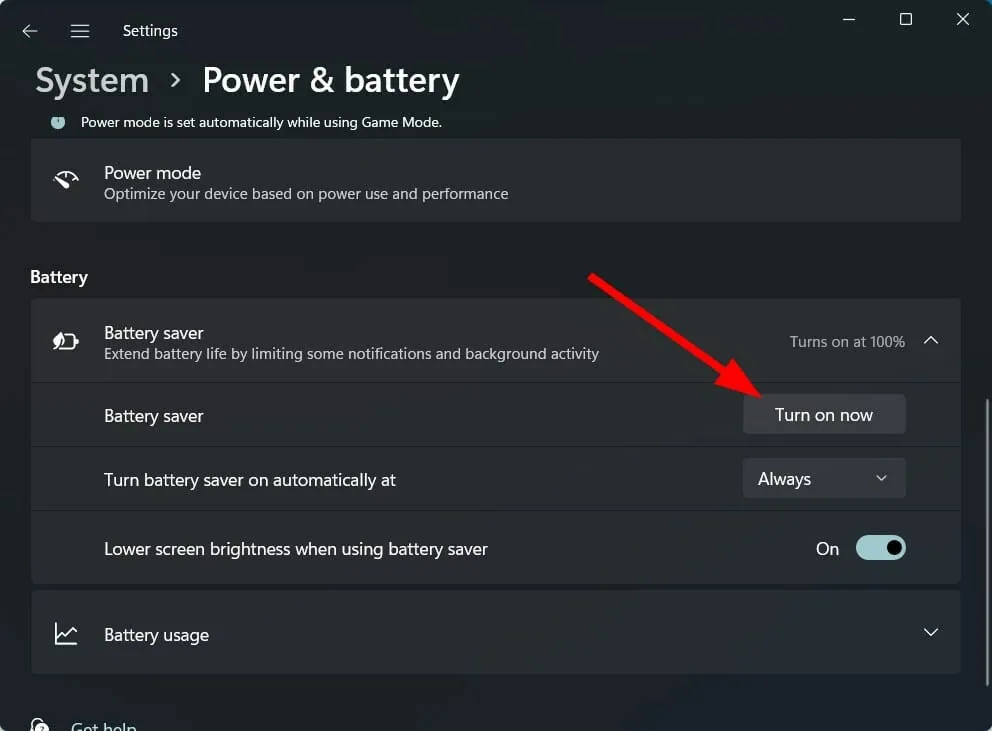
- W obszarze Włącz oszczędzanie baterii automatycznie wybierz opcję Nigdy .
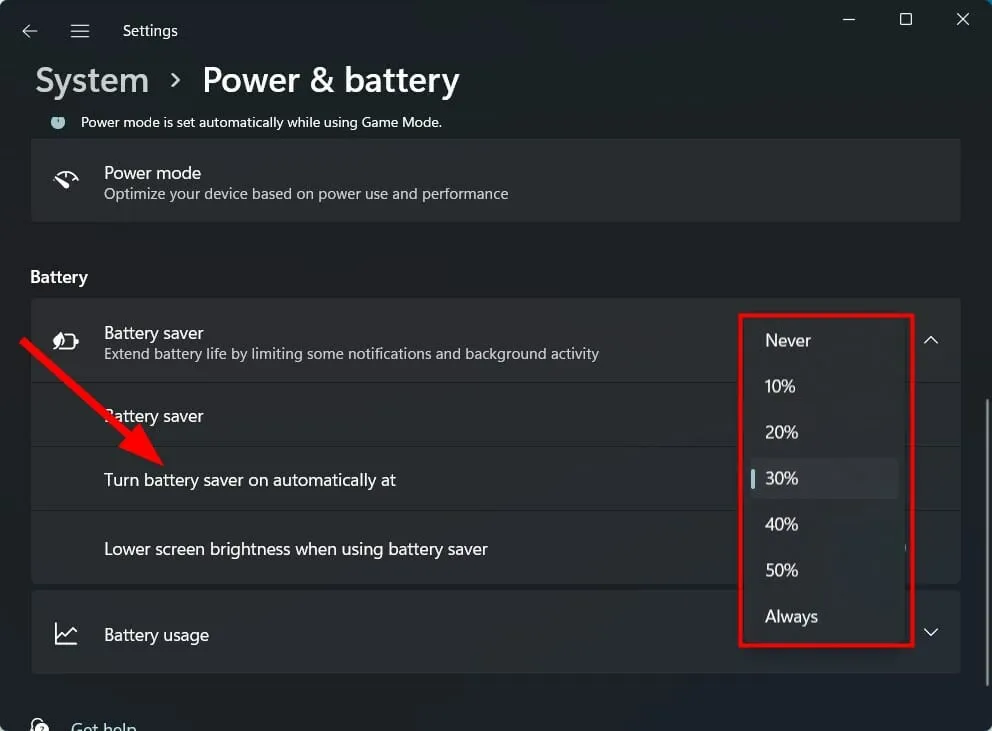
4. Wyłącz tymczasowo program antywirusowy
- Kliknij ikonę menu Start , wpisz Zabezpieczenia systemu Windows w pasku wyszukiwania i kliknij Otwórz .
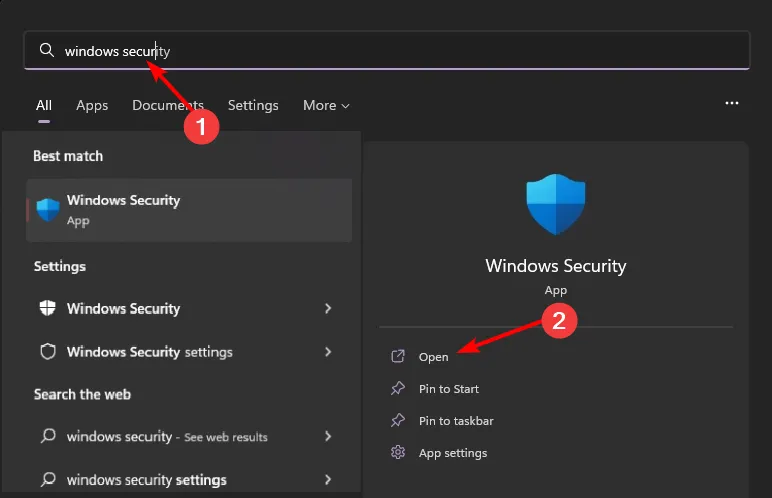
- Kliknij Zapora i ochrona sieci, a następnie wybierz Sieć publiczna .

- Znajdź Zaporę Microsoft Defender i przestaw ją na pozycję wyłączoną.

Niektóre programy antywirusowe mogą blokować połączenia, ponieważ wytypowały połączenie hotspotu jako fałszywie pozytywne. Jeśli tak, może być konieczne dostosowanie wyjątków zapory, aby hotspot znalazł się na białej liście.
5. Zmień ustawienia DNS
- Naciśnij Windowsklawisz , wpisz Panel sterowania w pasku wyszukiwania i kliknij Otwórz.
- Wybierz Sieć i Internet>Centrum sieci i udostępniania .
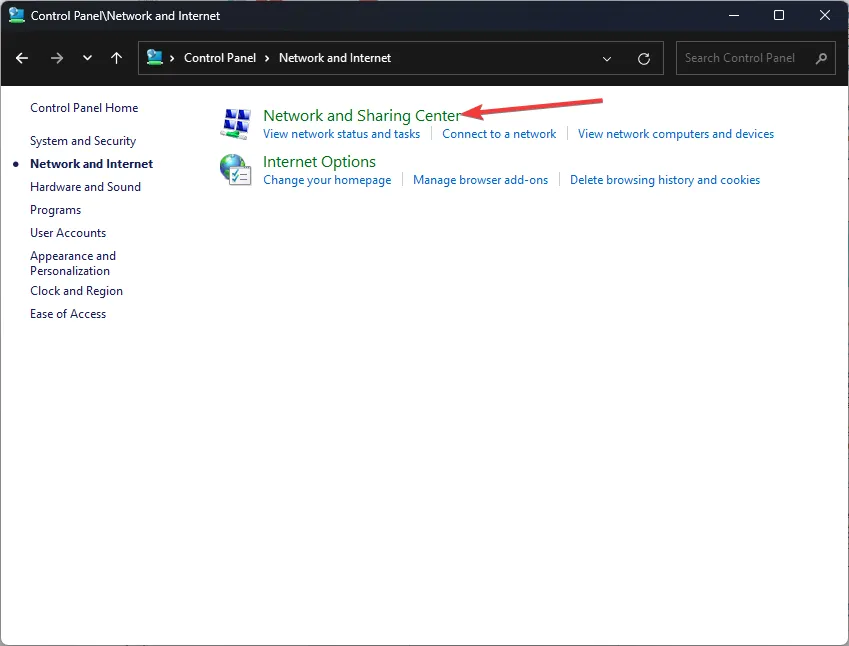
- Kliknij Zmień ustawienia adaptera.
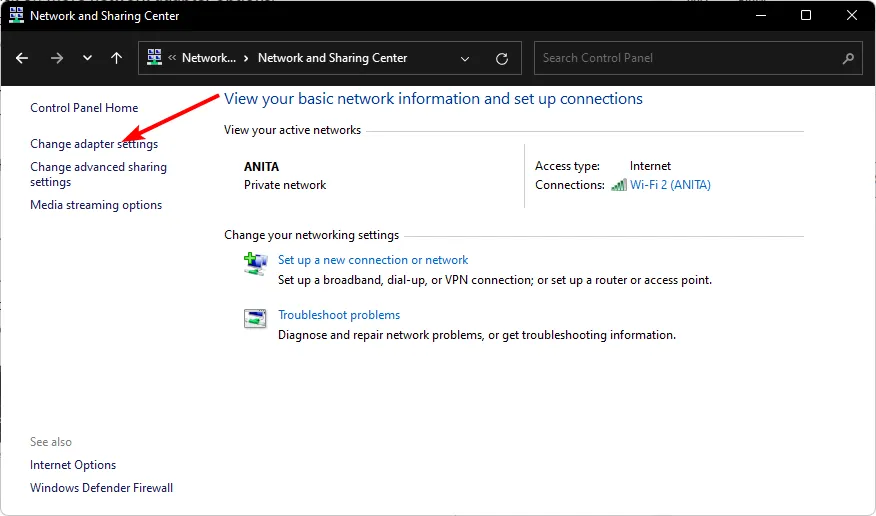
- Kliknij prawym przyciskiem myszy swoje połączenie Wi-Fi i wybierz Właściwości z listy opcji.
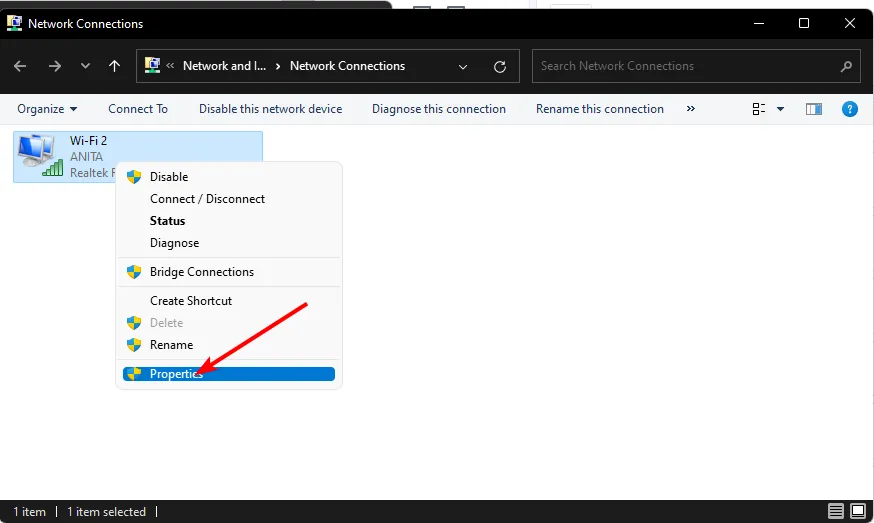
- W oknie Właściwości wybierz opcję Protokół internetowy w wersji 4 (TCP/IPv4) lub Protokół internetowy w wersji 6 (TCP/IPv6) w zależności od konfiguracji karty sieciowej i naciśnij OK.
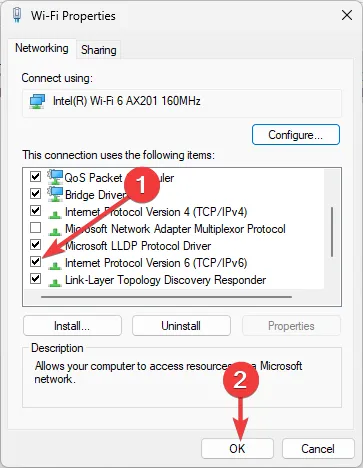
Możliwe, że Twoje obecne serwery DNS są zawodne, co powoduje częste spadki połączeń. Przejście na szybszy i stabilniejszy serwer może pomóc utrzymać stałe połączenie.
6. Zaktualizuj sterowniki sieciowe
- Naciśnij Windows klawisz , wpisz Menedżer urządzeń w pasku wyszukiwania i kliknij Otwórz.
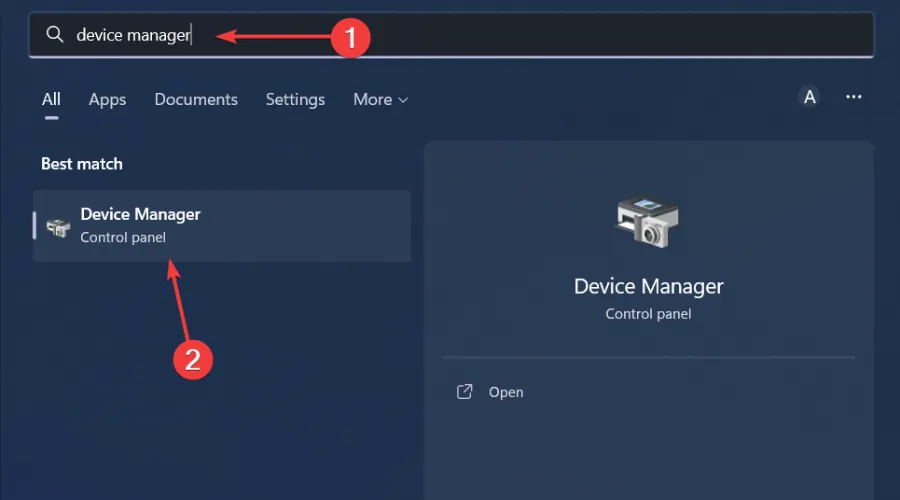
- Przejdź do swojej karty sieciowej , kliknij ją prawym przyciskiem myszy i wybierz opcję Aktualizuj sterownik.
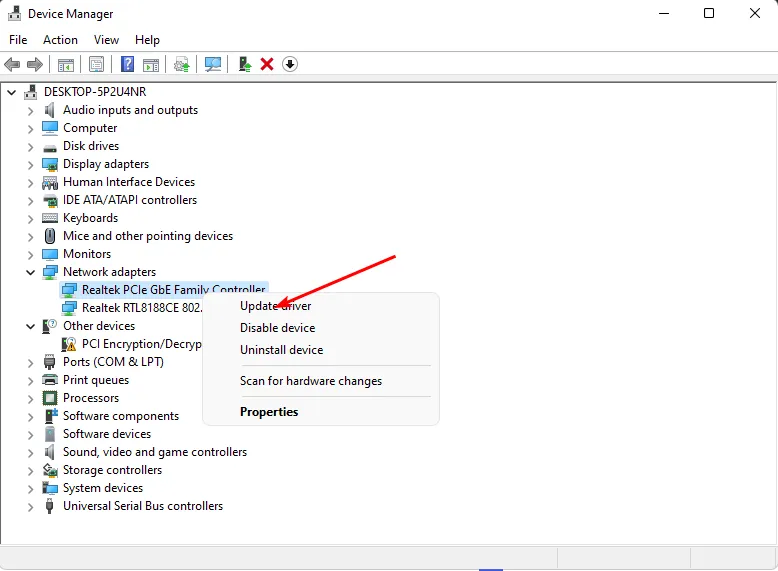
- Wybierz opcję Automatyczne wyszukiwanie zaktualizowanych sterowników .
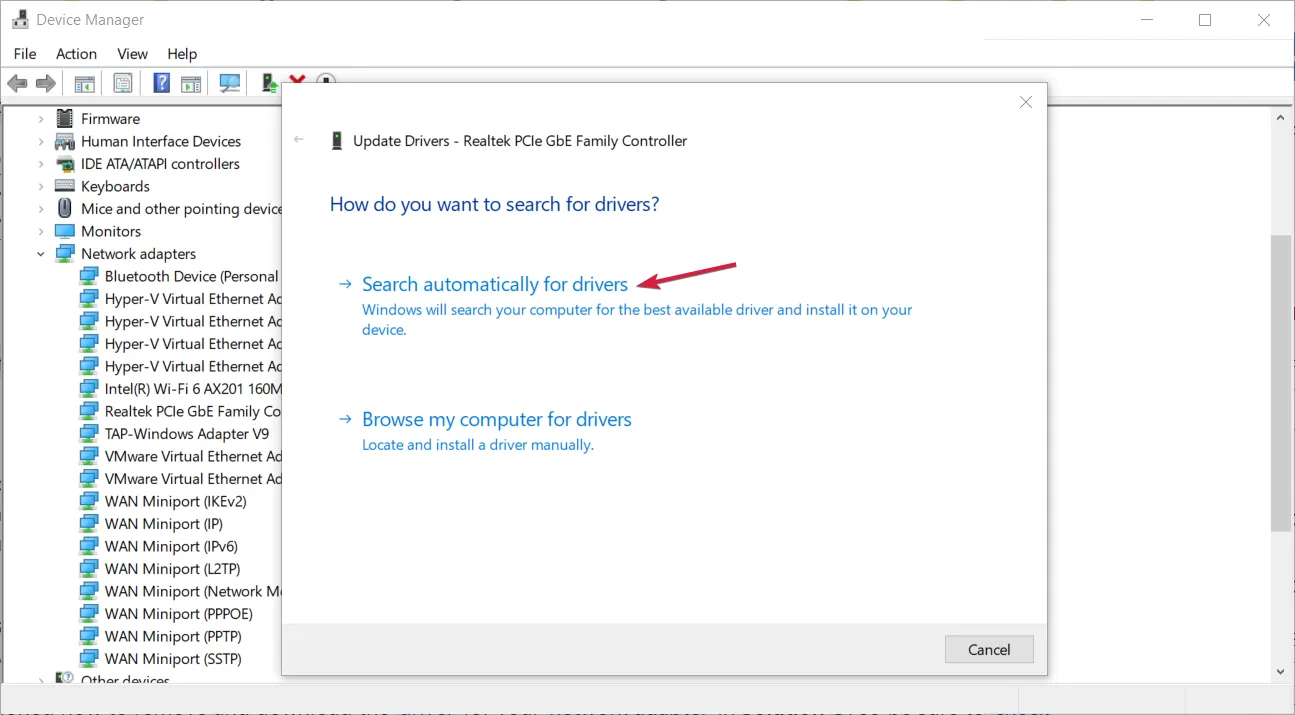
7. Zmień konfigurację ustawień zabezpieczeń punktu dostępowego
- Otwórz aplikację Ustawienia w telefonie komórkowym i wybierz opcję Połączenia.
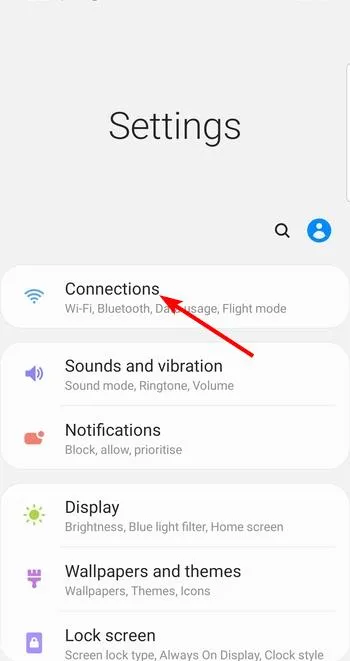
- Teraz wybierz opcję Mobilny punkt dostępowy i tethering .
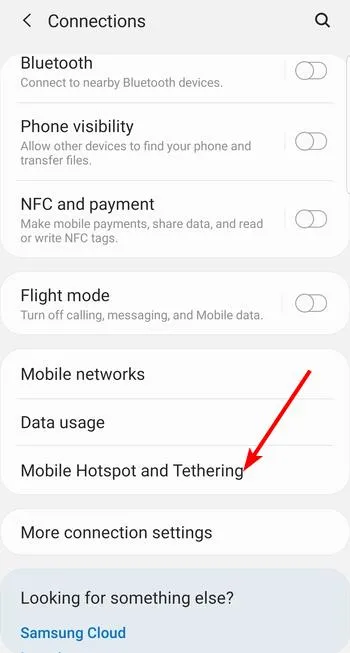
- Kliknij opcję Mobilny punkt dostępowy .
- Kliknij trzy pionowe kropki w prawym górnym rogu i wybierz opcję Konfiguruj mobilny punkt dostępowy .
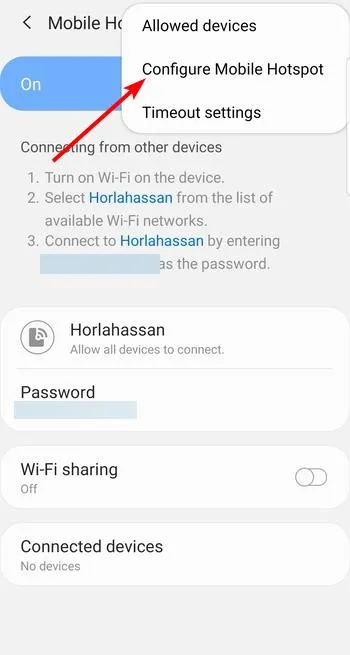
- Następnie kliknij menu rozwijane Bezpieczeństwo i wybierz WPA2 .
- Na koniec kliknij opcję Zapisz i spróbuj połączyć się ponownie.
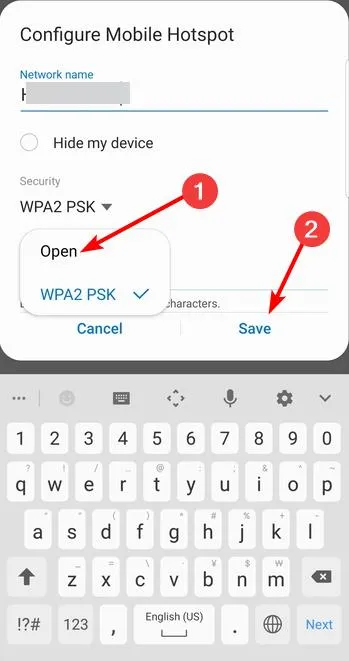
8. Zresetuj sieć
- Naciśnij Windows klawisz i kliknij Ustawienia.
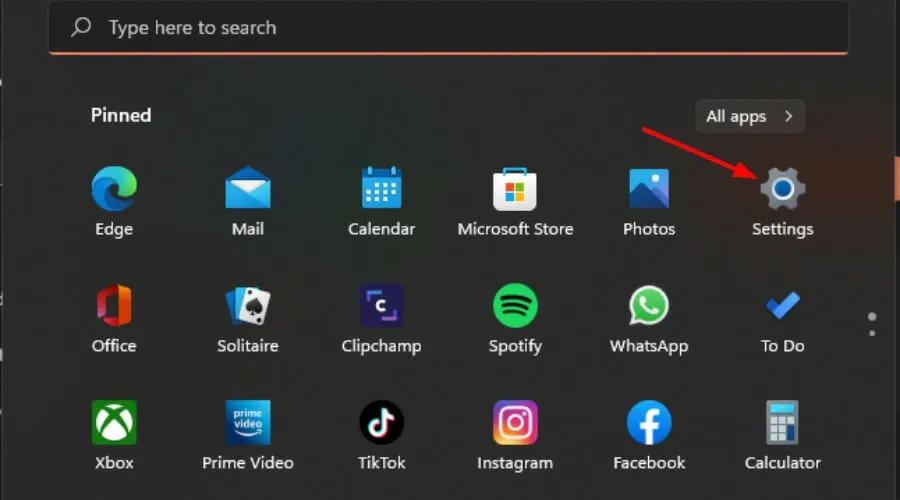
- Przejdź do Sieć i internet .
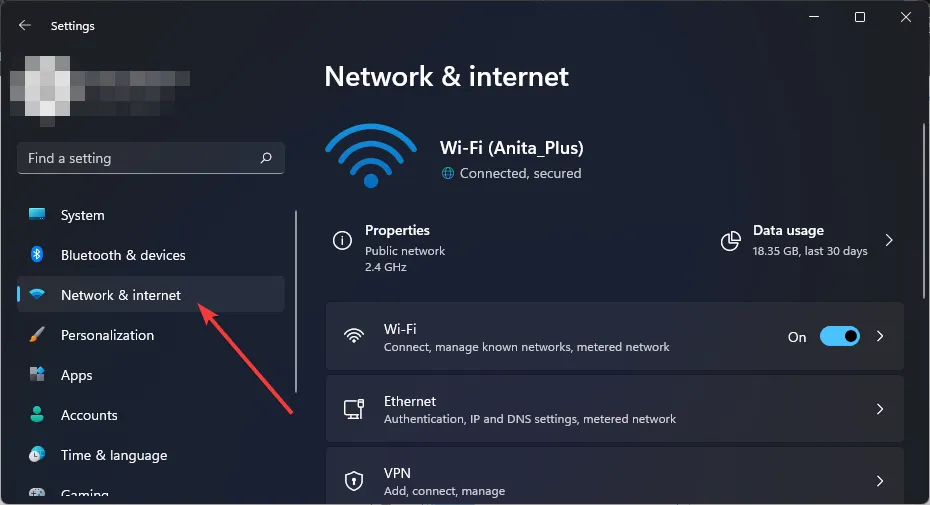
- Wybierz Zaawansowane ustawienia sieciowe.
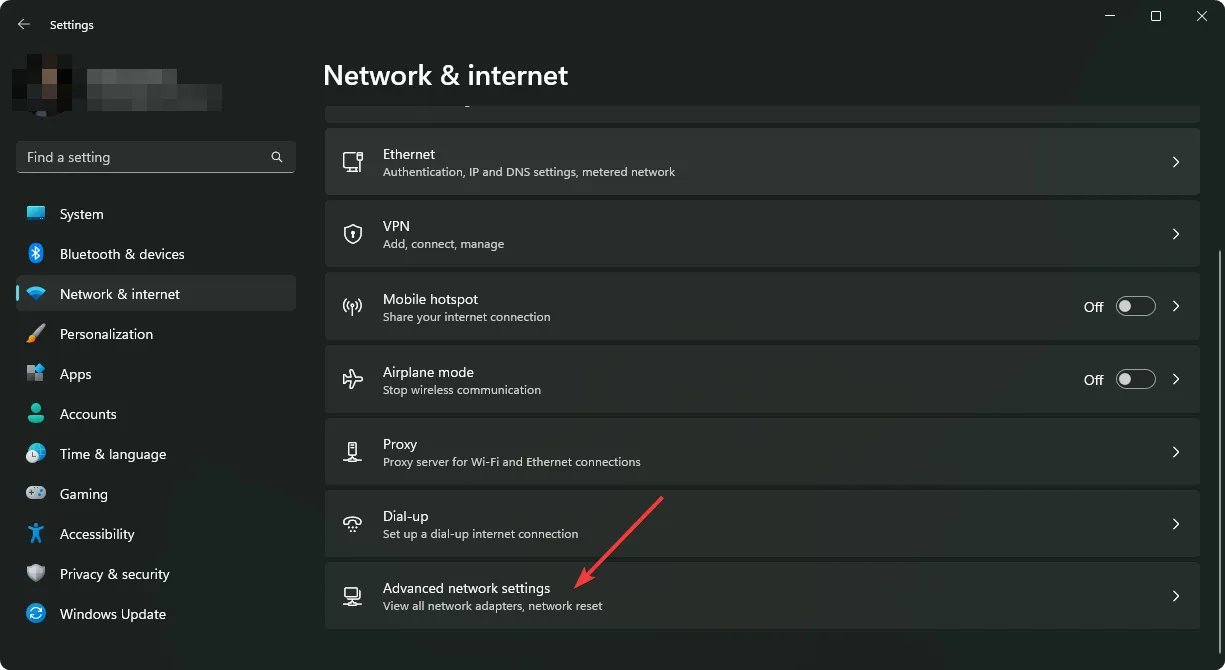
- Kliknij Resetuj sieć .
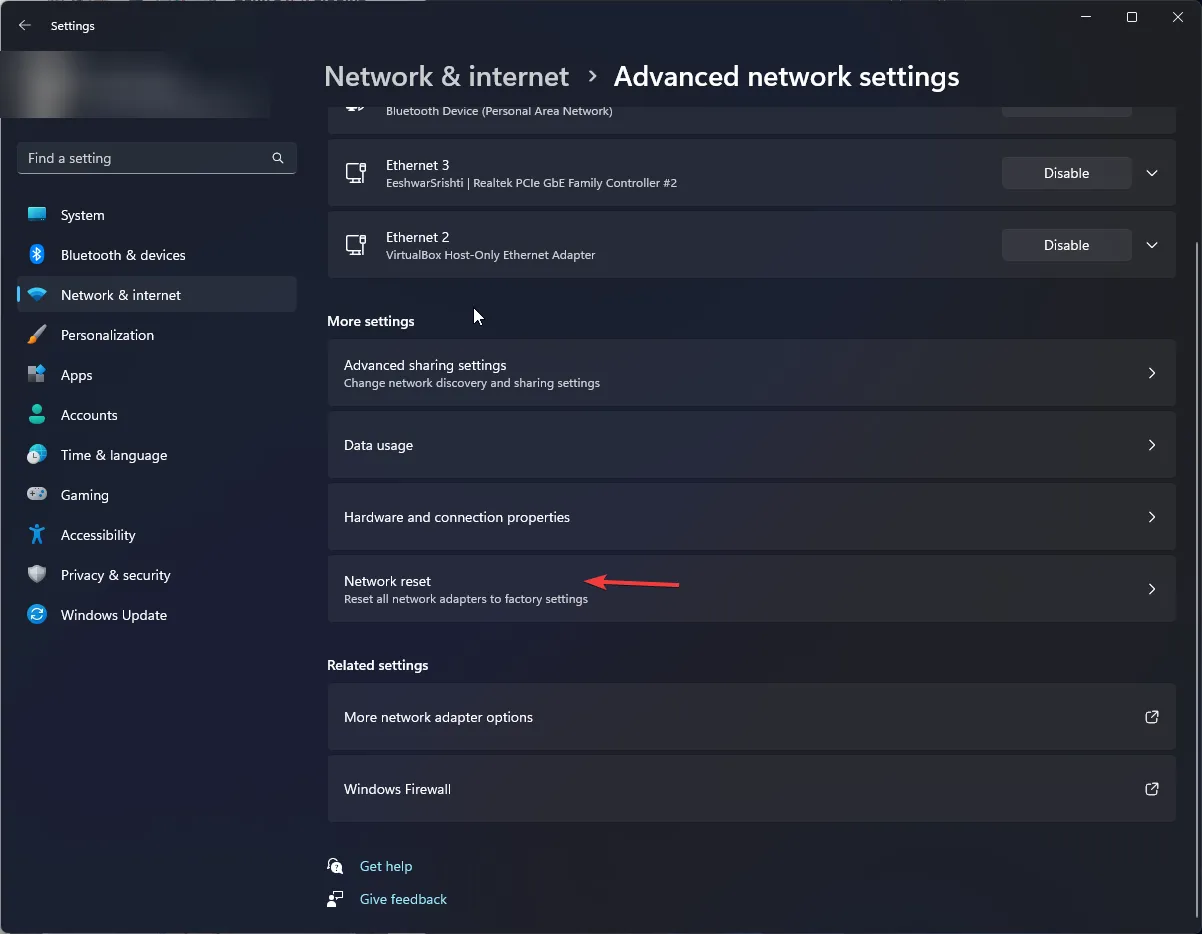
- Następnie kliknij przycisk Resetuj teraz.
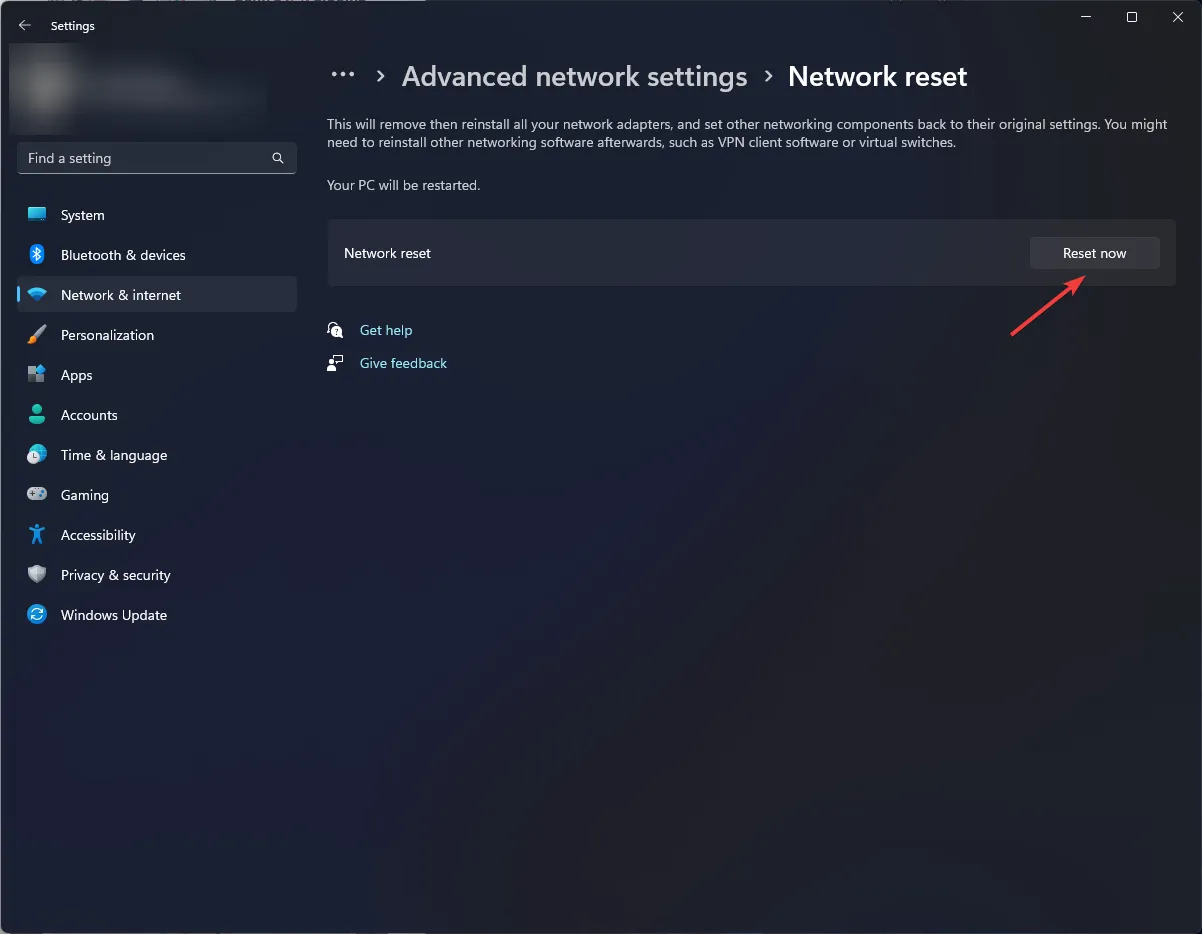
Hotspoty są podstępne, więc musisz je ustawić poprawnie za pierwszym razem, aby uniknąć takich problemów. A jeśli masz problemy z konfiguracją hotspotu, mamy artykuł, który złagodzi Twoje frustracje. Pamiętaj tylko, że jeśli Twój hotspot przestanie działać, zawsze możesz przywrócić ustawienia domyślne.
Czasami może to być wyjątkowy problem, gdy laptop nie łączy się z punktem dostępowym, ale na innych urządzeniach problem nie występuje, więc należy przeprowadzić test z innymi urządzeniami.
To już koniec artykułu, ale jeśli znasz jakieś rozwiązania, o których warto wspomnieć, napisz do nas poniżej.



Dodaj komentarz