Zwiększ rozmiar bufora przewijania terminala w systemie Linux


Czy zdarzyło Ci się przewijać historię terminala, tylko po to, aby zdać sobie sprawę, że ważne informacje, których szukałeś, nie są już widoczne? Dzieje się tak, ponieważ domyślny rozmiar bufora przewijania wstecznego wielu emulatorów terminali jest często ograniczony. Zwiększając rozmiar bufora, możesz łatwo przewijać w górę i odwoływać się do poprzednich poleceń i ich wyników.
W tym przewodniku nauczymy się, jak dostosować rozmiar bufora przewijania w różnych emulatorach terminali.
Dostosuj przewijanie przez ustawienia terminala
Większość emulatorów terminali oferuje opcję dostosowania rozmiaru bufora przewijania bezpośrednio przez swoje ustawienia. Jest to najprostsza metoda dostosowania rozmiaru bufora przewijania w systemie Linux.
Na przykład, jeśli używasz terminala GNOME, możesz zwiększyć rozmiar bufora, przechodząc do menu Preferencje . Możesz je otworzyć, klikając przycisk menu hamburgera i wybierając opcję Preferencje .
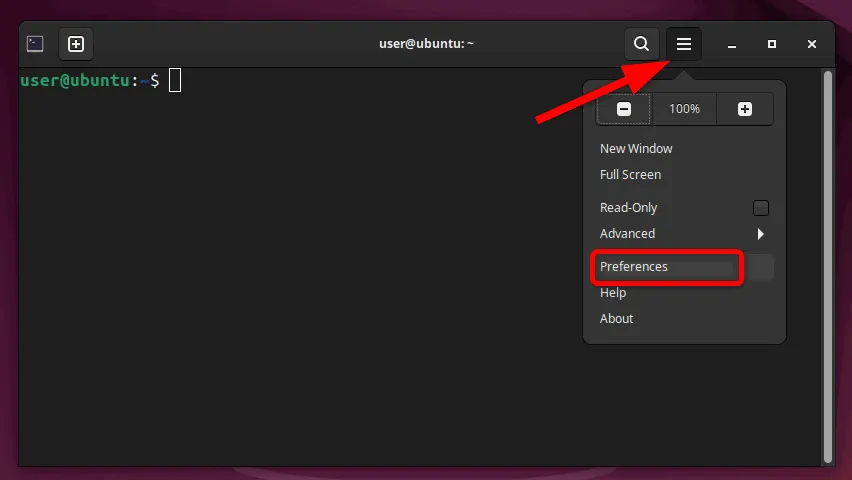
Następnie przejdź do ustawień profilu i przejdź do zakładki Przewijanie . Stamtąd możesz zmodyfikować liczbę wierszy, które terminal będzie przechowywał w buforze przewijania. Dostosuj tę liczbę zgodnie ze swoimi potrzebami.

Możesz również dostosować inne ustawienia związane z przewijaniem, takie jak opcje Przewijanie po naciśnięciu klawisza i Przewijanie po naciśnięciu klawisza , aby dostosować przewijanie do swoich potrzeb.
Kliknij Zamknij , aby zapisać zmiany. To wszystko! Udało Ci się zwiększyć rozmiar bufora terminala GNOME.
Co więcej, możesz również zmienić rozmiar bufora dla innych popularnych emulatorów terminala w podobny sposób. Na przykład, aby dostosować rozmiar bufora przewijania Konsoli , po prostu kliknij prawym przyciskiem myszy w dowolnym miejscu terminala i wybierz opcję Adjust Scrollback .
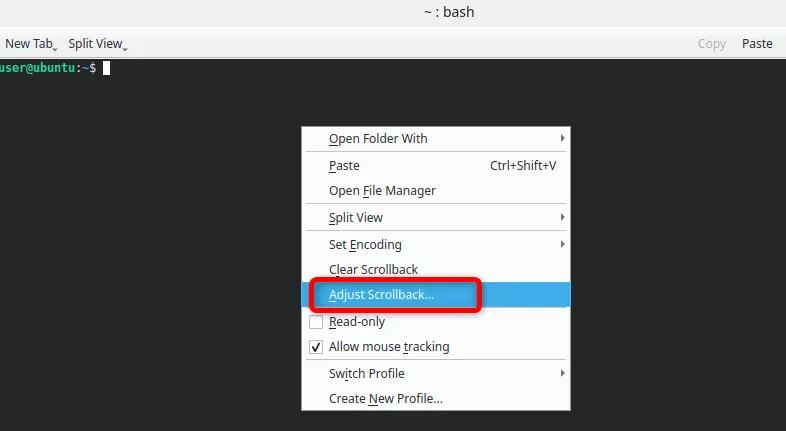
Tutaj możesz dostosować ustawienia linii przewijania do żądanej wartości. Konsole oferuje również opcję Nieograniczone przewijanie , która może być przydatna, jeśli chcesz zachować rejestr wszystkich danych wyjściowych terminala.

Niektóre terminale mają różne podejścia do zwiększania rozmiaru bufora przewijania. Na przykład, jeśli używasz Alacritty , musisz edytować jego plik konfiguracyjny YAML, aby zwiększyć rozmiar bufora.
Przekieruj swój wynik do polecenia less
Innym sposobem przeglądania i analizowania większych danych wyjściowych bez zwiększania rozmiaru bufora przewijania jest przekazanie danych wyjściowych polecenia do polecenia less.
Za pomocą polecenia less możesz przewijać długie wyniki poleceń we własnym tempie, nie martwiąc się o utratę danych. Umożliwia ono przeglądanie wyników po jednej stronie na raz, co ułatwia nawigację i wyszukiwanie całej zawartości.
Na przykład, jeżeli uruchamiasz polecenie, które generuje dużą ilość danych wyjściowych, takie jak ls -lR, możesz przekazać dane wyjściowe do polecenia less w następujący sposób:
To polecenie pozwala na przeglądanie wyników jeden ekran na raz. Ponadto możesz używać klawiszy strzałek do nawigacji w górę i w dół. To jak bufor przewijania, ale z jeszcze większą kontrolą.
Możesz nawet przeszukiwać wyniki, /wpisując wyszukiwany termin, dzięki czemu łatwiej znajdziesz dokładnie te informacje, których potrzebujesz.
Ponadto, jeśli chcesz zrzucić cały wynik do terminala zamiast przeglądać go strona po stronie, możesz również użyć polecenia cat. Na przykład zamień polecenie lessna the catw poprzednio wspomnianym poleceniu:
Wyszukaj w wynikach za pomocą polecenia grep
Istnieje opcja znalezienia określonego ciągu za pomocą lesspolecenia. Jednak jeśli nie chcesz przekierowywać swojego wyjścia do less, możesz przekierować je do grepwraz z tekstem docelowym, aby zlokalizować je w wyjściu polecenia.
Polecenie grep pozwala na znalezienie konkretnych informacji w większym wyjściu. Ponadto możesz wyszukiwać wzorce w tekście i filtrować oraz wyodrębniać istotne informacje z wyjścia polecenia.
Na przykład, jeśli chcesz przefiltrować dane wyjściowe i wyświetlić tylko wiersze zawierające słowo file , uruchom:
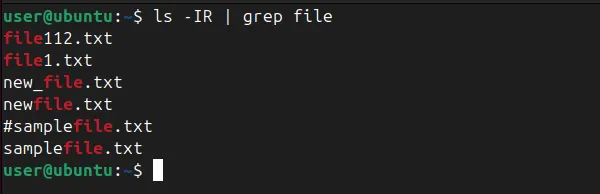
Ponadto grepposiada wiele opcji umożliwiających dostosowanie wyszukiwania, takich jak ignorowanie wielkości liter (-i), wyświetlanie numerów wierszy (-n) lub wyszukiwanie wielu wzorców jednocześnie (-e).
Dodatkowo możesz użyć greppolecenia z wyrażeniami regularnymi, aby wykonać bardziej złożone wyszukiwania. Na przykład, aby znaleźć wszystkie wiersze zaczynające się od numeru, wykonaj to polecenie:
Wyświetli wszystkie wiersze z pliku output.txt rozpoczynające się od liczby.
Podsumowanie
Niezależnie od tego, czy dostosujesz ustawienia bezpośrednio w emulatorze terminala, czy użyjesz potężnych poleceń, takich lessjak i grep, te techniki zapewniają, że żadne informacje nie zostaną utracone. Możesz również dostosować swój terminal, korzystając z różnych opcji, a nawet zmienić domyślny terminal na dowolny inny terminal.
Źródło obrazu: Unsplash . Wszystkie zmiany i zrzuty ekranu autorstwa Haroon Javed.



Dodaj komentarz