Napraw błąd Game Bar 0x8232360F: Rozwiązywanie problemów z nagrywaniem
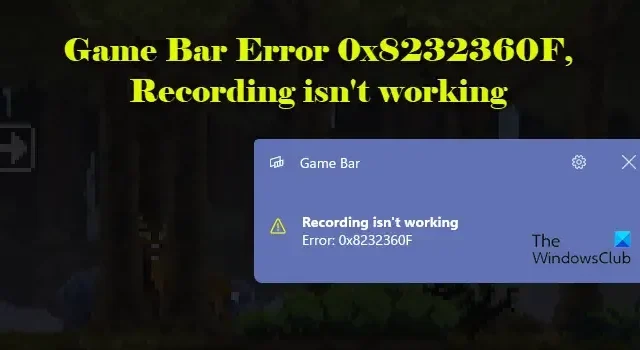
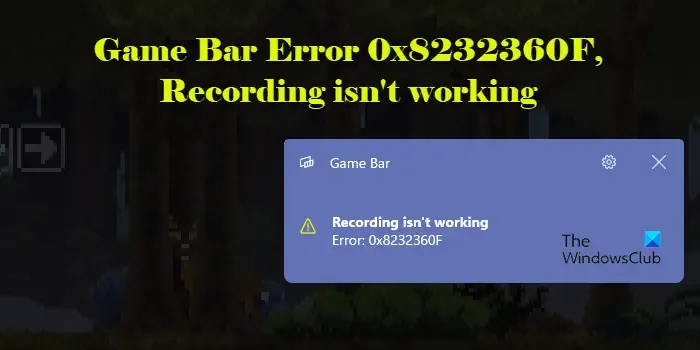
Xbox Game Bar to wbudowany rejestrator ekranu, który umożliwia użytkownikom przechwytywanie aktywności na ekranie bez przerywania rozgrywki. Jednak wielu użytkowników ma problemy z Game Bar, szczególnie podczas nagrywania wideo. Podczas gdy nakładka Game Bar pojawia się po naciśnięciu „Win + G” lub dużego przycisku X kontrolera Xbox, zwykłe klawisze do nagrywania lub przechwytywania zrzutów ekranu nie działają i wyświetlają komunikat o błędzie, który brzmi:
Nagrywanie nie działa
Błąd 0x8232360F
Może to być frustrujące dla graczy, którzy polegają na Game Bar do nagrywania momentów rozgrywki. Jeśli jesteś wśród tych, których to dotyczy, ten przewodnik oferuje kroki rozwiązywania problemów, które pomogą rozwiązać problem.
Błąd paska gry 0x8232360F, nagrywanie nie działa
Aby naprawić błąd Game Bar 0x8232360F, Nagrywanie nie działa , na komputerze z systemem Windows 11/10, skorzystaj z następujących rozwiązań:
- Naprawa i resetowanie paska gier Xbox
- Ponowna instalacja sterowników graficznych
- Sprawdź dostępność aktualizacji systemu Windows
- Włącz nagrywanie Game Bar za pomocą rejestru
- Zresetuj komputer
Przyjrzyjmy się temu bliżej.
1] Naprawa i resetowanie paska gier Xbox
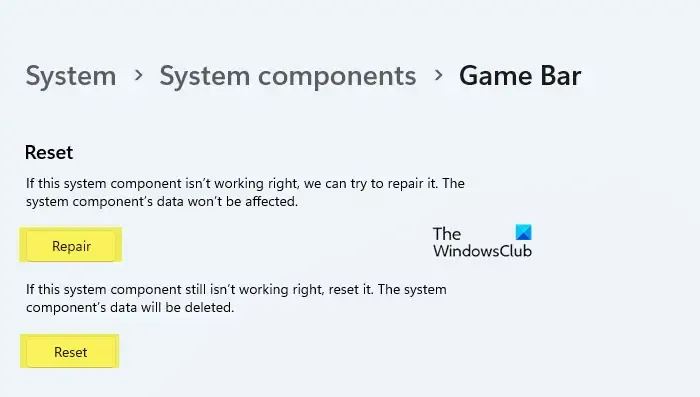
Naprawa i resetowanie paska Xbox Game Bar może rozwiązać potencjalne problemy z aplikacją, w tym uszkodzenie danych, błędne konfiguracje lub konflikty danych. Te działania mogą pomóc przywrócić funkcjonalność paska Game Bar, zapewniając, że funkcje nagrywania działają zgodnie z przeznaczeniem.
Wpisz „game bar” w pasku wyszukiwania systemu Windows. Kliknij prawym przyciskiem myszy „ Game Bar ” w wynikach wyszukiwania i wybierz Ustawienia aplikacji .
Na stronie ustawień Game Bar przewiń w dół do sekcji Reset . Kliknij przycisk Napraw , aby naprawić nagranie bez zmiany ustawień aplikacji. Jeśli to nie zadziała, kliknij Resetuj . Po zresetowaniu aplikacji spróbuj ponownie nagrać za pomocą Game Bar i sprawdź, czy błąd zniknie.
2] Zainstaluj ponownie sterowniki graficzne

Niezgodne lub uszkodzone sterowniki mogą powodować konflikty z paskiem Game Bar, co może prowadzić do niestabilności lub błędów podczas sesji nagrywania.
Upewnij się, że masz najnowsze sterowniki do swojej karty graficznej. Producenci często wydają aktualizacje, aby naprawić błędy i zwiększyć zgodność sterowników z najnowszymi grami i aplikacjami. Odwiedź stronę internetową producenta, aby uzyskać sterowniki specyficzne dla Twojego modelu karty graficznej. Alternatywnie możesz użyć usługi Windows Update, aby pobrać i zainstalować najnowsze sterowniki dostępne dla Twojego systemu.
Jeśli aktualizacja nie pomoże, ponowna instalacja sterowników może rozwiązać problem uszkodzenia lub konfliktów. Otwórz Menedżera urządzeń , kliknij prawym przyciskiem myszy kartę graficzną w obszarze Karty graficzne i wybierz Odinstaluj urządzenie . Następnie uruchom ponownie komputer. System Windows automatycznie zainstaluje ponownie brakujące sterowniki.
3] Sprawdź dostępność usługi Windows Update
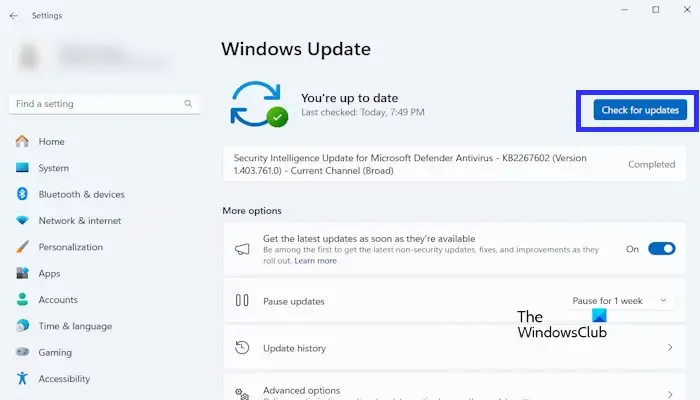
Aktualizacje systemu Windows często zawierają poprawki znanych błędów, w tym tych wpływających na Game Bar. Jeśli problem z nagrywaniem wynika z błędu w systemie operacyjnym, aktualizacja systemu Windows może go rozwiązać.
Przejdź do Ustawienia > Windows Update . Kliknij przycisk Sprawdź aktualizacje . System Windows wyszuka dostępne aktualizacje. Jeśli aktualizacje zostaną znalezione, system Windows je pobierze i zainstaluje.
W razie potrzeby uruchom ponownie komputer, aby dokończyć instalację aktualizacji i sprawdzić, czy błąd zniknął.
4] Włącz nagrywanie Game Bar za pomocą rejestru
Innym skutecznym rozwiązaniem dla Game Bar Error 0x8232360F, 'Recording isn’t working, jest poprawka rejestru, która osobiście pomogła mi rozwiązać problem. Wypróbuj to i sprawdź, czy zadziała u Ciebie.
Naciśnij klawisze Win + R , wpisz „ regedit ” w oknie dialogowym Uruchom i naciśnij klawisz Enter . Kliknij przycisk Tak w oknie monitu Kontrola konta użytkownika.
W oknie Edytora rejestru przejdź do następującej ścieżki:
Computer\HKEY_CURRENT_USER\Software\Microsoft\Windows\CurrentVersion\GameDVR
Znajdź klucz AppCaptureEnabled w prawym panelu. Ten klucz jest bezpośrednio związany z włączeniem funkcji nagrywania w Xbox Game Bar. Jeśli jest ustawiony na „0”, nie pozwoli Ci na przechwytywanie zrzutów ekranu ani filmów za pomocą Game Bar.
Upewnij się, że klucz AppCaptureEnabled jest ustawiony na „1” lub kliknij go dwukrotnie i ustaw jego dane wartości na 1 .
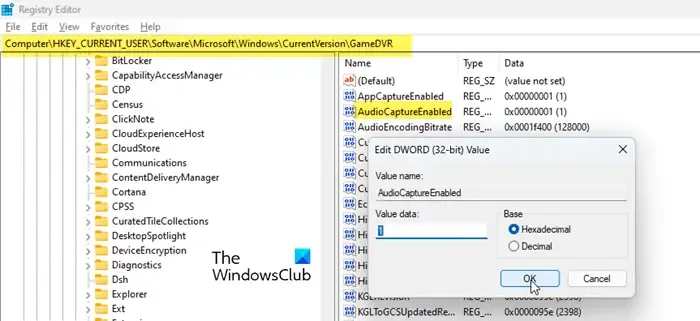
Następnie przejdź do następującego klucza:
HKEY_CURRENT_USER\System\GameConfigStore
Znajdź klucz GameDVR_Enabled w prawym panelu, kliknij go dwukrotnie i ustaw dane Wartość na 1 (funkcja Game DVR umożliwia nagrywanie rozgrywki za pomocą paska Xbox Game Bar).

5] Zresetuj komputer
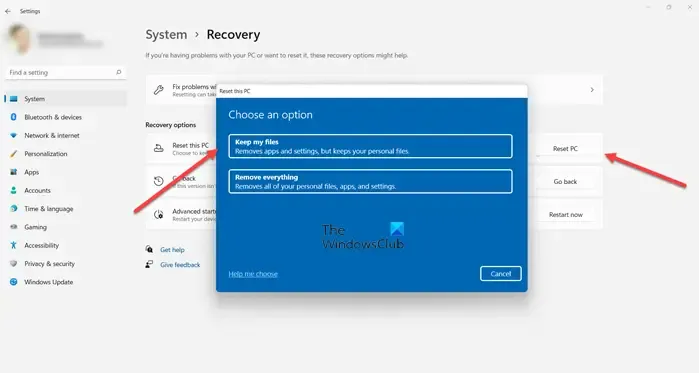
Kilku użytkowników pomyślnie rozwiązało błąd Game Bar Error 0x8232360F, resetując swoje komputery. Podczas gdy resetowanie komputera może skutecznie naprawić uporczywe problemy, przywracając system do stanu domyślnego, wiąże się z pewnym ryzykiem i rozważaniami i jest ogólnie uważane za ostateczność.
Jeśli błąd Game Bar nadal się pojawia, rozważ użycie alternatywnego oprogramowania do nagrywania gier. Jeśli zdecydujesz się zresetować komputer, upewnij się, że wykonałeś kopię zapasową ważnych plików i danych, aby uniknąć utraty czegoś cennego.
Dlaczego Game Bar przestaje nagrywać?
Xbox Game Bar może przestać nagrywać z kilku powodów, od problemów sprzętowych po konflikty oprogramowania. Jeśli w systemie brakuje pamięci lub zasobów procesora, Game Bar może przestać nagrywać, aby uniknąć przeciążenia systemu. Czasami nowa aktualizacja systemu Windows może wprowadzić błędy, które wpływają na wydajność Game Bar, w tym na możliwości nagrywania. Problemy takie jak przestarzałe sterowniki, akceleracja sprzętowa lub brak uprawnień mogą również zakłócić nagrywanie.
Dlaczego Game Bar nie nagrywa mojego mikrofonu?
Załóżmy, że Game Bar nie nagrywa dźwięku z mikrofonu. W takim przypadku może nie mieć niezbędnych uprawnień dostępu do mikrofonu lub mikrofon może nie być ustawiony jako domyślne urządzenie nagrywające. Przejdź do Ustawienia > Prywatność i bezpieczeństwo > Mikrofon i upewnij się, że Game Bar ma dostęp do mikrofonu. Następnie przejdź do Ustawienia > System > Dźwięk i upewnij się, że mikrofon jest wybrany jako domyślne urządzenie wejściowe. Sprawdź również ustawienia mikrofonu w Game Bar i upewnij się, że nie jest wyciszony.



Dodaj komentarz