Rozwiązywanie problemów z połączeniem WiFi iPhone’a po ręcznej konfiguracji statycznego adresu IP
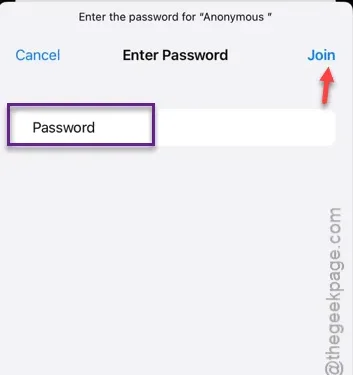
Masz problemy z połączeniem się z Wi-Fi po ręcznym skonfigurowaniu statycznego adresu IP? Zazwyczaj nie musisz konfigurować ustawień IP na stronie Wi-Fi. Jednak nawet jeśli musisz ręcznie zmienić dane IP, nie powinno być żadnych problemów z połączeniem się z Wi-Fi. W takim przypadku musisz wykonać te proste kroki i możesz ponownie połączyć się z Wi-Fi w mgnieniu oka.
Dlaczego pojawia się ten błąd?
Konfiguracja dostępu zawiera pewne istotne informacje o sieci, takie jak adres IP, maska podsieci, ustawienia DNS. Teraz, podczas ręcznej edycji konfiguracji sieci, jeśli popełnisz jakiś błąd, nie będziesz mógł w ogóle połączyć się z siecią.
Właściwie, nawet błąd jednej cyfry nie pozwoli ci połączyć się z internetem. Dlatego powinieneś być bardzo ostrożny podczas konfigurowania tej zmiany w ustawieniach Wi-Fi.
Napraw – Ręcznie skonfiguruj Wi-Fi
Cały ten proces składa się z trzech kroków. Najpierw musisz uzyskać niezbędne ustawienia konfiguracji IP ze strony ustawień Wi-Fi. Następnie musisz zapomnieć o automatycznie połączonych ustawieniach Wi-Fi i ponownie połączyć je z iPhonem.
Krok 1 – Pobierz konfigurację IP
Jeśli Twój iPhone jest już połączony z siecią Wi-Fi, wykonaj poniższe czynności, aby pobrać konfigurację IP z iPhone’a.
Krok 1 – Przejdź na stronę Ustawień i otwórz zakładkę „ Wi-Fi ”.
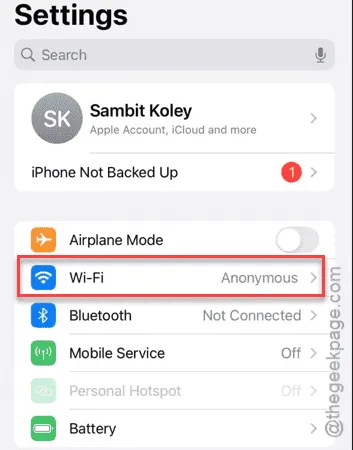
Krok 2 – Na głównej stronie Wi-Fi sprawdź, z którą siecią Wi-Fi jesteś połączony.
Krok 3 – Następnie dotknij przycisku „ℹ” tuż obok tego iPhone’a.
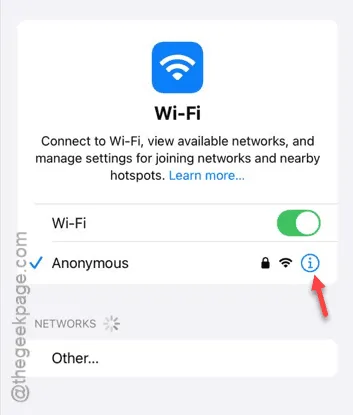
Krok 4 – Po prostu przewiń w dół stronę z informacjami o Wi-Fi. Zanotuj informacje o sieci (takie jak adres IP , maska podsieci , router ).
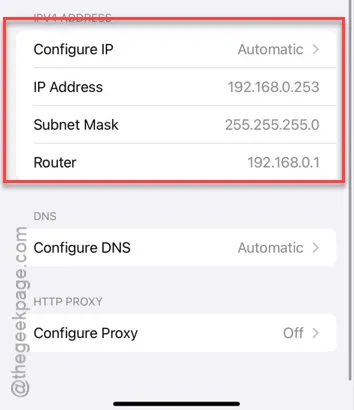
No cóż, dość tej strony.
Krok 2 – Zapomnij o sieci
Następnym krokiem rozwiązania problemu jest usunięcie urządzenia z listy sieci.
Krok 1 – Wróć do strony Wi-Fi .
Krok 2 – Otwórz ustawienia Wi-Fi .
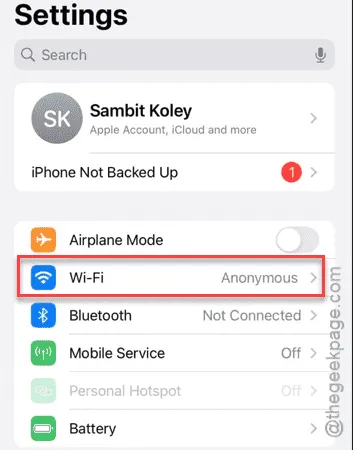
Krok 3 – Kliknij przycisk „ i ”.
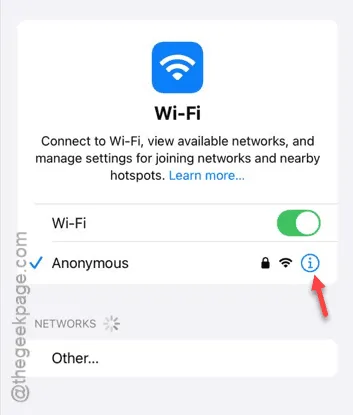
Krok 4 – Następnie kliknij opcję „ Zapomnij tę sieć ”.
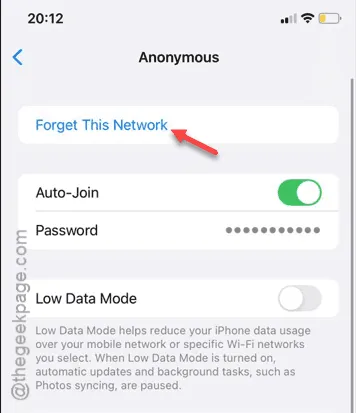
Po usunięciu danych logowania do sieci Twój iPhone zostanie rozłączony z siecią Wi-Fi.
Krok 3 – Ponowne połączenie sieciowe
Teraz możesz ręcznie skonfigurować połączenie sieciowe i nawiązać z nim połączenie.
Krok 1 – Najpierw przejdź do ustawień iPhone’a. Później otwórz stronę ustawień „ Wi-Fi ”.
Krok 2 – Następnie naciśnij przycisk „ i ” obok sieci Wi-Fi, którą chcesz skonfigurować.
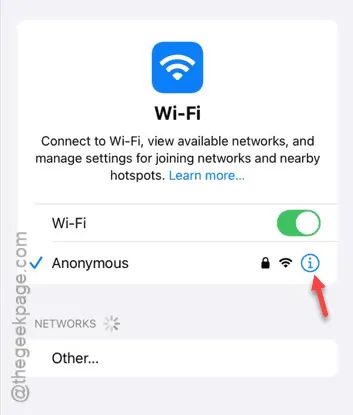
Krok 3 – W następnym kroku dotknij ustawień „ Konfiguruj iPv4 ”.
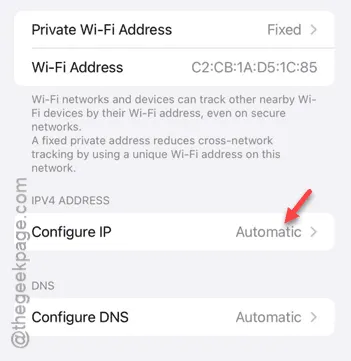
Krok 4 – Następnie ustaw tryb „ Ręczny ”, a wówczas otworzą się dalsze pola konfiguracji IP.
Krok 5 – Wprowadź „ Adres IP ”, „ Maskę podsieci ” i „ Router ” tak jak zanotowałeś wcześniej.
Krok 6 – Po poprawnym wprowadzeniu tych informacji kliknij „ Zapisz ”, aby zapisać i kontynuować.
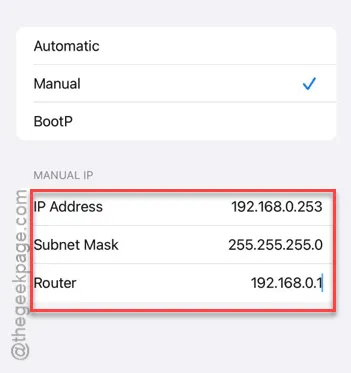
Krok 7 – Kliknij przycisk „ Dołącz do tej sieci ”, aby dołączyć do sieci.
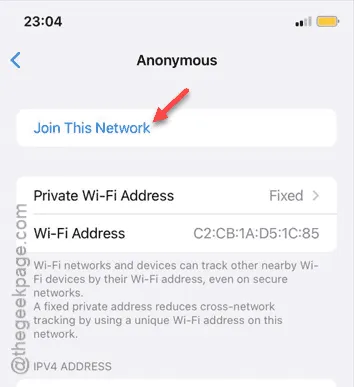
Monit o podanie hasła powinien pojawić się na następnej stronie.
Krok 8 – Wprowadź hasło i kliknij „ Dołącz ”.
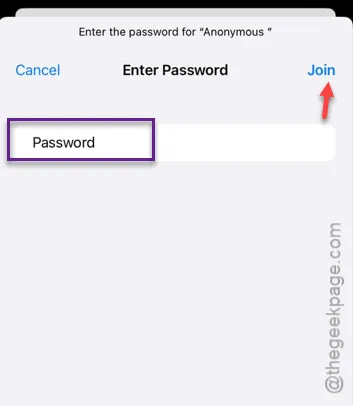
Twój iPhone połączy się z siecią Wi-Fi. Tym razem nie będziesz mieć żadnych problemów z połączeniem się z siecią.
Mam nadzieję, że to pomogło!



Dodaj komentarz