Rozwiązywanie problemów z różnymi rozdzielczościami na dwóch monitorach w systemie Windows 11

Windows 11 pozwala użytkownikom na skonfigurowanie wielu monitorów, co pomaga zwiększyć produktywność. Problemy z rozdzielczością ekranu są najczęstszymi problemami w konfiguracji wielu monitorów. W tym artykule pokażę, jak naprawić dwa monitory o różnych rozdzielczościach w systemie Windows 11 .

Napraw dwa monitory o różnych rozdzielczościach w systemie Windows 11
Konfiguracja dwóch monitorów z różnymi rozdzielczościami ekranu może mieć wpływ na Twoją produktywność. Skorzystaj z poniższych sugestii, aby naprawić dwa monitory z różnymi rozdzielczościami w systemie Windows 11/10.
- Uruchom ponownie sterownik karty graficznej
- Podłącz oba monitory bez stacji dokującej
- Wybierz tę samą rozdzielczość ekranu dla obu monitorów
- Zwiększ rozdzielczość monitora o niższą rozdzielczość (jeśli ma to zastosowanie)
- Przywróć sterownik karty graficznej
- Zaktualizuj lub zainstaluj ponownie sterownik karty graficznej
Wszystkie te poprawki zostały szczegółowo wyjaśnione poniżej.
1] Uruchom ponownie sterownik karty graficznej
Pierwszym krokiem jest ponowne uruchomienie sterownika karty graficznej. Czasami problemy występują z powodu drobnej usterki. Jeśli tak jest w Twoim przypadku, ponowne uruchomienie sterownika karty graficznej może pomóc. Aby to zrobić, naciśnij klawisze Win + Ctrl + Shift + B. Spowoduje to migotanie ekranu(ów) na sekundę. Następnie sprawdź, czy problem nadal występuje.
2] Podłącz oba monitory bez stacji dokującej
Czy podłączyłeś oba monitory do stacji dokującej? Jeśli tak, podłącz je bez stacji dokującej i zobacz, co się stanie. Jeśli to rozwiąże problem, stacja dokująca może nie być w stanie obsłużyć wyższych rozdzielczości ekranu dla wielu monitorów jednocześnie. Więcej informacji znajdziesz w instrukcji obsługi stacji dokującej.
W takim przypadku należy obniżyć rozdzielczość głównego monitora. Teraz ustaw tę samą rozdzielczość na innym wyświetlaczu. To rozwiąże problem.
3] Wybierz tę samą rozdzielczość ekranu dla obu monitorów
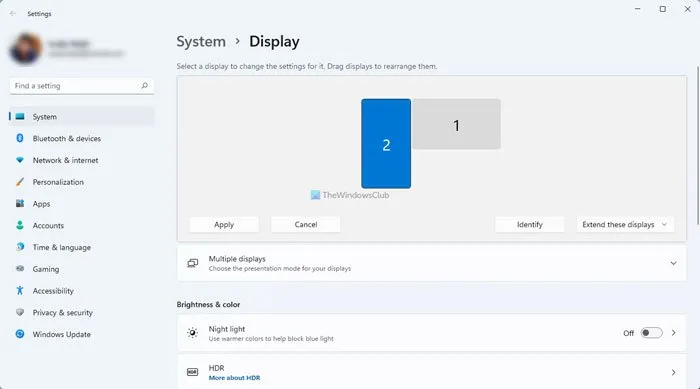
Czasami występuje drobny problem, ale nie jesteśmy tego świadomi. Być może wybrałeś inną rozdzielczość dla swoich wyświetlaczy. Sprawdź to w Ustawieniach systemu Windows 11. Otwórz Ustawienia systemu Windows 11 i wybierz System > Wyświetlacz . Jeśli oba wyświetlacze mają różne rozdzielczości, zobaczysz różne rozmiary dla swoich monitorów (patrz powyższy zrzut ekranu). Teraz wybierz monitor i zmień jego rozdzielczość ręcznie.
4] Zwiększ rozdzielczość monitora o niższą rozdzielczość (jeśli ma to zastosowanie)
Jeśli Twoja karta graficzna obsługuje wyższą rozdzielczość ekranu, możesz przeskalować wyświetlacz o niższej rozdzielczości do wyższej rozdzielczości, np. monitor 1080P do rozdzielczości 4K. Wyjaśniłem kroki dla kart graficznych AMD i NVIDIA tutaj.
Użytkownicy procesorów graficznych AMD muszą wykonać poniższe czynności:
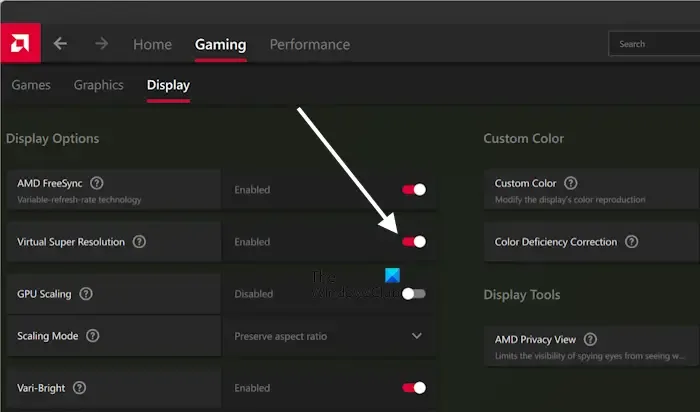
- Otwórz oprogramowanie AMD: Adrenalin Edition.
- Wybierz kartę Gry , a następnie wybierz opcję Wyświetlacz .
- Teraz włącz przycisk Virtual Super Resolution .
Po wykonaniu powyższych kroków zobaczysz wyższe rozdzielczości wyświetlania w Ustawieniach systemu Windows 11. Otwórz Ustawienia i przejdź do System > Wyświetlacz . Kliknij rozwijaną listę Rozdzielczość wyświetlania , a zobaczysz wyższe rozdzielczości wyświetlania.
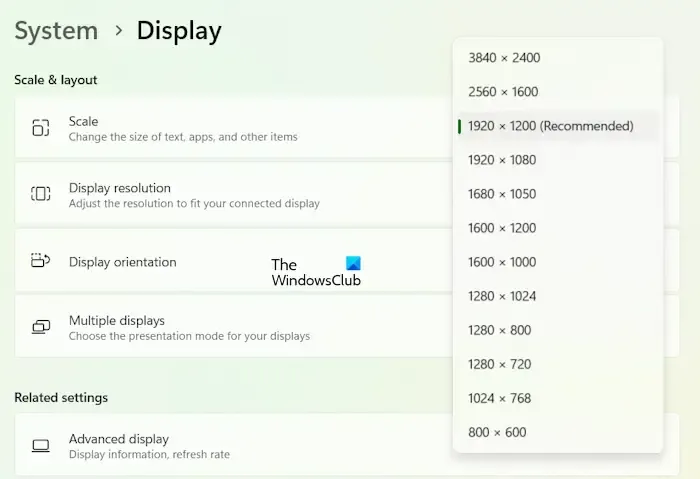
Wypróbowałem to na moim laptopie z grafiką AMD. Ekran mojego laptopa obsługuje tylko 1920 x 1200 pikseli jako maksymalną rozdzielczość. Kiedy włączyłem tę funkcję, Windows 11 pokazał mi wyższe rozdzielczości ekranu (patrz powyższy zrzut ekranu).
Użytkownicy kart graficznych NVIDIA muszą wykonać poniższe kroki:
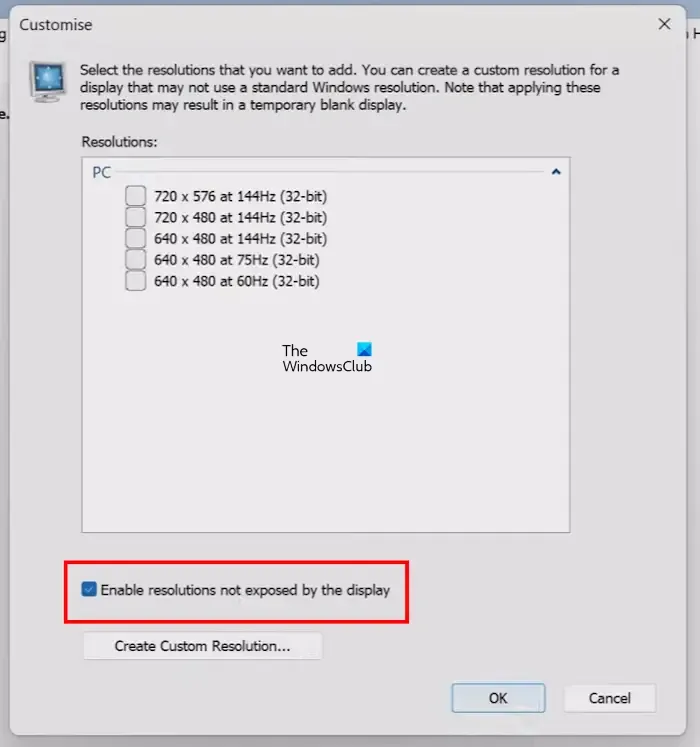
- Otwórz Panel sterowania NVIDIA.
- Wybierz opcję Zmień rozdzielczość w sekcji Wyświetlanie po lewej stronie.
- Wybierz swój wyświetlacz.
- Kliknij opcję Dostosuj i zaznacz pole wyboru Włącz rozdzielczości niewidoczne na wyświetlaczu .
- Kliknij OK , aby zapisać zmiany.
Po wykonaniu powyższych kroków użytkownicy procesorów graficznych AMD i NVIDIA mogą zdefiniować niestandardową rozdzielczość ekranu.
5] Przywróć sterownik karty graficznej
Powyższa poprawka powinna rozwiązać problem. Jeśli jednak problem będzie się powtarzał, problem może dotyczyć sterownika karty graficznej. Możesz przywrócić poprzednią wersję. Wykonaj poniższe kroki:
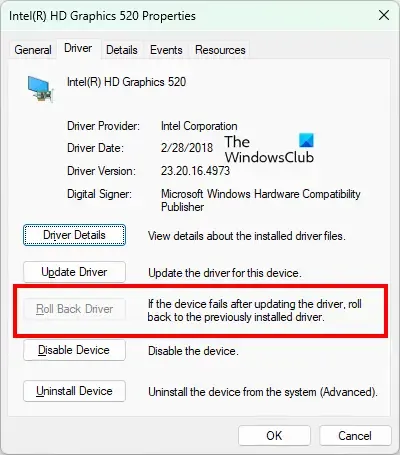
- Otwórz Menedżera urządzeń.
- Rozwiń gałąź Karty graficzne .
- Kliknij prawym przyciskiem myszy sterownik karty graficznej i wybierz Właściwości .
- Wybierz kartę Sterownik i kliknij przycisk Przywróć sterownik (jeśli jest klikalny).
- Postępuj zgodnie z instrukcjami wyświetlanymi na ekranie, aby przywrócić poprzednią wersję sterownika karty graficznej.
6] Zaktualizuj lub zainstaluj ponownie sterownik karty graficznej
Jeśli opcja Przywróć sterownik jest wyszarzona lub przywrócenie sterownika nie rozwiązuje problemu, zaktualizuj sterownik karty graficznej do najnowszej wersji lub przeprowadź czystą instalację sterownika karty graficznej.
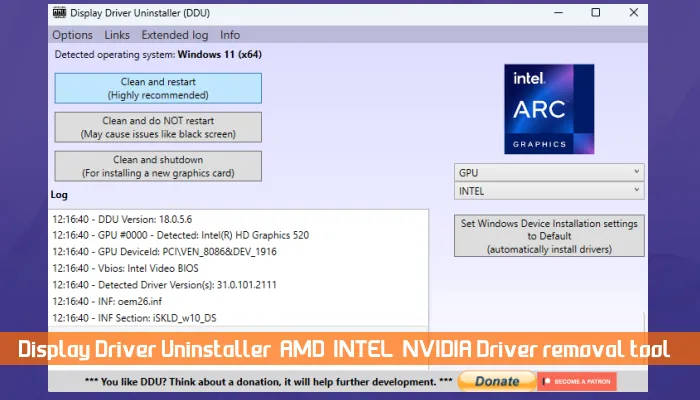
Pobierz najnowszą wersję sterownika karty graficznej z oficjalnej strony internetowej producenta komputera. Teraz zainstaluj narzędzie innej firmy, DDU, i użyj go, aby całkowicie usunąć sterownik karty graficznej z systemu. Po wykonaniu tej czynności uruchom plik instalatora, aby ponownie zainstalować sterownik karty graficznej.
To wszystko. Mam nadzieję, że to pomoże.
Czy komputer może obsługiwać 2 monitory o różnych rozdzielczościach?
Tak, komputer może obsługiwać dwa monitory o różnych rozdzielczościach. Może to jednak powodować problemy, ponieważ po przełączeniu się z jednego monitora na drugi kursor myszy przeskoczy do innej pozycji. Możesz wybrać różne rozdzielczości dla obu monitorów w Ustawieniach systemu Windows 11/10.
Jak naprawić wyświetlanie na dwóch monitorach?
Rozwiązanie zależy od problemu, który napotykasz w konfiguracji z dwoma wyświetlaczami. Na przykład, jeśli nie możesz ustawić różnych tapet na konfiguracji z dwoma monitorami, możesz użyć narzędzia innej firmy. Jeśli drugi monitor migocze, powinieneś rozważyć aktualizację lub ponowną instalację sterownika karty graficznej.



Dodaj komentarz