Naprawa błędu Kernel Data Inpage w systemie Windows: kompletny przewodnik


Ostatnią rzeczą, jaką chcesz zobaczyć na swoim komputerze, jest przerażający BSoD (niebieski ekran śmierci), ale tak właśnie wygląda błąd kernel data inpage. Ten poważny kod sygnalizuje, że coś jest nie tak z Twoim komputerem i że powinieneś działać szybciej niż później, aby rozwiązać problem.
Czym jest błąd Kernel Data Inpage i co go powoduje?
Sama nazwa nie daje zbyt wielu informacji. Kod stop „kernel data inpage error” zazwyczaj odnosi się do awarii sprzętu, a mianowicie pamięci i dysku twardego. Może się jednak pojawić również z powodu uszkodzonych plików systemowych, złych ustawień BIOS-u, problemów z płytą główną, a nawet wirusów. Żadna z tych rzeczy nie jest dobrą wiadomością dla Twojego komputera, więc konieczne jest rozpoczęcie rozwiązywania problemów zaraz po tym, jak zobaczysz błąd po raz pierwszy.
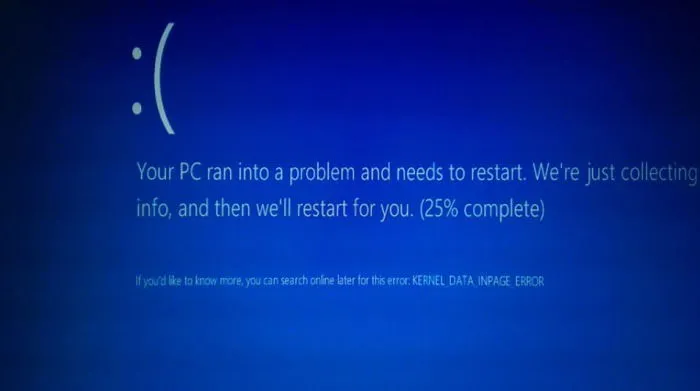
Ten błąd może również wystąpić, jeśli niedawno zainstalowałeś nowy sprzęt lub kable. Jeśli coś nie jest prawidłowo podłączone, system traktuje to jako awarię sprzętu i wyświetla odpowiedni BSoD.
Czasami zobaczysz błąd raz i nigdy więcej się nie pojawi. Zwykle jest to spowodowane tymczasowym problemem z pamięcią RAM, takim jak ekstremalne użytkowanie przez dłuższy okres. Jeśli obciążałeś swój system, możesz w rzeczywistości nie mieć żadnych rzeczywistych problemów z systemem. Jednak zawsze rób kopię zapasową komputera po otrzymaniu kodu zatrzymania: kernel data inpage error, na wszelki wypadek.
Kody statusu błędu
Oprócz zobaczenia kodu zatrzymania KERNEL_DATA_INPAGE_ERROR na BSoD, możesz zobaczyć kod statusu, który pomaga zawęzić możliwe przyczyny. Te kody obejmują:
- 0xC0000185 – nieosłonięte lub uszkodzone kable lub konflikt IRQ
- 0x0000007A – błędy dostępu do pliku (mogą być spowodowane uszkodzonymi sektorami, błędami sterowników urządzeń lub wirusem)
- 0xC000016A – uszkodzone sektory dysku twardego
- 0xC000009A – brak zasobów puli
- 0xC000009D – luźne kable lub awaria dysku twardego
- 0xC000009C – uszkodzone sektory dysku twardego
Jeśli nie widziałeś kodu lub system został ponownie uruchomiony, zanim zdążyłeś zapisać kod statusu, nie martw się. Gdy komputer uruchomi się ponownie, naciśnij Win+ Xi wybierz Podgląd zdarzeń . Możesz też przejść do Start i wyszukać Podgląd zdarzeń .
Kliknij prawym przyciskiem myszy każdą sekcję w obszarze Dzienniki systemu Windows i aplikacje i wybierz opcję Znajdź . Wyszukaj dane jądra w obszarze Strona . Najczęściej błąd znajdziesz w obszarze Dzienniki systemu Windows -> System .
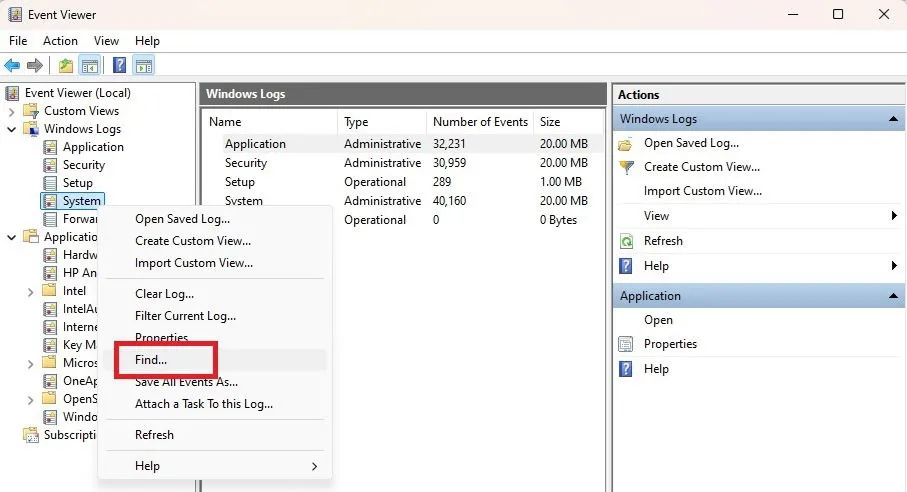
Jak naprawić błąd Kernel Data Inpage
Niezależnie od tego, czy masz kod statusu, czy nie, istnieje szereg kroków rozwiązywania problemów, które możesz wykonać, aby rozwiązać błąd kernel data inpage. Zanim cokolwiek zrobisz, wykonaj kopię zapasową wszystkich swoich plików osobistych. Jeśli to awaria dysku twardego, system może ponownie się zawiesić w dowolnym momencie.
1. Szybkie poprawki
Jeśli masz szczęście, naprawienie błędu może zająć tylko kilka minut i nie ma nic poważnego nie tak z Twoim systemem. Przed wykonaniem jakichkolwiek innych kroków rozwiązywania problemów wypróbuj te szybkie poprawki:
- Uruchom ponownie komputer – przyczyną może być losowa usterka, wysokie wykorzystanie zasobów lub aktualizacja sterownika lub systemu. Ponowne uruchomienie czyści system.
- Sprawdź sprzęt – Wyłącz komputer, odłącz kabel zasilający i przenieś komputer w miejsce o niskim poziomie kurzu i ładunków elektrostatycznych. Sprawdź, czy wszystkie kable są solidnie podłączone, a moduły pamięci są osadzone. Sprawdź, czy nie ma uszkodzeń pinów na kablach, a nawet na modułach pamięci. Jeśli masz laptopa, zapoznaj się z instrukcją przed jego otwarciem.
- Odinstaluj ostatnio zainstalowane oprogramowanie i niepodpisane sterowniki – Oprogramowanie i sterowniki wpływają na system na wiele sposobów, w tym powodują uszkodzenia plików, a nawet BSOD-y. Jeśli po odinstalowaniu pojawi się błąd, to nie jest problem. Ale jeśli błąd zniknie, oprogramowanie lub sterowniki nie są zgodne z systemem.
- Odłącz ostatnio zainstalowany sprzęt – Błąd powinien pojawić się w ciągu kilku dni po zainstalowaniu nowego sprzętu. Jednak wadliwy sprzęt, uszkodzone kable, złe sterowniki lub nieprawidłowa instalacja mogą być przyczyną błędu. Uruchom ponownie bez sprzętu, jeśli to możliwe. Lub odłącz i podłącz go ponownie, aby sprawdzić, czy błąd nadal występuje.
- Uruchom skanowanie antywirusowe – Jest niewiele rzeczy, których wirusy nie potrafią zrobić. Przeskanuj system, aby sprawdzić, czy komputer jest zainfekowany. Możesz nawet użyć Windows Security lub dowolnego innego wybranego przez siebie programu antywirusowego.
2. Włącz opcję Zarządzaj rozmiarem pliku stronicowania
Jeśli wystąpi błąd w pliku stronicowania danych lub pamięci wirtualnej, otrzymasz kernel data inpage BSoD. Prostym i łatwym rozwiązaniem jest włączenie opcji Automatically manage paging file size for all drives .
Otwórz Eksplorator plików i kliknij prawym przyciskiem myszy Ten komputer . Wybierz Właściwości . Otwórz kartę Zaawansowane i wybierz Ustawienia w obszarze Wydajność.
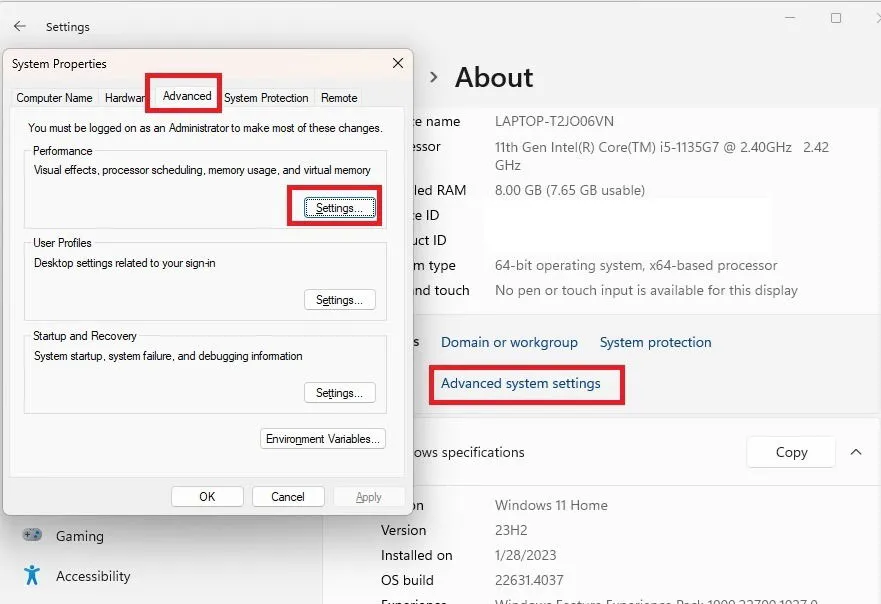
Otwórz kartę Zaawansowane w następnym oknie. Kliknij Zmień , zaznacz Automatycznie zarządzaj rozmiarem pliku stronicowania dla wszystkich dysków i kliknij OK na każdym ekranie, aby wyjść.
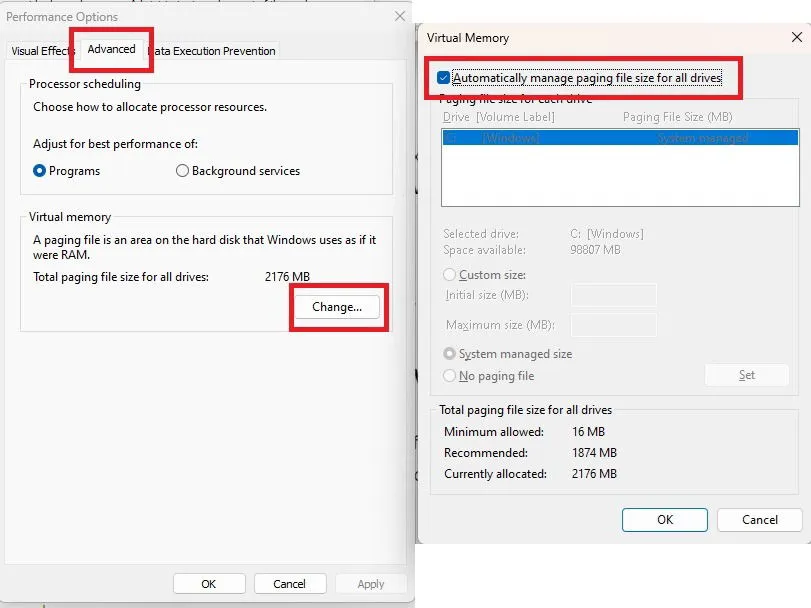
Jeśli ta opcja jest już włączona, spróbuj ją wyłączyć i sprawdź, czy to rozwiąże problem.
3. Przeskanuj swój dysk twardy
Jeśli to problem z dyskiem twardym, przeskanuj i napraw pewne błędy, korzystając chkdskz wiersza poleceń lub narzędzia Error Checking (podobnego do chkdsk, ale w formacie graficznym). Dla większości użytkowników łatwiej jest użyć narzędzia Error Checking.
Otwórz Eksplorator plików i wybierz Ten komputer . Kliknij prawym przyciskiem myszy dysk twardy i wybierz Właściwości. Wybierz kartę Narzędzia i kliknij Sprawdź .
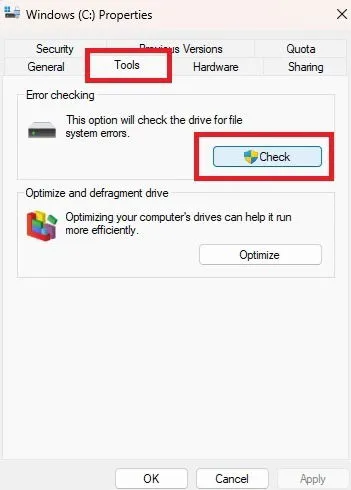
Należy pamiętać, że w systemach Windows 10 i 11 stan dysku jest monitorowany automatycznie. Dlatego może pojawić się komunikat informujący, że dysk nie musi być sprawdzany. Jednak najlepiej jest uruchomić narzędzie Error Checking, aby mieć pewność. Kliknij Scan drive, aby rozpocząć skanowanie.
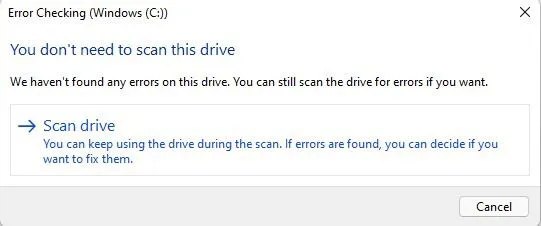
Jeśli pojawi się komunikat informujący, że nie można uruchomić skanowania, gdy używasz dysku, zaplanuj uruchomienie skanowania przy następnym ponownym uruchomieniu komputera, gdy zostanie wyświetlony monit, i uruchom ponownie komputer.
Będziesz mieć możliwość, aby pozwolić narzędziu naprawić wszelkie znalezione błędy. Pozwól mu kontynuować.
Jeśli wolisz używać wiersza poleceń, możesz również użyć , chkdskaby znaleźć błędy. Otwórz Start i wpisz cmd. Wybierz Uruchom jako administrator w wierszu poleceń.
W wierszu poleceń wpisz, chkdsk /f aby znaleźć i naprawić wszelkie uszkodzone sektory, jeśli to możliwe. Użyj tego przewodnika chkdsk, aby zrozumieć inne polecenia, których możesz chcieć użyć.
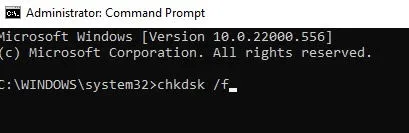
Ponownie może być konieczne ponowne uruchomienie komputera w celu przeprowadzenia skanowania.
Jeśli którekolwiek z tych narzędzi naprawi błędy, powinno to rozwiązać problem błędu danych jądra na stronie.
4. Uruchom narzędzie diagnostyczne pamięci
Jeśli kod statusu odnosi się do problemów z pamięcią, spróbuj uruchomić narzędzie Memory Diagnostic. To wbudowane narzędzie systemu Windows skanuje w poszukiwaniu błędów pamięci. Zamknij wszystkie otwarte pliki i aplikacje przed uruchomieniem tego narzędzia.
Otwórz Start i wpisz mdsched.exei kliknij wynik. Możesz również wpisać Memory Diagnostic i wybrać wynik. Wybierz, czy chcesz uruchomić skanowanie natychmiast, czy poczekać do następnego ponownego uruchomienia.
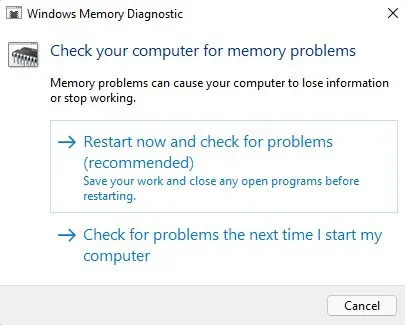
Naciśnij F1, gdy skanowanie się rozpocznie, aby wybrać żądany typ skanowania. Domyślnie narzędzie Windows Memory Diagnostic uruchamia skanowanie standardowe . Jednak gdy otrzymujesz błąd kernel data inpage, najlepiej jest uruchomić bardziej rozbudowane skanowanie. Wybierz Extended z listy.
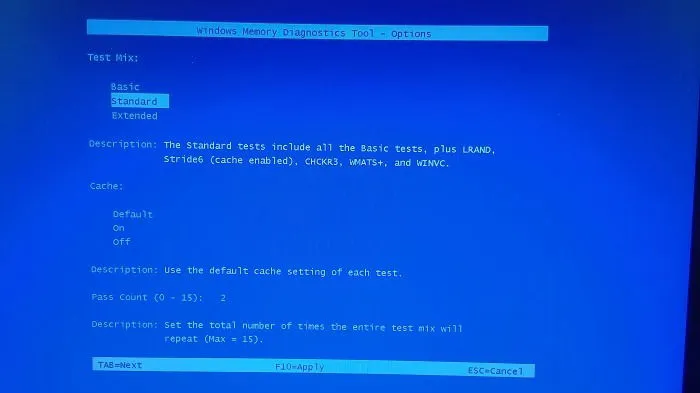
Naciśnij F10, aby zastosować zmiany. To skanowanie może potrwać chwilę i najlepiej go nie przerywać.
Jeśli zostaną znalezione jakiekolwiek problemy, powinny pojawić się jako komunikat na pulpicie po ponownym uruchomieniu komputera. Można je również znaleźć w Podglądzie zdarzeń w Dziennikach systemu Windows -> System . Kliknij prawym przyciskiem myszy System i wybierz Znajdź . Wyszukaj MemoryDiagnostic . Przejrzyj wszystkie zdarzenia, które mówią results .
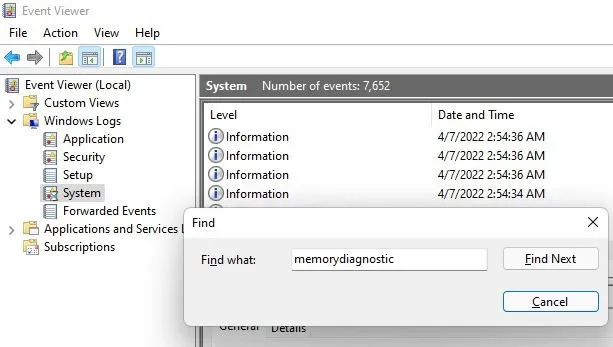
Czasami występuje problem z tym narzędziem. Czasami nie otrzymasz wiadomości ani nie znajdziesz niczego w Podglądzie zdarzeń, zwłaszcza gdy nie zostanie znaleziony błąd. W takim przypadku wypróbuj narzędzia do sprawdzania pamięci innych firm. Są one również przydatne w przypadku bardziej złożonych i zróżnicowanych skanów.
5. Uruchom Kontroler plików systemowych
Jeśli problem wynika z uszkodzonych lub brakujących plików, najlepszym rozwiązaniem jest narzędzie System File Checker. To wbudowane narzędzie systemu Windows próbuje automatycznie znaleźć i naprawić uszkodzone i brakujące pliki systemowe. Wirusy, problemy z aktualizacją systemu Windows, oprogramowanie i złe sterowniki urządzeń mogą powodować problemy z plikami systemowymi.
Naciśnij Win+ Ri wpisz cmd. Naciśnij Ctrl+ Shift+ Enter, aby uruchomić wiersz poleceń z uprawnieniami administratora. W wierszu poleceń wpisz sfc /scannowi naciśnij Enter, aby kontynuować. Proces może potrwać chwilę, więc bądź cierpliwy. Jeśli nie ma żadnych błędów, powinno to zająć mniej niż pięć minut.
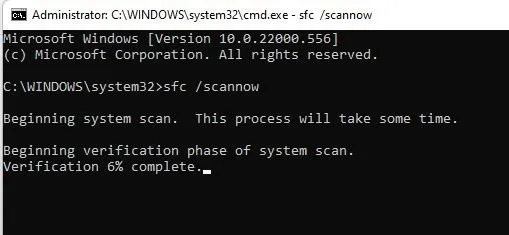
Jeśli nic nie zostanie znalezione, zobaczysz komunikat informujący, że Ochrona zasobów systemu Windows nie znalazła żadnych naruszeń integralności . Jeśli zostaną znalezione jakiekolwiek błędy, zobaczysz listę tego, co zostało znalezione i czy można to naprawić, czy nie.
6. Sprawdź sterowniki urządzeń
Złe lub uszkodzone sterowniki urządzeń często powodują błąd kernel data inpage, przez co system widzi dysk twardy lub inny sprzęt jako uszkodzony. Dobra wiadomość jest taka, że nie musisz wymieniać sprzętu, wystarczy zaktualizować sterowniki.
Naciśnij Win+ Xi wybierz Menedżer urządzeń . Poszukaj ikon błędów obok urządzeń. Jeśli nic nie widzisz, rozwiń Napędy dysków . Kliknij prawym przyciskiem myszy dysk twardy i wybierz Aktualizuj sterownik .
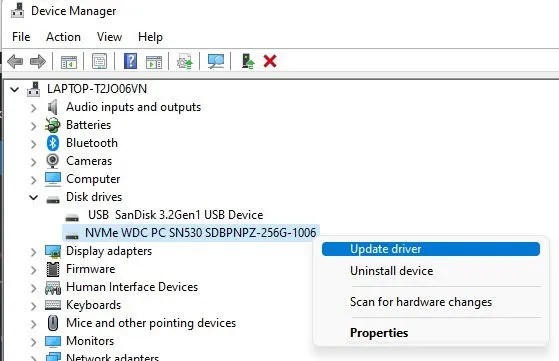
Wybierz, czy chcesz automatycznie wyszukiwać sterowniki, czy wybrać plik z komputera. Druga opcja jest dostępna tylko wtedy, gdy sam pobrałeś nowy sterownik. Jeśli system Windows nie może znaleźć sterownika, odwiedź witrynę producenta sprzętu, aby uzyskać najnowszy oficjalny sterownik.
Jeśli niedawno zainstalowałeś nowy sprzęt lub nowe sterowniki, możesz również wybrać Odinstaluj urządzenie , aby usunąć sterownik z systemu i pozwolić systemowi Windows zainstalować go ponownie po ponownym uruchomieniu komputera. Jeśli masz problemy z usunięciem starszych sterowników, wypróbuj te wskazówki.
7. Przywróć BIOS
Większość użytkowników nigdy nie zmienia niczego w ustawieniach BIOS-u poza dostosowaniem kolejności rozruchu. Jednak wszelkie nieprawidłowe ustawienia lub konfiguracje mogą spowodować spustoszenie w komputerze, w tym rzucić BSoD z błędem kernel data inpage. Nie ma prawdziwego sposobu, aby dowiedzieć się, czy to jest przyczyną, bez zresetowania BIOS-u do ustawień domyślnych. Dotyczy to zarówno tradycyjnego BIOS-u, jak i nowszego UEFI.
Jeśli masz jakieś niestandardowe ustawienia, zapisz je przed wprowadzeniem jakichkolwiek zmian. (Możesz przywracać po kilka ustawień na raz, aby sprawdzić, czy któreś z nich powodują problem.)
Uruchom ponownie komputer i naciśnij przycisk BIOS w systemie. To zależy od systemu, ale zwykle jest to F2. Może to być również F1, F10, lub Del. Aby to sprawdzić, poszukaj komunikatu, który mówi, aby nacisnąć klawisz, aby wejść do BIOS-u podczas uruchamiania. Miga szybko, więc trudno go zobaczyć, szczególnie jeśli masz dysk SSD.
Po przejściu do BIOS-u poszukaj opcji Reset to Default (Przywróć ustawienia domyślne). (Nazwa może się nieznacznie różnić w zależności od konkretnego BIOS-u i jego wersji). Po zresetowaniu BIOS-u uruchom ponownie komputer, aby sprawdzić, czy błąd nadal występuje.
Często zadawane pytania
Czym właściwie jest „jądro”?
Jeśli myślisz „popcorn”, gdy myślisz „jądro”, nie jesteś sam. Jednak jeśli chodzi o komputery, jądro jest pośrednikiem między sprzętem fizycznym a aplikacjami. Jest istotną częścią każdego systemu operacyjnego i działa w tle. Dopóki nie pojawi się błąd jądra, nigdy nie dowiesz się, że jądro istnieje.
Kiedy muszę wymienić sprzęt?
Zależy to od rodzaju napotkanych usterek, a także od wieku sprzętu komputera. Błąd kernel data inpage nie jest jedynym znakiem ostrzegawczym, który pojawia się, gdy coś jest nie tak.
Jeśli często dochodzi do awarii bez BSoD, spowolnienia działania, nagle znikają pliki lub pojawiają się błędy podczas próby ich otwarcia lub aplikacje nie otwierają się, prawdopodobnie dysk twardy zawodzi. Sprawdź stan dysku twardego, aby uzyskać więcej informacji.
Podobnie, jeśli błędy zostaną znalezione za pomocą dowolnych narzędzi do sprawdzania pamięci, może nadszedł czas na wymianę pamięci RAM. O ile nie wykorzystujesz stale swoich zasobów lub nie przegrzewasz komputera, prawdopodobnie zawodzi pamięć RAM.
Jeśli występuje wiele błędów dysku twardego, których nie można naprawić, zazwyczaj dobrym pomysłem jest wykonanie kopii zapasowej wszystkich plików lub nawet sklonowanie dysku twardego na nowy dysk. Dyski twarde zużywają się z czasem, co może trwać średnio od 5 do 10 lat, chociaż mogą wytrzymać dłużej. Wady sprzętu mogą również skrócić ten okres.
Czy błąd będzie się pojawiał często?
Może się to zdarzyć co kilka minut lub dni lub tygodnie między wystąpieniami. Im częściej się pojawia, tym szybciej należy podjąć działania.
Ważne jest również, aby zauważyć, czy zaczynają pojawiać się inne błędy. Na przykład wiele przyczyn błędu kernel data inpage jest również znanych jako przyczyna błędu bad system config info. Jeśli otrzymujesz wiele typów BSOD-ów, porównaj podobne przyczyny, aby zawęzić problem źródłowy.
Źródło obrazu: Unsplash



Dodaj komentarz