Korzystanie z telefonu jako mikrofonu w systemie Windows 11: przewodnik krok po kroku
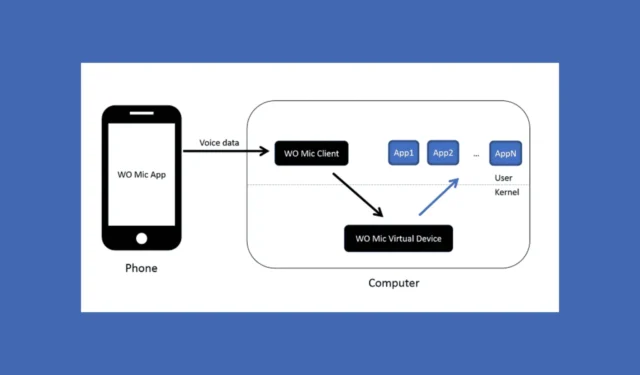
Jeśli nie masz mikrofonu zainstalowanego na komputerze lub jesteś zmuszony używać tego na laptopie (który nie jest zbyt dobry), ma sens używanie telefonu jako mikrofonu w systemie Windows 11. Najprawdopodobniej Twój smartfon ma o wiele lepszy mikrofon, co zapewni wyraźny dźwięk w rozmowach. Oto, jak to zrobić!
Jak używać smartfona jako mikrofonu na komputerze?
1. Pobierz i zainstaluj WO Mic na swoim smartfonie i komputerze
- Na Twoim smartfonie:
- Przejdź do sklepu Google Play Store (dla systemu Android) lub App Store (dla systemu iOS).
- Wyszukaj WO Mic i zainstaluj aplikację.
- Na Twoim komputerze:
- Odwiedź stronę internetową WO Mic i pobierz klienta WO Mic dla systemu Windows.

- Zainstaluj klienta WO Mic na swoim komputerze, postępując zgodnie z wyświetlanymi instrukcjami.
- Odwiedź stronę internetową WO Mic i pobierz klienta WO Mic dla systemu Windows.
2. Skonfiguruj WO Mic na swoim smartfonie
- Otwórz aplikację WO Mic na swoim smartfonie.
- Kliknij ikonę koła zębatego (Ustawienia) i wybierz preferowaną metodę transportu (Wi-Fi, Bluetooth, USB lub Wi-Fi Direct).
- Wi-Fi: Upewnij się, że zarówno smartfon, jak i komputer są podłączone do tej samej sieci Wi-Fi.
- Bluetooth: Sparuj swój smartfon z komputerem przez Bluetooth.
- USB: Podłącz smartfon do komputera za pomocą kabla USB i włącz udostępnianie połączenia przez USB.
- Wi-Fi Direct: Jeśli na Twoim urządzeniu dostępna jest funkcja Wi-Fi Direct, korzystaj z niej.
3. Skonfiguruj mikrofon WO na swoim komputerze
- Otwórz klienta WO Mic na swoim komputerze.
- Przejdź do Connection > Connect. Aby nawiązać połączenie Wi-Fi, musisz wprowadzić adres IP telefonu, który będzie wyświetlany w aplikacji telefonu.
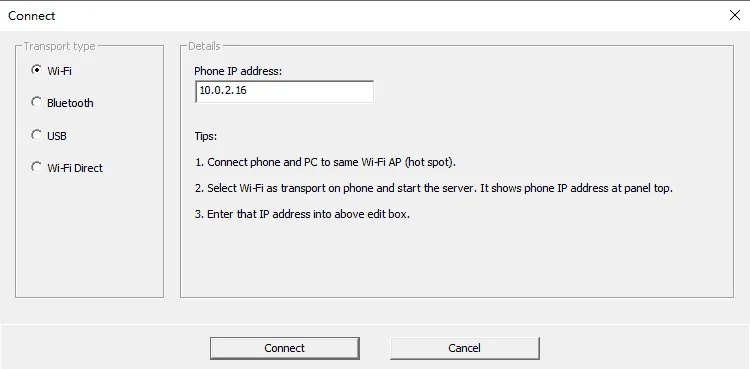
- Wybierz ten sam środek transportu, który wybrałeś na swoim smartfonie.
- Wi-Fi: Wprowadź adres IP wyświetlany w aplikacji WO Mic na swoim smartfonie.
- Bluetooth: Wybierz swój smartfon z listy sparowanych urządzeń.
- USB: Upewnij się, że smartfon jest podłączony i tethering przez USB jest włączony.
- Wi-Fi Direct: Postępuj zgodnie z instrukcjami, aby nawiązać połączenie przez Wi-Fi Direct.
4. Uruchom mikrofon
- Naciśnij przycisk Odtwórz na smartfonie, aby uruchomić mikrofon.
- Na komputerze kliknij Połącz w kliencie mikrofonu WO.
5. Ustaw mikrofon WO jako domyślny mikrofon
- Kliknij prawym przyciskiem myszy ikonę dźwięku na pasku zadań i wybierz Dźwięki .
- Przejdź do zakładki Nagrywanie .
- Znajdź urządzenie mikrofonowe WO , kliknij je prawym przyciskiem myszy i wybierz opcję Ustaw jako urządzenie domyślne.
- Na koniec otwórz dowolną aplikację, która wymaga mikrofonu (np. Zoom, Discord lub aplikację do nagrywania głosu).
- Upewnij się, że w ustawieniach aplikacji jako urządzenie wejściowe wybrano urządzenie WO Mic Device .
Korzystanie z Phone Link i Link to Windows dla systemów Android i iOS
- Kliknij przycisk Start , wpisz link do telefonu w pasku wyszukiwania i otwórz aplikację z wyników.
- Zaloguj się na swoje konto Microsoft, jeśli jeszcze tego nie zrobiłeś.
- Teraz otwórz urządzenie mobilne i otwórz sklep, aby pobrać i zainstalować aplikację Link to Windows. Microsoft udostępnił również dedykowany link do pobrania jej z przeglądarki.
- Zaloguj się do aplikacji mobilnej przy użyciu tego samego konta Microsoft, którego używasz na komputerze.
- Następnie wróć do komputera, zaznacz pole wyboru Mam gotową aplikację Link to Windows , a następnie wybierz opcję Sparuj z kodem QR. Możesz również wybrać opcję Sparuj ręcznie, co spowoduje podanie kodu, który będziesz musiał wprowadzić na swoim urządzeniu mobilnym.
- Teraz zeskanuj za pomocą urządzenia mobilnego kod QR, który wyświetlił się na ekranie komputera.
- Zezwól na uprawnienia, wybierz opcję Gotowe na swoim telefonie i wróć do aplikacji Phone Link, aby zobaczyć sparowany telefon.
Dzięki Phone Link i Link to Windows będziesz mógł nawet odbierać połączenia WhatsApp ze swojego komputera. Oczywiście będziesz mógł również pobierać obrazy i inne treści ze swojego telefonu na komputer.
Postępując zgodnie z powyższymi krokami, będziesz mógł używać telefonu jako mikrofonu w systemie Windows 11. Jeśli nie wiesz, możesz też zrobić odwrotnie i używać mikrofonu komputerowego w swoim telefonie komórkowym.
Daj nam znać w komentarzach poniżej, czy nasz poradnik pomógł Ci połączyć telefon z komputerem i używać go jako mikrofonu.



Dodaj komentarz