5 prostych rozwiązań rozwiązania błędu brakującego pliku Nvwdmcpl.dll
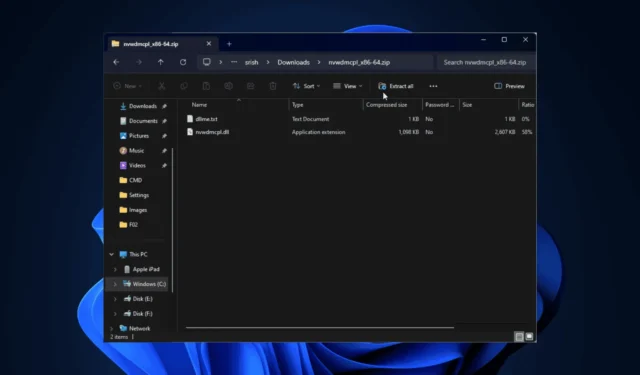
Wielu użytkowników napotkało błąd „Nie znaleziono pliku Nvwdmcpl.dll”, który uniemożliwiał uruchomienie Panelu sterowania NVIDIA nView w wersji 52.16. Nvwdmcpl.dll to plik DLL innej firmy powiązany z Panelem sterowania NVIDIA nView.
Błąd występuje, jeśli plik DLL jest uszkodzony lub zniszczony. Możesz również zobaczyć ten problem, jeśli brakuje plików systemowych urządzenia. Na początek musisz upewnić się, że wersja systemu Windows jest aktualna.
Jak naprawić błąd „Nie znaleziono pliku Nvwdmcpl.dll”?
1. Użyj narzędzia do naprawy plików DLL innej firmy
Nvwdmcpl.dll to plik DLL innej firmy używany przez NVIDIA nView Control Panel, wersja 52.16. Jeśli plik DLL jest brakujący lub uszkodzony, powiązana aplikacja nie zostanie uruchomiona. Możesz ręcznie przywrócić go, kopiując go z innego komputera.
To podejście ma swoje ryzyko i może powodować dalsze problemy z urządzeniem. Dlatego zaleca się użycie narzędzia do naprawy DLL innej firmy.
Oprogramowanie to ma na celu rozwiązywanie problemów ze zgodnością i typowych problemów związanych z plikami DLL innych firm i plikami systemowymi.
2. Zainstaluj ponownie aplikację, której dotyczy problem
- Naciśnij Windows+, Iaby otworzyć aplikację Ustawienia .
- Przejdź do pozycji Aplikacje, a następnie kliknij Zainstalowane aplikacje .

- Znajdź aplikację, kliknij ikonę z trzema kropkami i wybierz Odinstaluj .
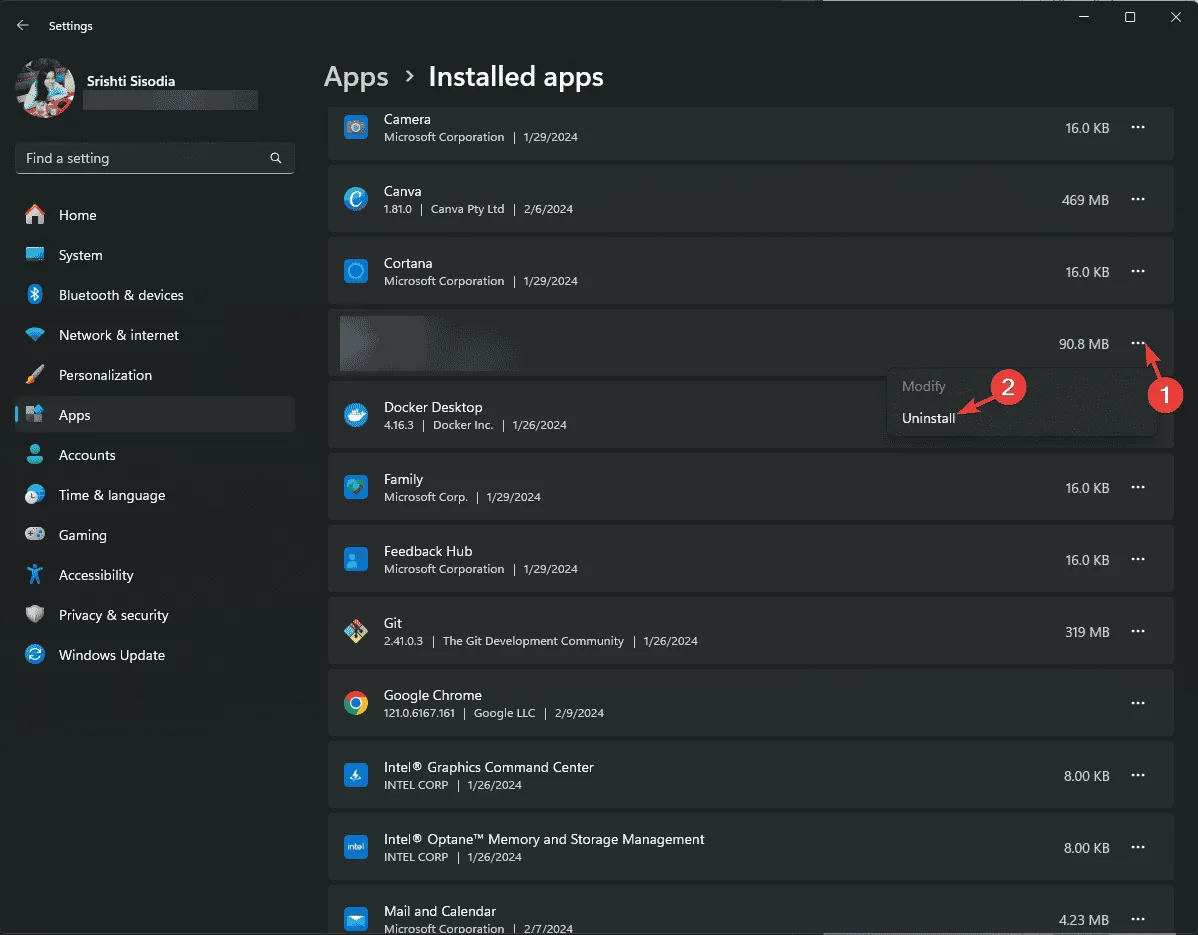
- Kliknij ponownie Odinstaluj.
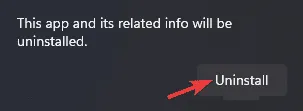
- Przejdź na oficjalną stronę NVIDIA i poszukaj NVIDIA nView Control Panel. Kliknij Pobierz .
- Aby rozpocząć instalację, kliknij dwukrotnie pobrany plik.
- Aby dokończyć proces, postępuj zgodnie z instrukcjami wyświetlanymi na ekranie.
3. Zaktualizuj/ponownie zainstaluj sterownik graficzny
- Naciśnij Windows + R , aby otworzyć konsolę Uruchom .
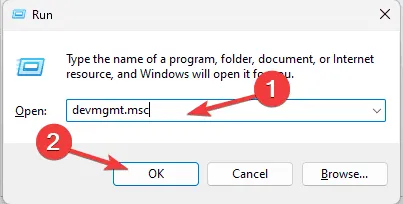
- Wpisz devmgmt.msc i kliknij OK, aby otworzyć aplikację Menedżer urządzeń .
- Znajdź pozycję Karty graficzne, kliknij ją, aby rozwinąć, kliknij prawym przyciskiem myszy sterownik graficzny i wybierz opcję Aktualizuj sterownik z menu kontekstowego.
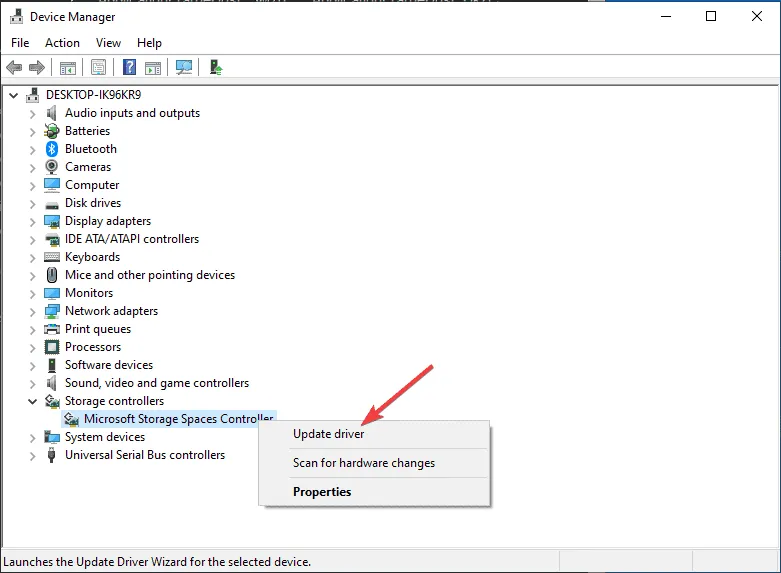
- Na następnej stronie wybierz opcję Wyszukaj sterowniki automatycznie.

- Windows znajdzie i zainstaluje najlepszy sterownik dla Twojego urządzenia. Postępuj zgodnie z instrukcjami wyświetlanymi na ekranie, aby zakończyć.
Jeśli system Windows nie może znaleźć lepszej wersji sterownika, możesz również przejść na oficjalną stronę producenta i ręcznie zainstalować sterownik lub możesz użyć narzędzia do aktualizacji sterowników innej firmy, aby bezpiecznie zaktualizować sterowniki na swoim komputerze. Możesz również spróbować ponownie zainstalować sterownik; w tym celu wykonaj następujące kroki:
- Otwórz ponownie Menedżera urządzeń, przejdź do kategorii Karty graficzne, rozwiń ją, kliknij prawym przyciskiem myszy sterownik graficzny i wybierz opcję Odinstaluj urządzenie .
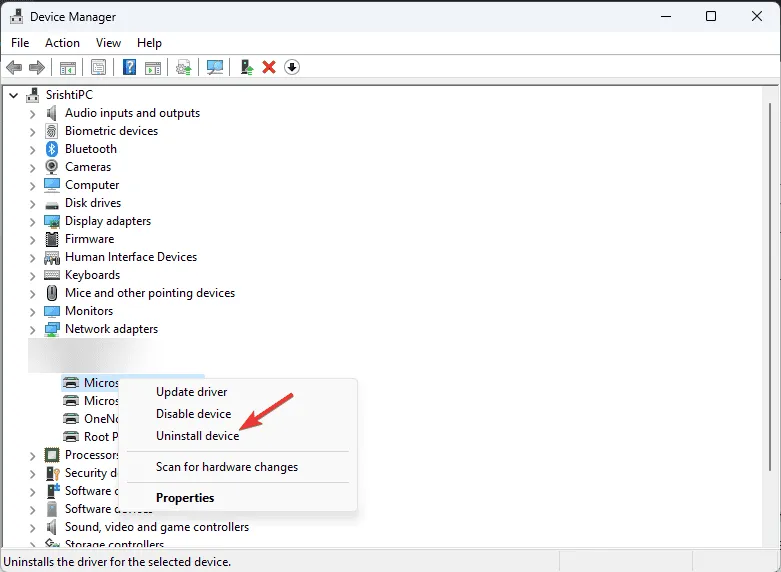
- Jeżeli opcja Próba usunięcia sterownika dla tego urządzenia jest dostępna, zaznacz ją i kliknij Odinstaluj .
- Po wykonaniu tej czynności przejdź do zakładki Akcja i wybierz opcję Skanuj w poszukiwaniu zmian sprzętu z menu kontekstowego, aby ponownie zainstalować sterownik.

- Uruchom ponownie komputer, aby zmiany zostały zastosowane.
4. Wykonaj przywracanie systemu
- Naciśnij Windows klawisz , wpisz panel sterowania w polu wyszukiwania i kliknij Otwórz.
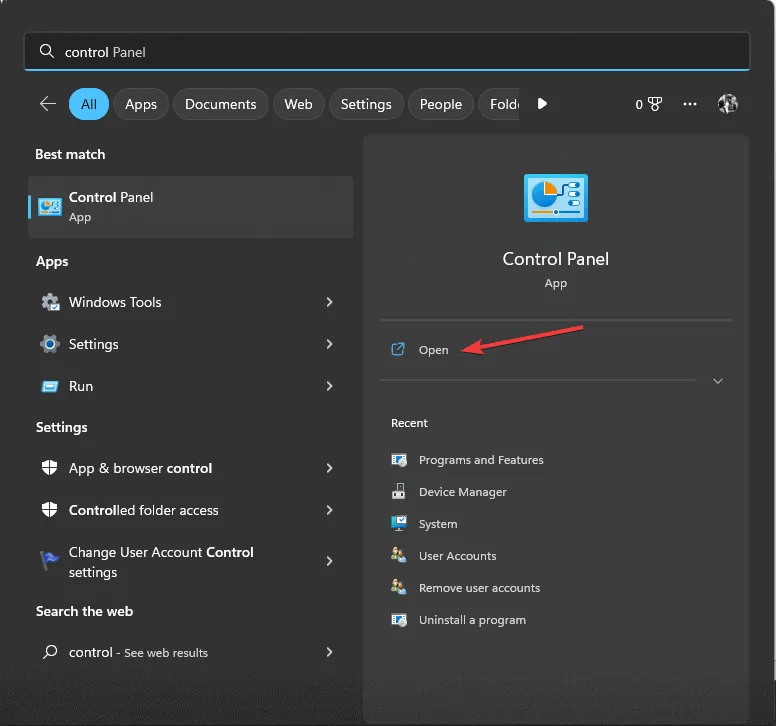
- Wybierz Duże ikony w polu Widok według, a następnie wybierz Odzyskiwanie .
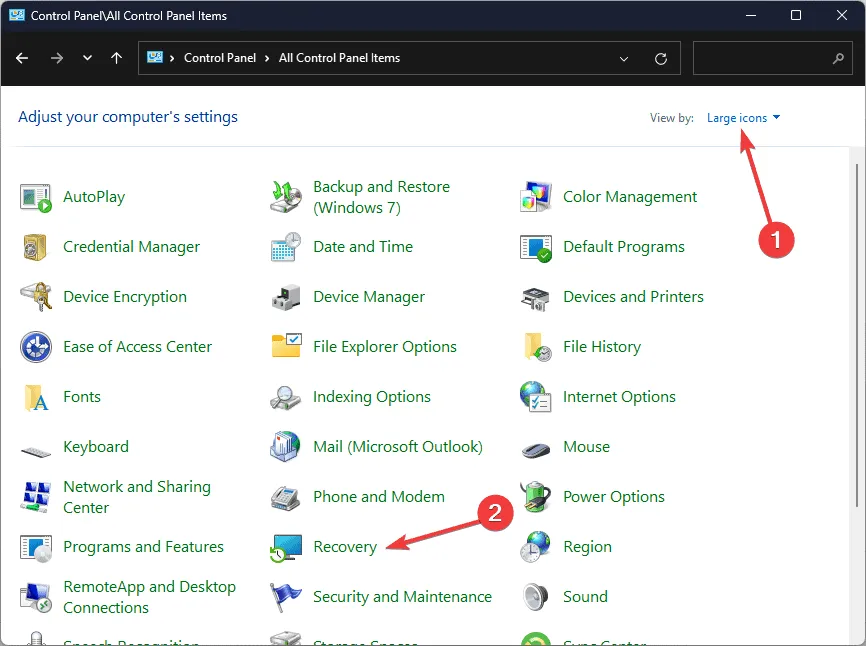
- Na następnym ekranie kliknij Otwórz Przywracanie systemu.
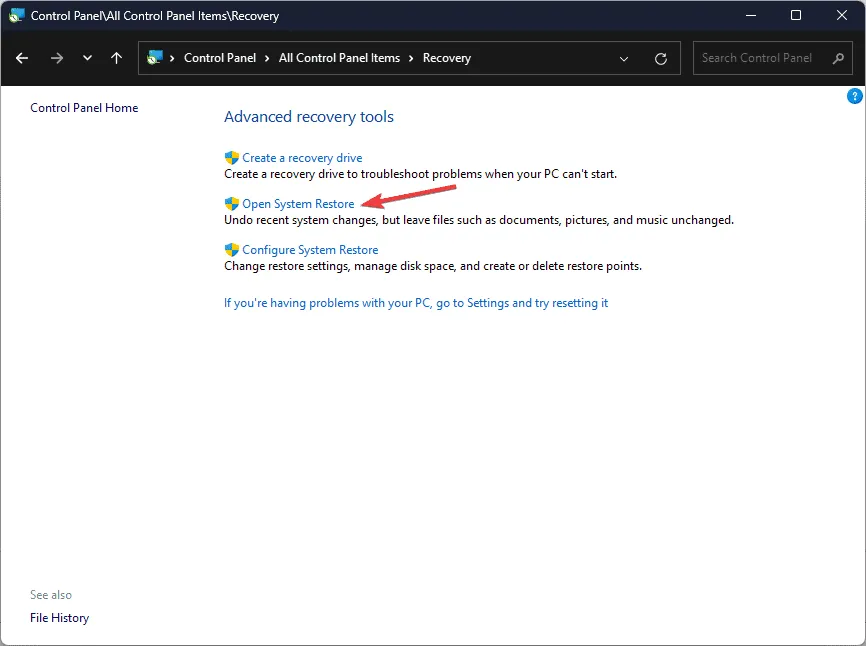
- W oknie Przywracanie systemu wybierz opcję Wybierz inny punkt przywracania i kliknij Dalej.
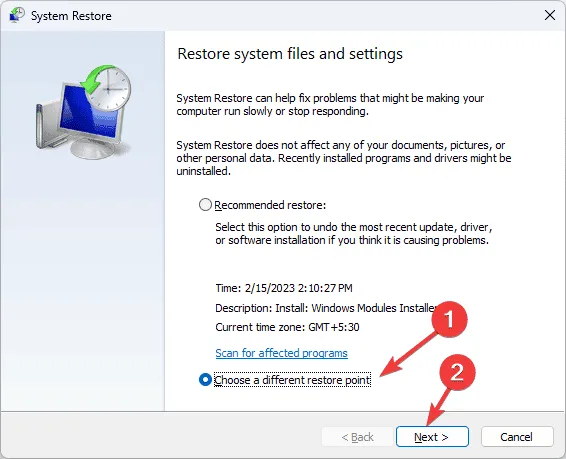
- Zobaczysz listę dostępnych punktów przywracania. Kliknij, aby wybrać najstarszy lub najnowszy punkt przywracania z czasu, gdy komputer działał prawidłowo, a następnie kliknij Dalej .
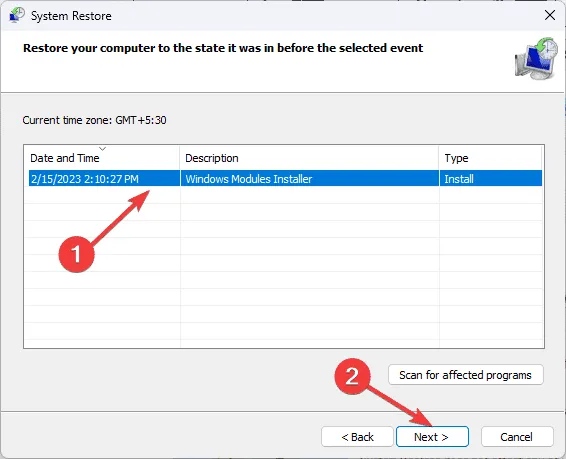
- Kliknij Zakończ, aby rozpocząć proces przywracania.
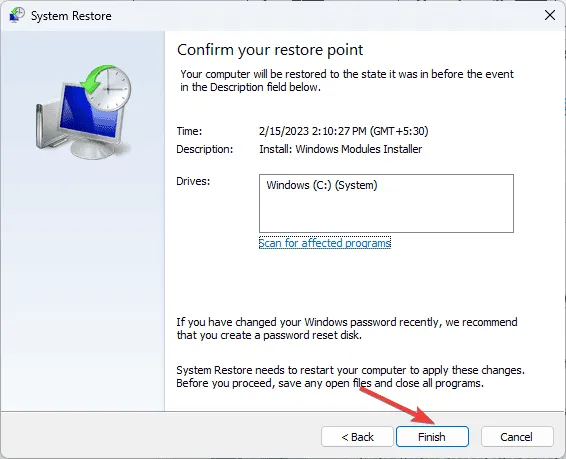
System Windows uruchomi się ponownie i przywróci ustawienia systemowe do wybranej wersji. Ten proces może potrwać trochę czasu, więc nie wyłączaj komputera. Po ponownym uruchomieniu komputera przejdź do Ustawień , kliknij Windows Update, a następnie Sprawdź aktualizacje . Jeśli aktualizacja jest dostępna, kliknij Pobierz i zainstaluj, aby zainstalować najnowsze aktualizacje systemu Windows.
Jeśli po ponownym uruchomieniu komputera widzisz komunikat, że Przywracanie systemu nie zostało pomyślnie ukończone, zalecamy zapoznanie się z tym informacyjnym przewodnikiem w celu znalezienia rozwiązania.
5. Pobierz plik DLL z wiarygodnej witryny internetowej
- Wejdź na stronę DLLME , wyszukaj Nvwdmcpl.dll, wybierz odpowiednią opcję i kliknij Pobierz .
- Kliknij dwukrotnie pobrany folder, aby otworzyć, zlokalizować i skopiować plik .dll.
- Przejdź do tej ścieżki i wklej plik DLL. Nie zapomnij zastąpić C literą dysku systemowego, jeśli nie jest to C:
C:\Windows\System32n - Uruchom ponownie komputer, aby zapisać zmiany.
Podsumowując, aby rozwiązać wszelkie problemy związane z plikiem Nvwdmcpl.dll, należy ponownie zainstalować aplikację, której dotyczy problem, ponownie zainstalować sterownik aktualizacji, wykonać przywracanie systemu lub skorzystać z narzędzia innej firmy do naprawy plików DLL w celu przywrócenia brakującego pliku DLL.
Jeśli na komputerze z systemem Windows 10 często napotykasz problemy z brakującymi bibliotekami DLL, mamy przewodnik, który pomoże Ci zrozumieć przyczyny i rozwiązania.
Jeśli masz jakieś sugestie lub pytania dotyczące problemu z odnalezieniem pliku Nvwdmcpl.dll, możesz je umieścić w sekcji komentarzy poniżej.



Dodaj komentarz