7 skutecznych rozwiązań na naprawę niebieskiego ekranu śmierci (BSOD) DRIVER_USED_EXCESSIVE_PTES
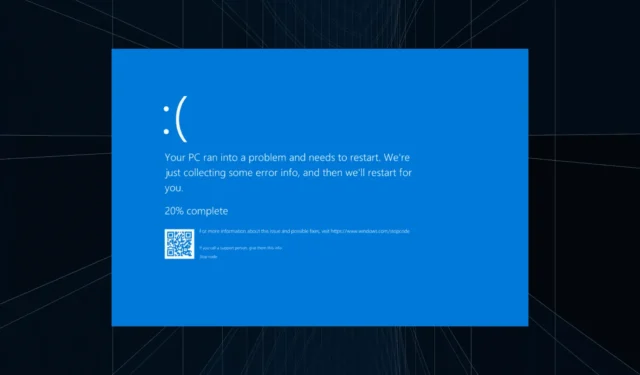
Niebieski ekran błędu DRIVER_USED_EXCESSIVE_PTES z kodem 0x000000D8 pojawia się, gdy systemowi zabraknie PTE (Page Table Entries). Dla niewtajemniczonych, PTE są kluczowe dla efektywnego zarządzania pamięcią i zawierają informacje o mapowaniu między pamięcią fizyczną i wirtualną!
Najczęstszymi przyczynami występowania nadmiernego zużycia sterowników (PTES) są nieaktualne lub uszkodzone sterowniki, aplikacje intensywnie wykorzystujące zasoby, uszkodzone pliki systemowe i nieprawidłowo działający sprzęt.
Przed rozpoczęciem rozwiązywania problemów zainstaluj wszystkie oczekujące aktualizacje systemu Windows, odłącz wszystkie niekrytyczne urządzenia peryferyjne i zakończ nieaktywne aplikacje.
Jak naprawić niebieski ekran z błędem DRIVER_USED_EXCESSIVE_PTES?
Wskazówka
Jeśli strona błędu niebieskiego ekranu zawiera nazwę problematycznego sterownika, wystarczy zaktualizować lub wycofać ten konkretny sterownik, korzystając z dwóch pierwszych rozwiązań. Jeśli jednak nie zostanie wykryty, wykonaj rozwiązania w podanej kolejności.
1. Zaktualizuj problematyczne sterowniki
- Naciśnij Windows+ X, aby otworzyć menu Użytkownika zaawansowanego, i wybierz Menedżera urządzeń z listy.
- Rozwiń różne kategorie, kliknij prawym przyciskiem myszy urządzenie używające problematycznego sterownika i wybierz opcję Aktualizuj sterownik .
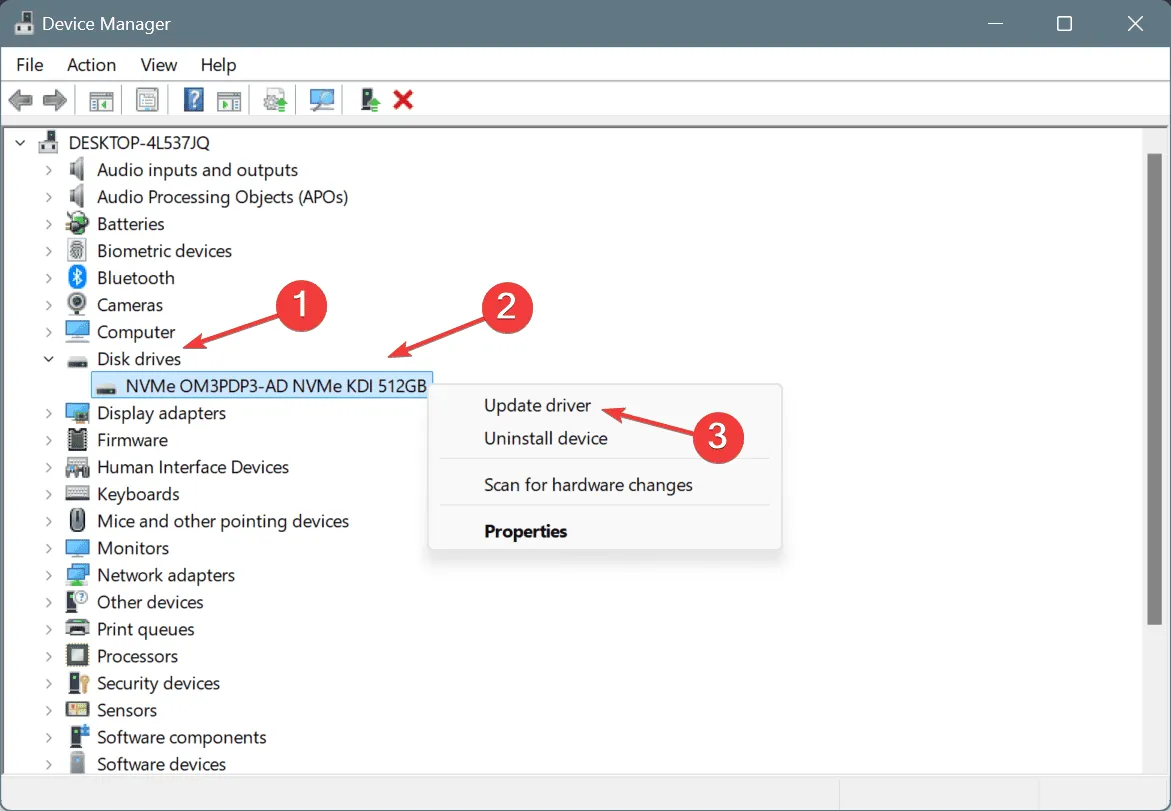
- Kliknij opcję Wyszukaj automatycznie sterowniki i poczekaj, aż system Windows zainstaluje najlepszą lokalnie dostępną wersję.
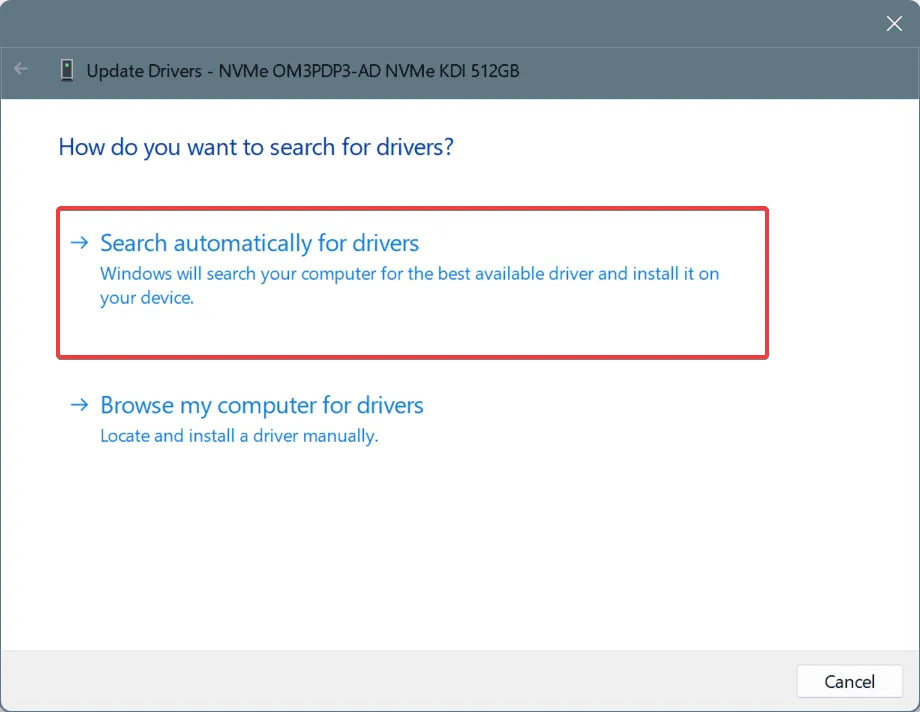
- Na koniec uruchom ponownie komputer.
Jeśli niebieski ekran systemu Windows nie mówi nic o tym, że sterownik nie czyści pamięci ani nie uruchamia sprawdzania błędów, zaktualizuj wszystkie sterowniki. Jeśli nowsza wersja nie jest dostępna lokalnie, przejdź na stronę producenta, znajdź najnowszą wersję, a następnie ręcznie zainstaluj sterownik.
Dla wielu powodem błędu DRIVER_USED_EXCESSIVE_PTES był windrvr6 i jego aktualizacja rozwiązała problem!
2. Cofnij aktualizację sterownika
- Naciśnij Windows+ S, aby otworzyć wyszukiwarkę, wpisz Menedżer urządzeń w polu tekstowym i kliknij odpowiedni wynik.
- Rozwiń wszystkie wpisy, kliknij prawym przyciskiem myszy poszczególne urządzenia i wybierz Właściwości .
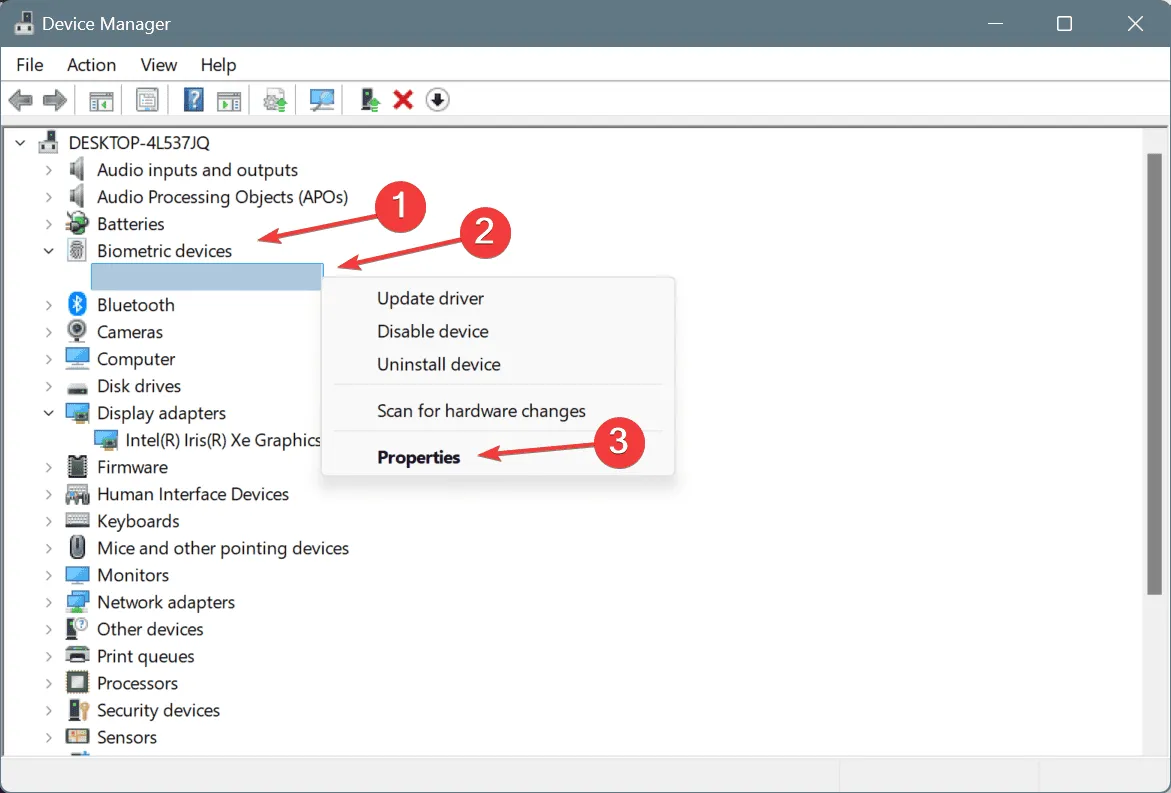
- Teraz przejdź do zakładki Sterownik i kliknij Przywróć sterownik .
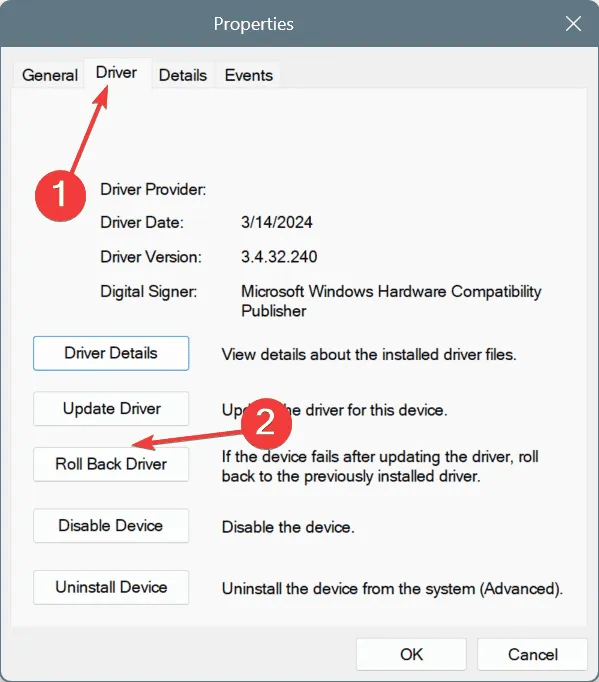
- Wybierz powód cofnięcia aktualizacji i kliknij Tak , aby potwierdzić.
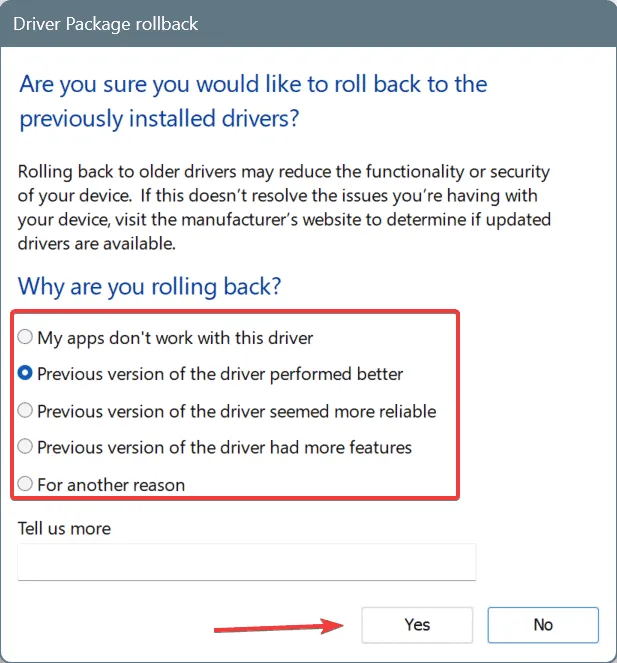
- Uruchom ponownie komputer, aby zastosować zmiany.
Jeśli opcja Przywróć sterownik jest wyszarzona, ale masz pewność, że sterownik został niedawno zaktualizowany, sprawdź inne sposoby ręcznego przywrócenia sterowników.
3. Odinstaluj ostatnio dodane aplikacje
- Naciśnij Windows+, Raby otworzyć polecenie Uruchom, wpisz appwiz.cpl w polu tekstowym i naciśnij Enter.
- Wybierz dowolną aplikację, która została ostatnio dodana lub zaktualizowana i kliknij Odinstaluj .
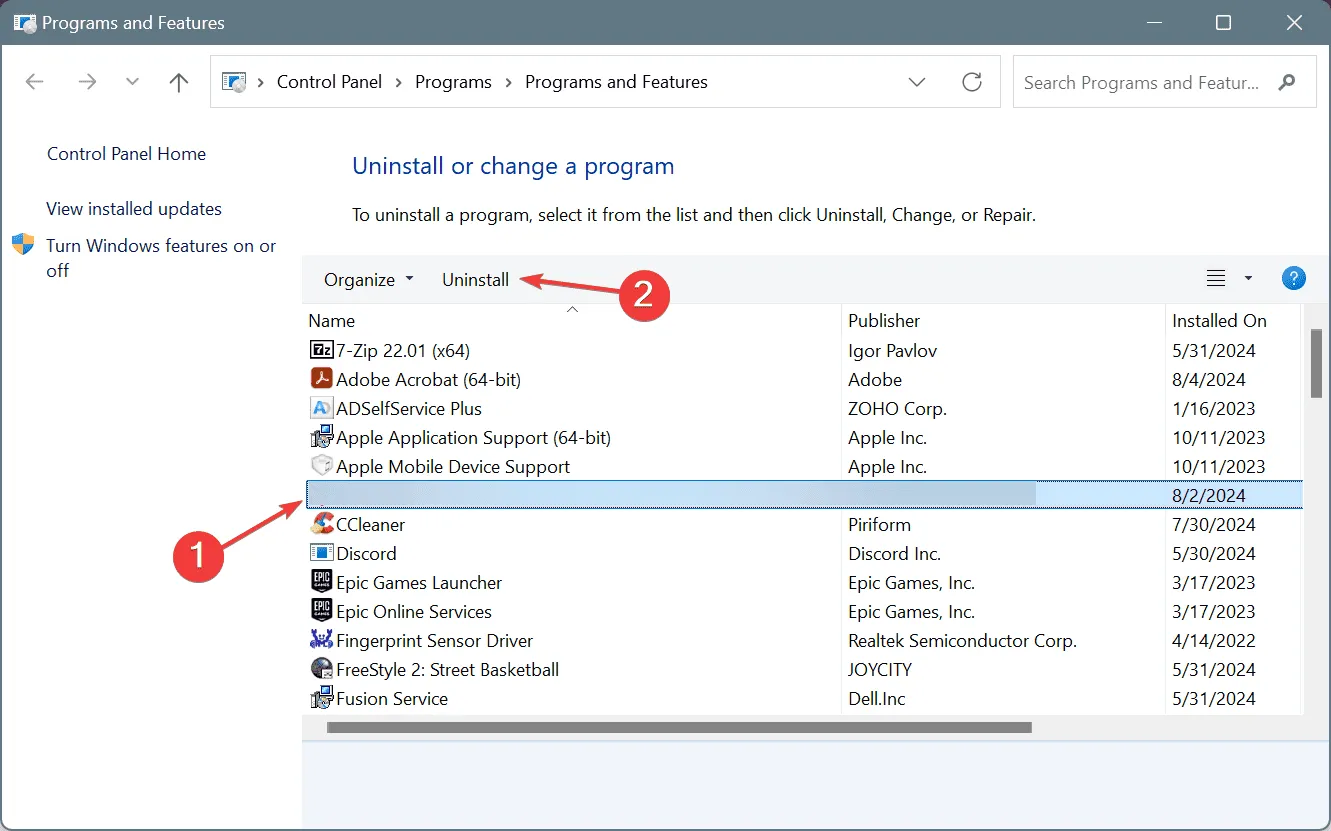
- Aby dokończyć proces, postępuj zgodnie z instrukcjami wyświetlanymi na ekranie.
- Podobnie, odinstaluj inne ostatnio zaktualizowane/pobrane aplikacje, a następnie uruchom ponownie komputer i sprawdź, czy nastąpiła poprawa.
Jeśli nadal pojawia się BSOD DRIVER_USED_EXCESSIVE_PTES Windows, możliwe, że aplikacja(y) pozostawiły jakieś pliki, które powodują błąd. W tym celu użyj najlepiej ocenianego programu do odinstalowywania oprogramowania, który automatycznie usuwa wszystkie pozostałe pliki i wpisy rejestru, skutecznie usuwając każdy ślad aplikacji.
4. Napraw uszkodzone pliki systemowe
- Naciśnij Windows +, S aby otworzyć wyszukiwarkę, wpisz Wiersz polecenia i kliknij Uruchom jako administrator.
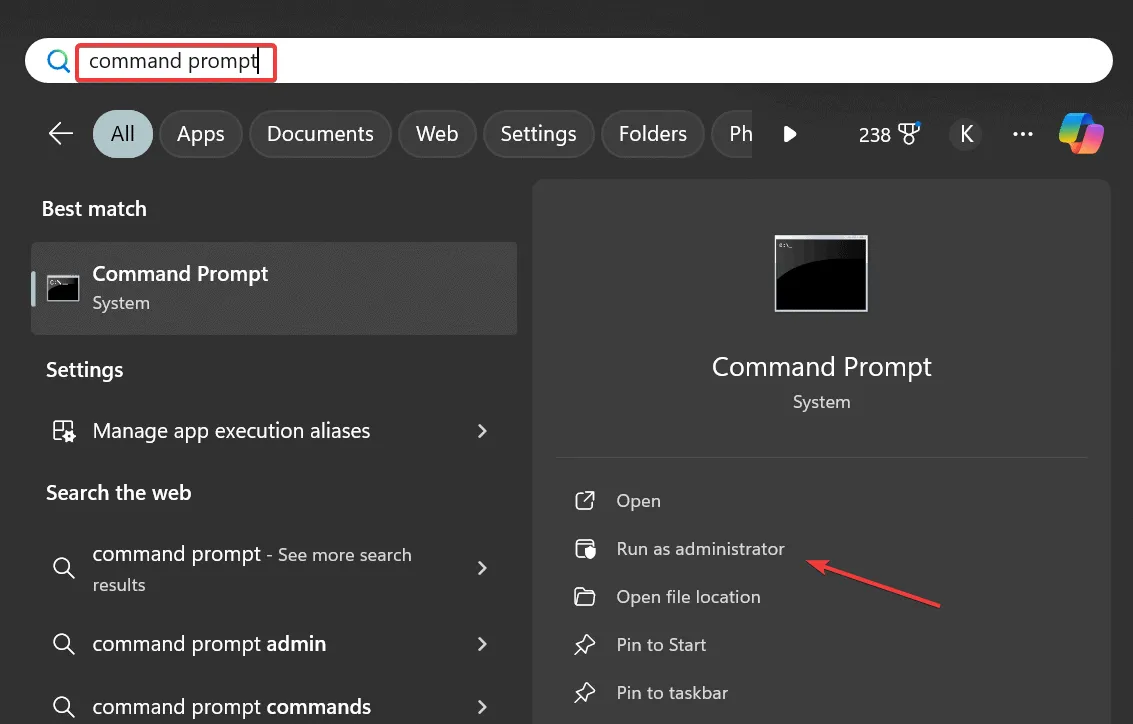
- Kliknij Tak w monicie UAC.
- Wklej kolejno następujące polecenia DISM i kliknij Enterpo każdym z nich:
DISM /Online /Cleanup-Image /CheckHealthDISM /Online /Cleanup-Image /ScanHealthDISM /Online /Cleanup-Image /RestoreHealth - Następnie uruchom to polecenie w celu skanowania SFC:
sfc /scannow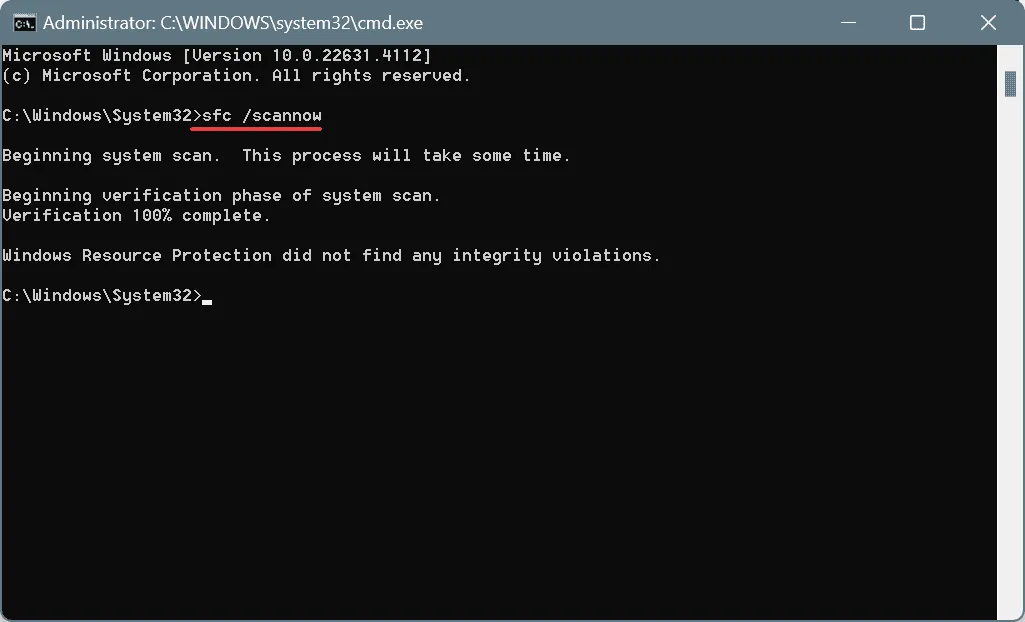
- Uruchom ponownie komputer i sprawdź, czy nastąpiła poprawa.
5. Sprawdź, czy nie występują problemy z dyskiem i pamięcią RAM
5.1 Napraw dysk
- Naciśnij Windows+ , Raby otworzyć polecenie Uruchom, wpisz cmd i naciśnij Ctrl+ Shift+ Enter.
- Kliknij Tak w monicie UAC.
- Wklej poniższe polecenie Sprawdź dysk i naciśnij Enter:
chkdsk /r - Jeśli zostaniesz poproszony o zaplanowanie skanowania na następne ponowne uruchomienie, naciśnij Y, naciśnij Enteri ponownie uruchom komputer.
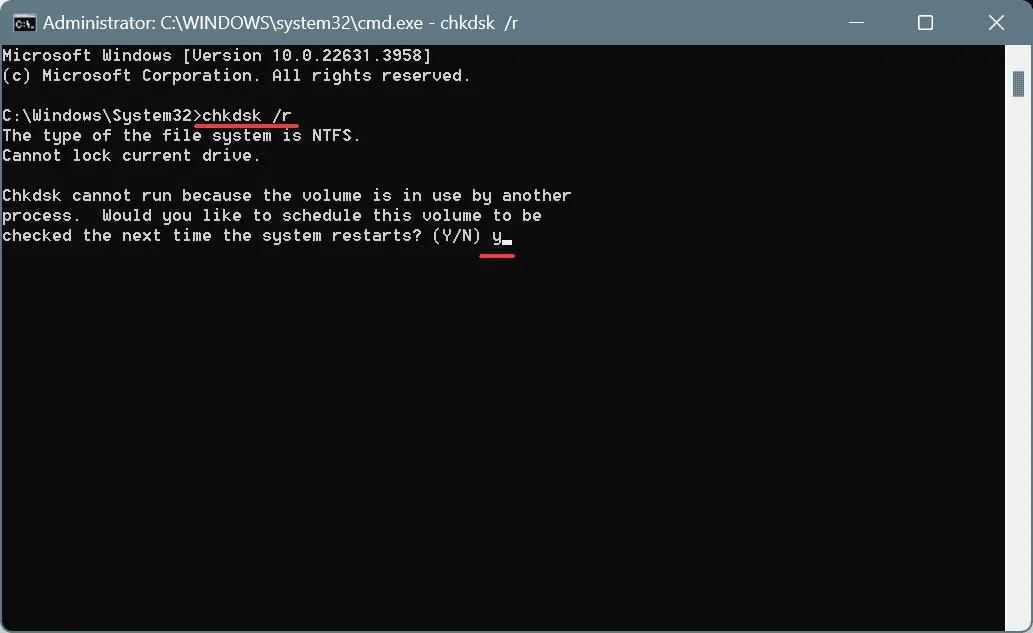
5.2 Sprawdź pamięć RAM
- Naciśnij Windows+, Saby otworzyć wyszukiwanie, wpisz Diagnostyka pamięci systemu Windows i kliknij odpowiedni wynik.
- Kliknij Uruchom ponownie teraz i sprawdź, czy występują problemy .
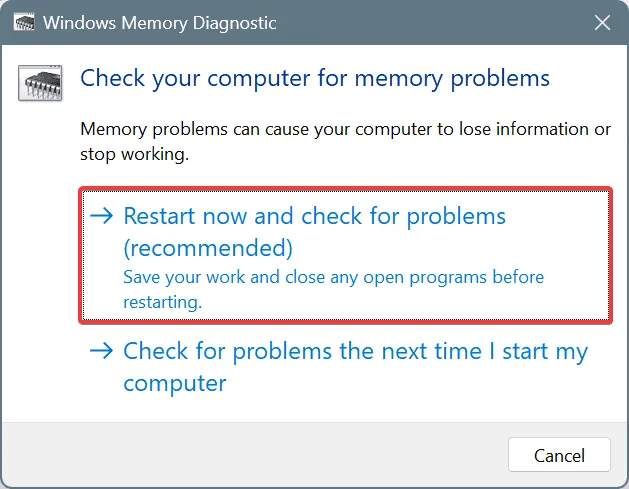
- Po ponownym uruchomieniu komputera sprawdź dzienniki mdsched.exe pod kątem ewentualnych problemów.
Jeśli narzędzie Windows Memory Diagnostic nie wykryje żadnych problemów powodujących wyświetlenie niebieskiego ekranu z błędem DRIVER_USED_EXCESSIVE_PTES, należy użyć Memtest86+ , narzędzia typu open source do testowania pamięci, w celu przeprowadzenia zaawansowanego skanowania poszczególnych modułów pamięci RAM i zidentyfikowania nawet najdrobniejszych problemów.
6. Wykonaj przywracanie systemu
- Naciśnij Windows+, Saby otworzyć wyszukiwanie, wpisz Utwórz punkt przywracania i kliknij odpowiedni wynik.
- Kliknij przycisk Przywracanie systemu .
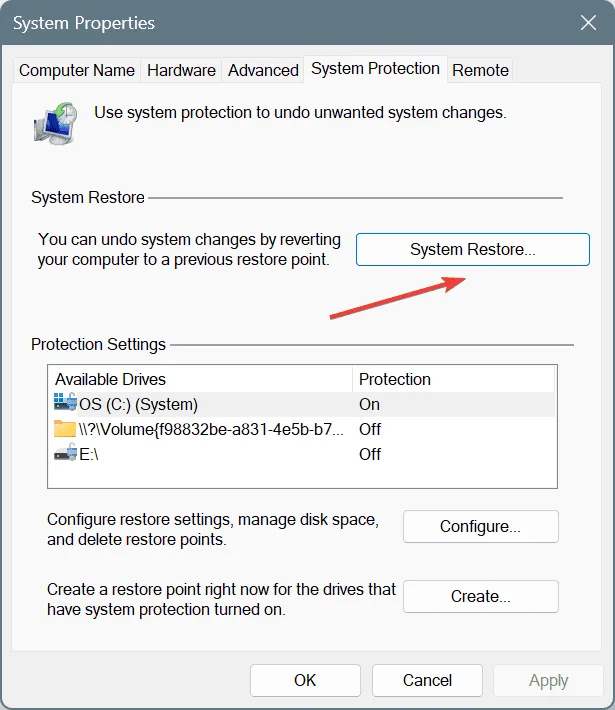
- Wybierz opcję Wybierz inny punkt przywracania i kliknij Dalej.
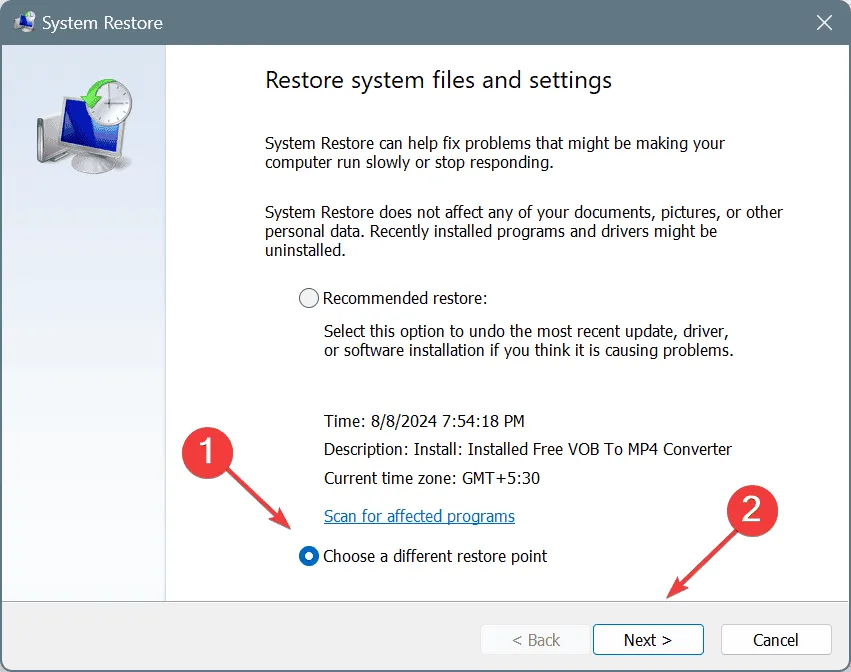
- Wybierz najstarszy punkt przywracania z listy i kliknij Dalej .
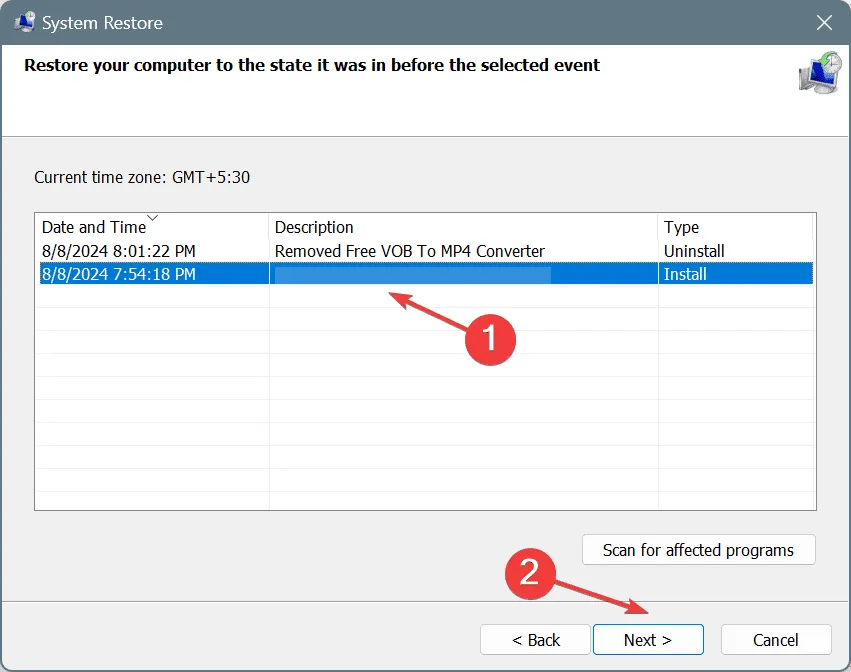
- Sprawdź szczegóły przywracania i kliknij Zakończ , aby rozpocząć proces.
- Poczekaj na zakończenie przywracania i sprawdź, czy błąd został naprawiony. Zazwyczaj zajmuje to 10–30 minut.
7. Zainstaluj ponownie system Windows
Gdy nic innego nie działa, ostatnią opcją jest ponowna instalacja systemu Windows. Proces ten jest czasochłonny, ale naprawi niemal każdą przyczynę leżącą u podstaw oprogramowania, która stoi za BSOD DRIVER_USED_EXCESSIVE_PTES systemu Windows!
Aby ponownie zainstalować system Windows 11, podłącz sformatowany dysk flash do innego komputera > wejdź na oficjalną stronę firmy Microsoft > pobierz narzędzie Media Creation Tool > uruchom je i utwórz rozruchowy dysk USB z systemem Windows > podłącz dysk USB do komputera > zmień kolejność rozruchu na dysk flash > uruchom instalator > zainstaluj system Windows.
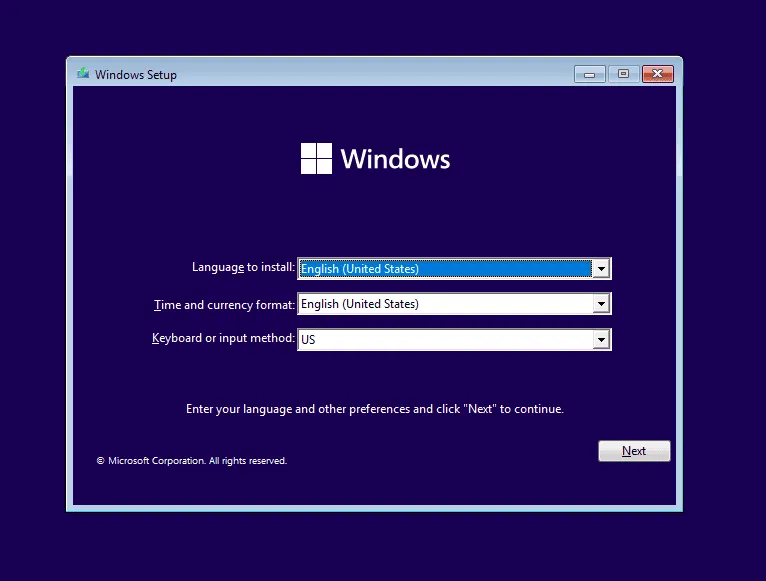
Jeśli chodzi o DRIVER_USED_EXCESSIVE_PTES, w 4 na 5 przypadków wystarczy zaktualizować lub wycofać sterownik. Albo jeśli aplikacja wywołuje błąd, odinstalowanie jej naprawi problem. Pamiętaj, bez względu na to, co ktoś ci powie, nigdy nie zwiększaj ręcznie liczby PTE, ponieważ może to spowodować poważną niestabilność systemu!
Jeśli masz jakieś pytania lub chcesz podzielić się rozwiązaniem, które zadziałało w Twoim przypadku, zostaw komentarz poniżej.



Dodaj komentarz