Jak rozwiązać problem ERROR_NETWORK_BUSY 54 (0x36)
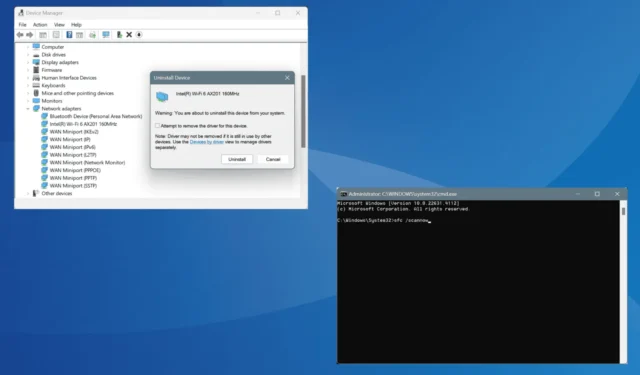
Błąd systemowy ERROR_NETWORK_BUSY o kodzie 54 (0x36) występuje podczas wykonywania zadań intensywnie korzystających z sieci, takich jak pobieranie aplikacji ze sklepu Microsoft Store. Komunikat o błędzie brzmi: Sieć jest zajęta.
Najczęstszymi przyczynami wyświetlania błędu Sieć zajęta 54 (0x36) są problemy z kartą sieciową, wadliwy sterownik, uszkodzone pliki systemowe, błędnie skonfigurowane ustawienia sieciowe i infekcja złośliwym oprogramowaniem.
Zanim przejdziesz do rozwiązywania problemów, zainstaluj wszystkie oczekujące aktualizacje systemu Windows, przełącz się na inną sieć (najlepiej na mobilny punkt dostępowy) i ponownie podłącz kartę sieciową, jeśli używasz zewnętrznej!
Jak naprawić błąd ERROR_NETWORK_BUSY (Sieć jest zajęta)?
1. Ponownie włącz kartę sieciową
- Naciśnij Windows+ S, aby otworzyć wyszukiwanie, wpisz Panel sterowania w polu tekstowym i kliknij odpowiedni wynik.
- Kliknij Sieć i Internet .
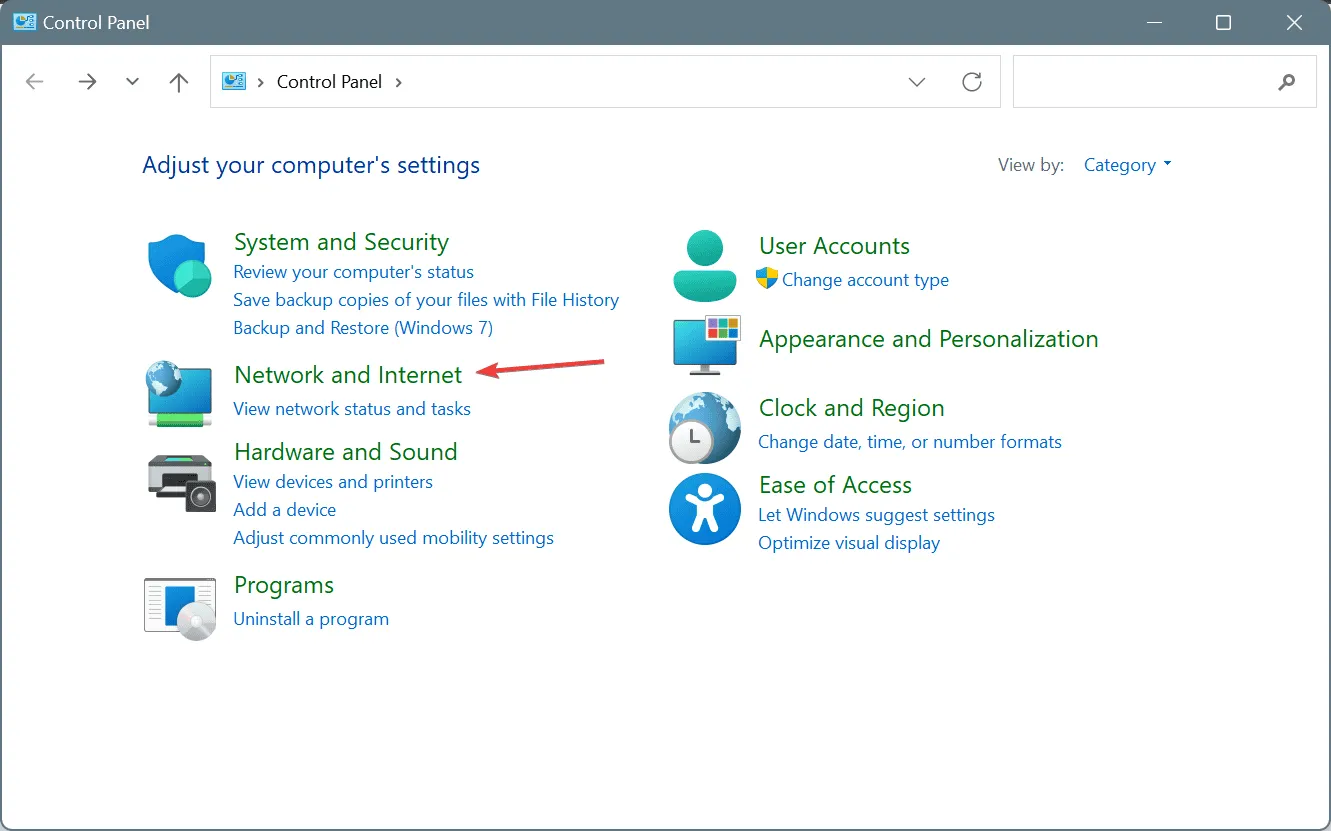
- Kliknij Centrum sieci i udostępniania .
- Teraz wybierz opcję Zmień ustawienia adaptera w lewym panelu.
- Kliknij prawym przyciskiem myszy aktywną kartę sieciową, Wi-Fi lub Ethernet, i wybierz opcję Wyłącz .
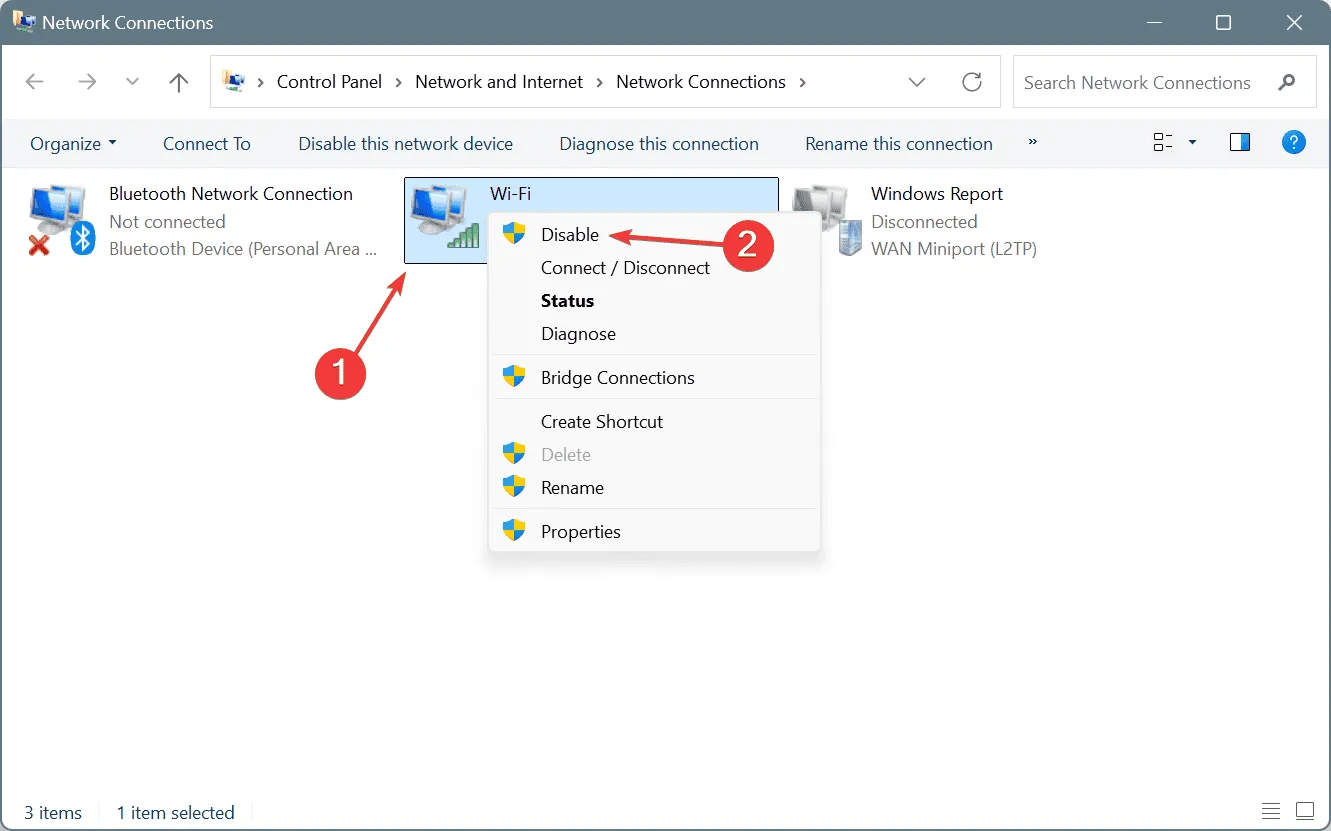
- Ponownie kliknij prawym przyciskiem myszy kartę sieciową i wybierz opcję Włącz .
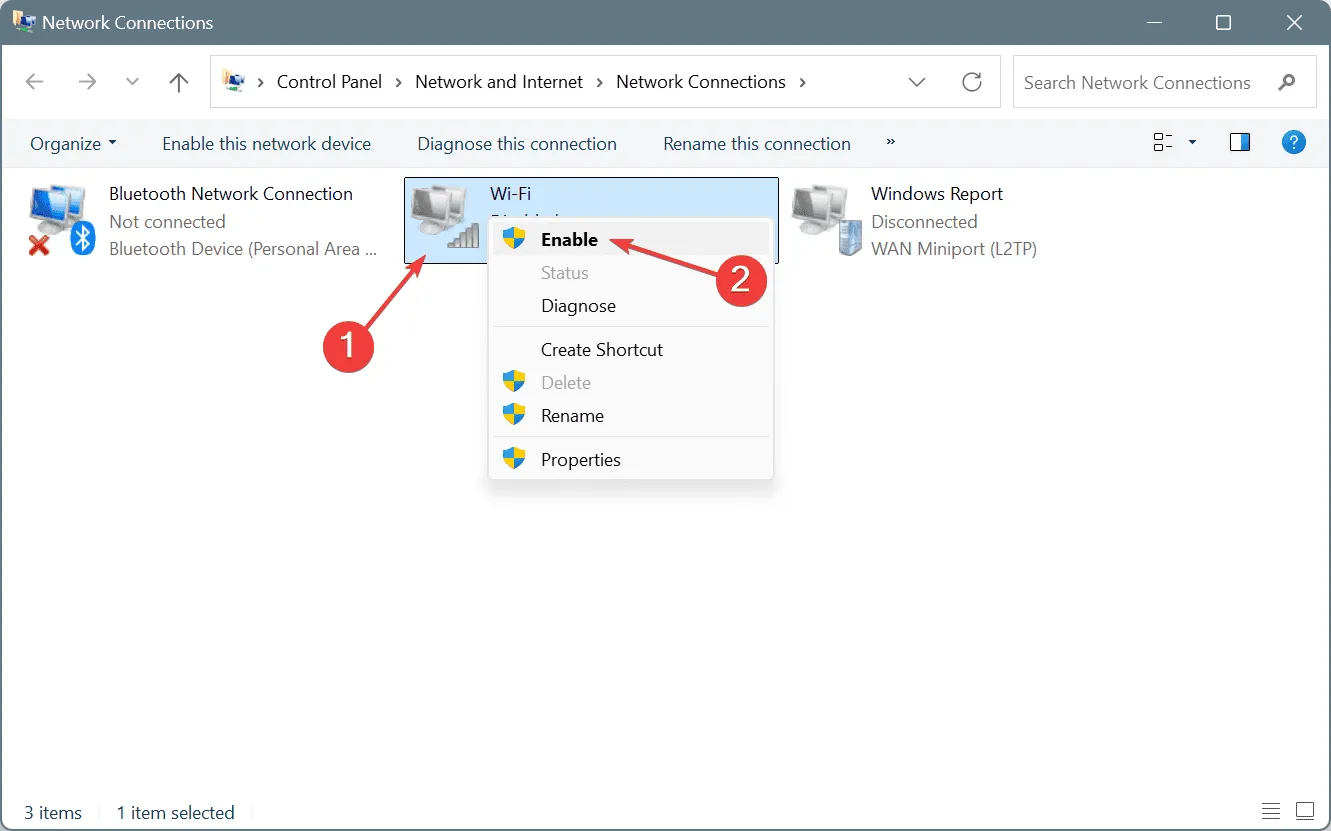
- Sprawdź, czy komunikat ERROR_NETWORK_BUSY został naprawiony.
2. Zainstaluj ponownie sterownik karty sieciowej
- Naciśnij Windows+, Xaby otworzyć menu Użytkownika zaawansowanego, i wybierz Menedżer urządzeń .
- Rozwiń wpis Karty sieciowe, kliknij prawym przyciskiem myszy aktywną kartę i wybierz Odinstaluj urządzenie .
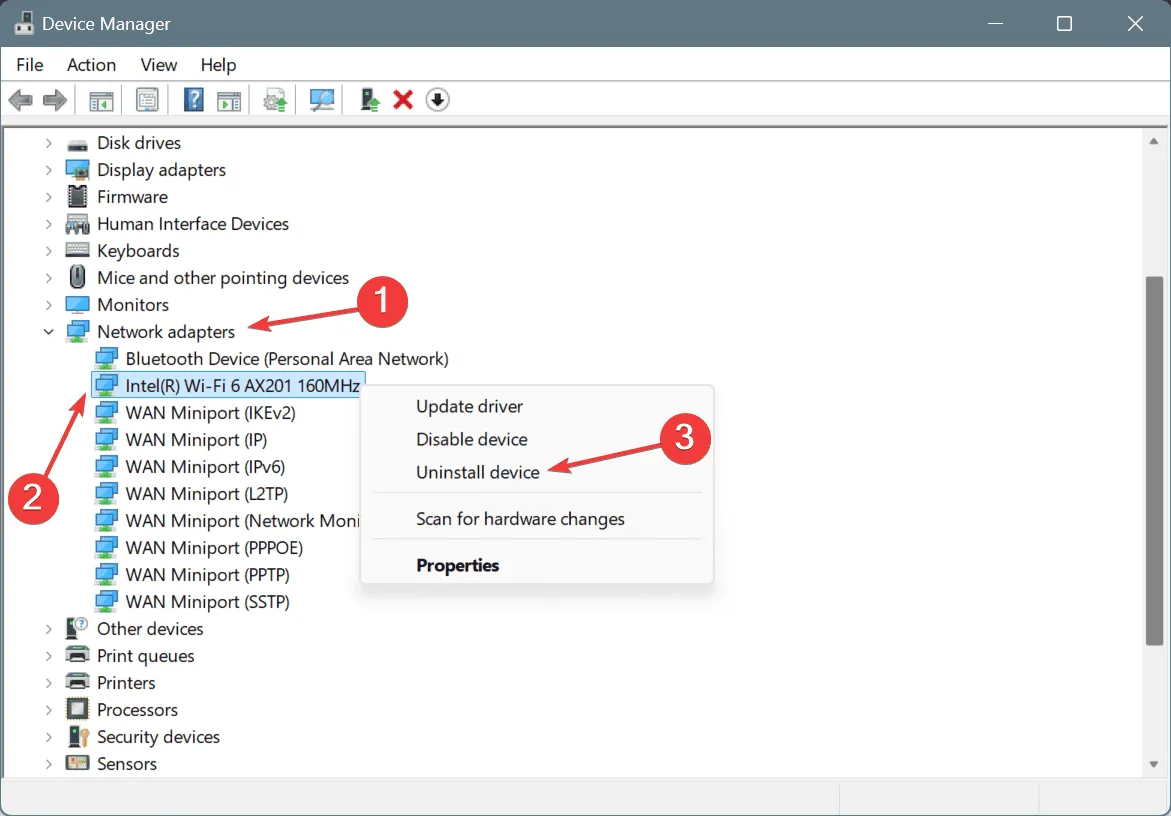
- Zaznacz pole wyboru Spróbuj usunąć sterownik dla tego urządzenia i kliknij Odinstaluj .
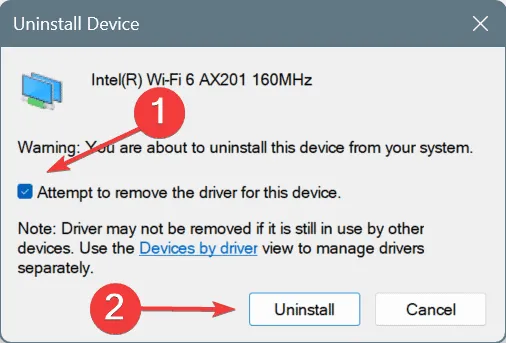
- Na koniec uruchom ponownie komputer, a system Windows automatycznie zainstaluje nową kopię sterownika.
3. Zaktualizuj sterownik karty sieciowej
- Naciśnij Windows+ R, aby otworzyć polecenie Uruchom, wpisz devmgmt.msc w polu tekstowym i naciśnij Enter.
- Kliknij dwukrotnie pozycję Karty sieciowe, kliknij prawym przyciskiem myszy aktywną kartę i wybierz opcję Aktualizuj sterownik .
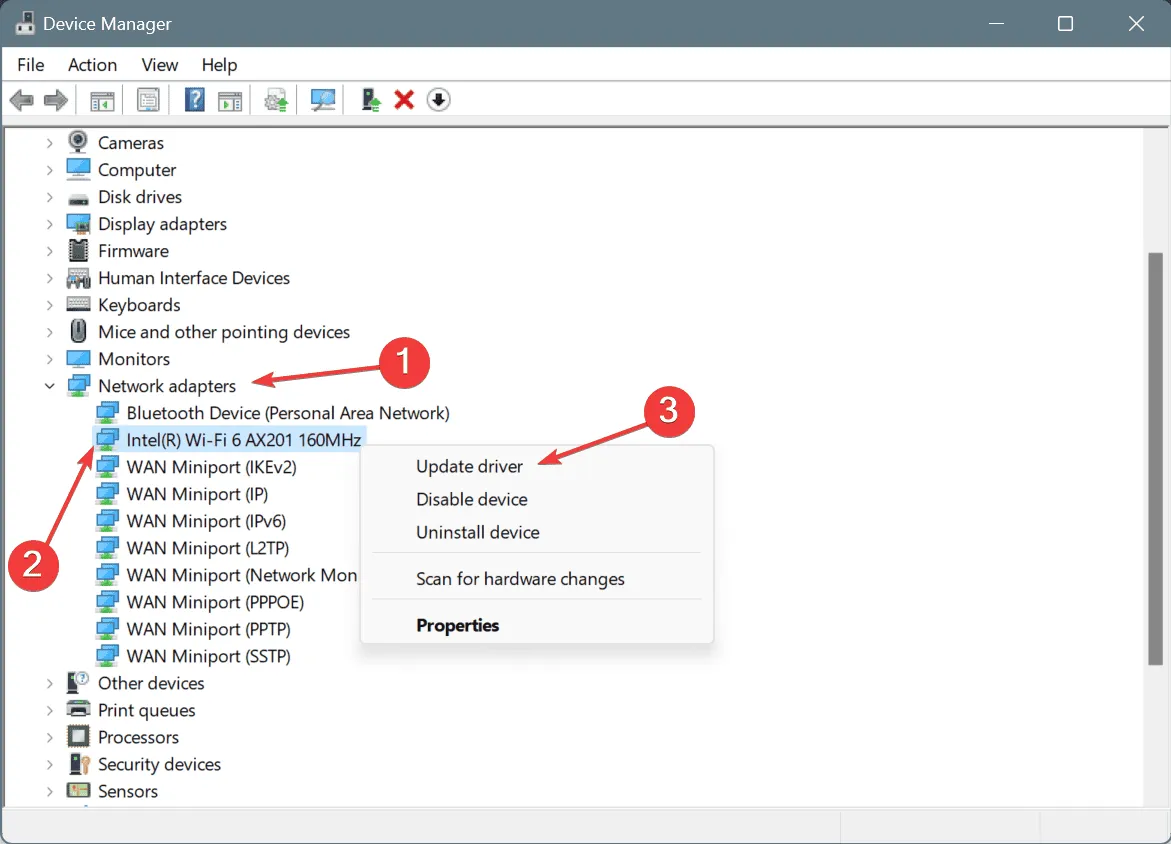
- Kliknij opcję Wyszukaj automatycznie sterowniki i poczekaj, aż system Windows zainstaluje najlepszą lokalnie dostępną wersję.
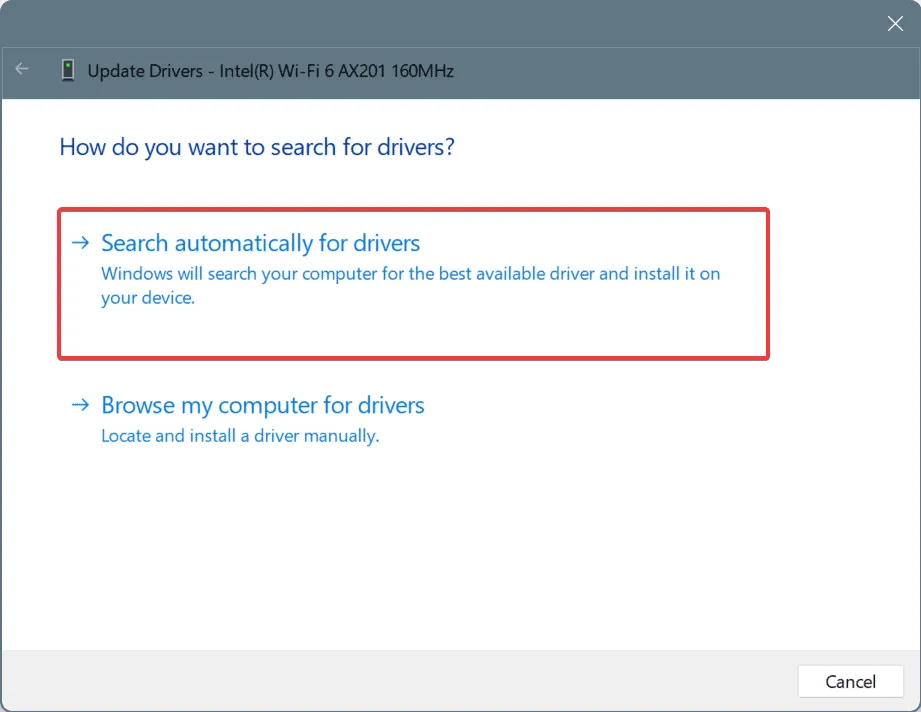
- Aby zmiany zostały zastosowane, uruchom ponownie komputer.
Jeśli podczas aktualizacji sterownika karty sieciowej system Windows informuje, że najlepsze sterowniki są już zainstalowane, wejdź na stronę producenta, znajdź najnowszą wersję, a następnie ręcznie zainstaluj sterownik.
4. Napraw uszkodzone pliki systemowe
- Naciśnij Windows +, S aby otworzyć wyszukiwarkę, wpisz Wiersz polecenia i kliknij Uruchom jako administrator.
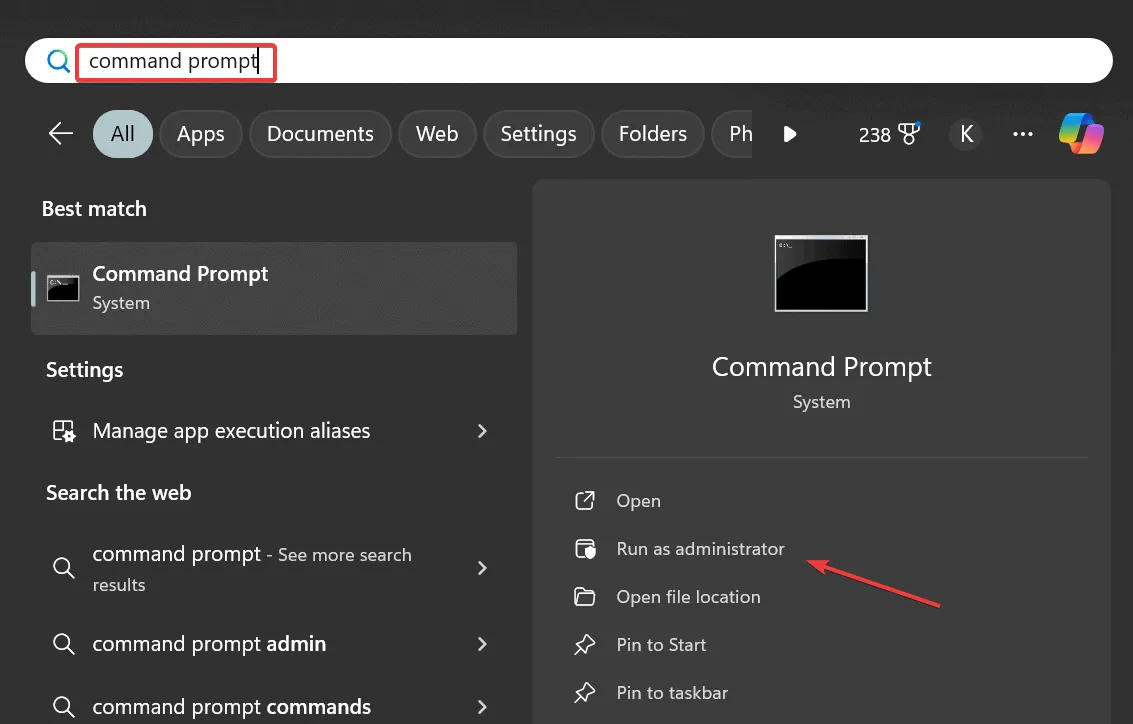
- Kliknij Tak w monicie UAC.
- Wklej kolejno następujące polecenia DISM i kliknij Enterpo każdym z nich:
DISM /Online /Cleanup-Image /CheckHealthDISM /Online /Cleanup-Image /ScanHealthDISM /Online /Cleanup-Image /RestoreHealth - Teraz uruchom to polecenie w celu skanowania SFC:
sfc /scannow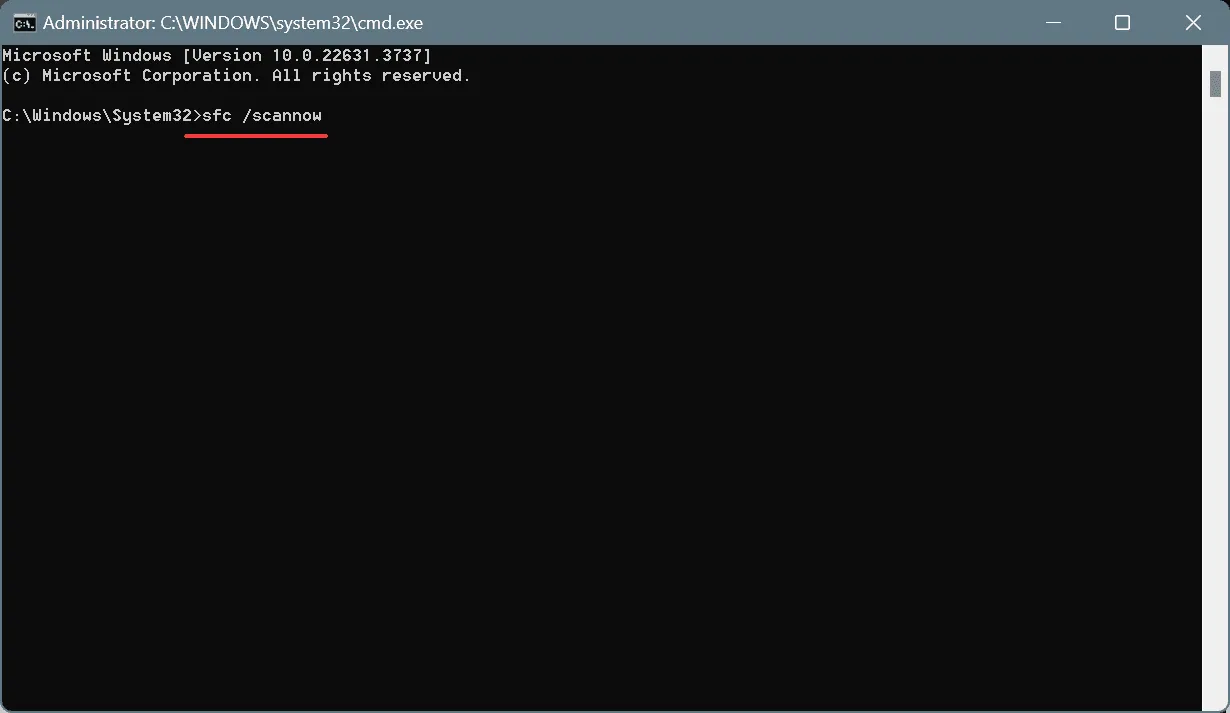
- Na koniec uruchom ponownie komputer.
Jeśli masz również inne problemy z komputerem, w tym wolne działanie, przyczyną mogą być uszkodzone pliki systemowe. Aby to naprawić, po prostu uruchom skanowanie SFC (System File Checker) i DISM (Deployment Image Servicing and Management), aby zastąpić wszystkie takie pliki ich kopiami w pamięci podręcznej.
4. Zresetuj ustawienia sieciowe
- Naciśnij Windows + , R aby otworzyć polecenie Uruchom, wpisz cmd i naciśnij Ctrl + Shift + Enter.

- Kliknij Tak w monicie UAC.
- Teraz wklej wszystkie polecenia po kolei i kliknij Enter po każdym:
ipconfig /releaseipconfig /flushdnsipconfig /renewnetsh int ip resetnetsh winsock reset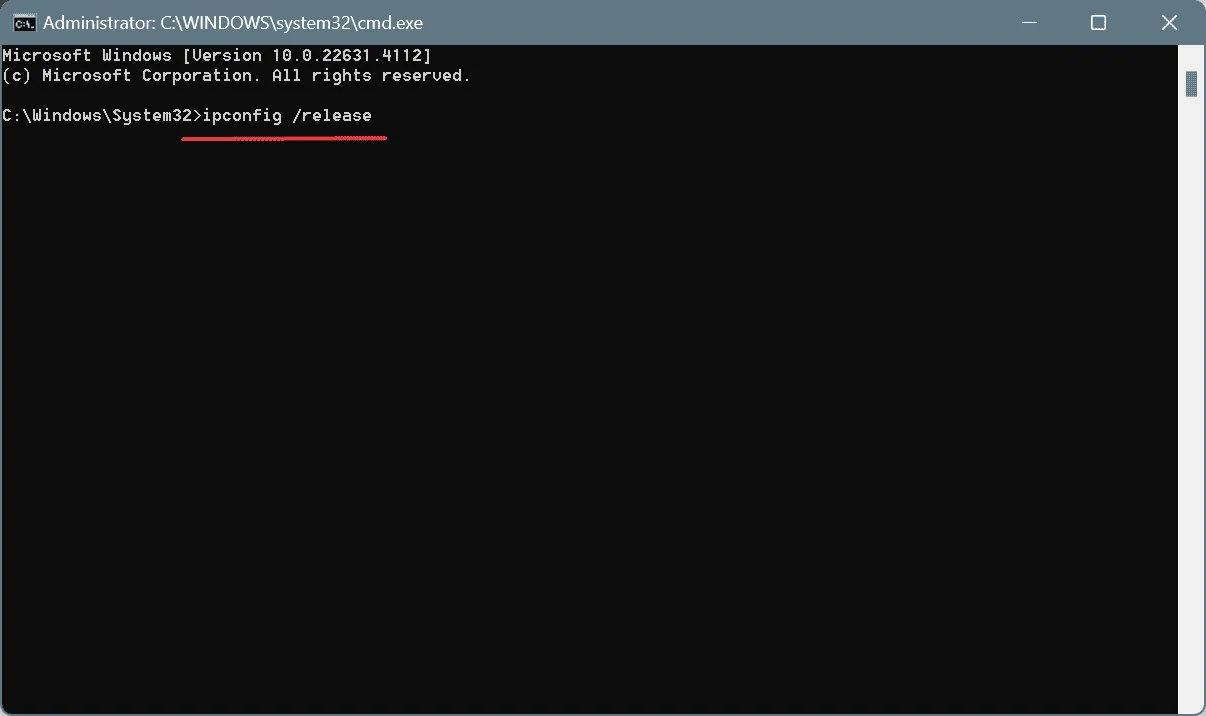
- Uruchom ponownie komputer i sprawdź, czy błąd systemowy ERROR_NETWORK_BUSY został naprawiony.
6. Przeskanuj komputer w poszukiwaniu złośliwego oprogramowania
- Naciśnij Windows+, Saby otworzyć wyszukiwanie, wpisz Zabezpieczenia systemu Windows i kliknij odpowiedni wynik.
- Kliknij Ochrona przed wirusami i zagrożeniami .
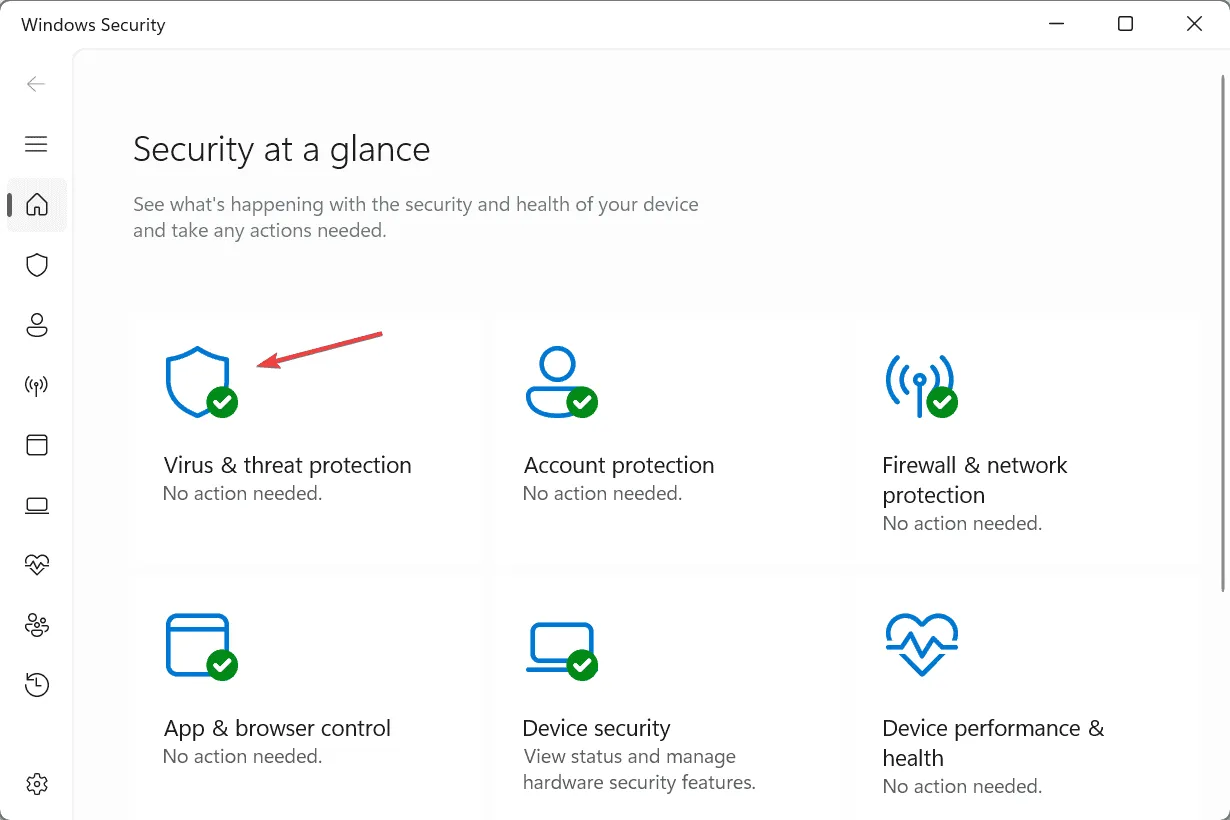
- Kliknij Opcje skanowania .
- Wybierz pozycję Pełne skanowanie i kliknij Skanuj teraz.
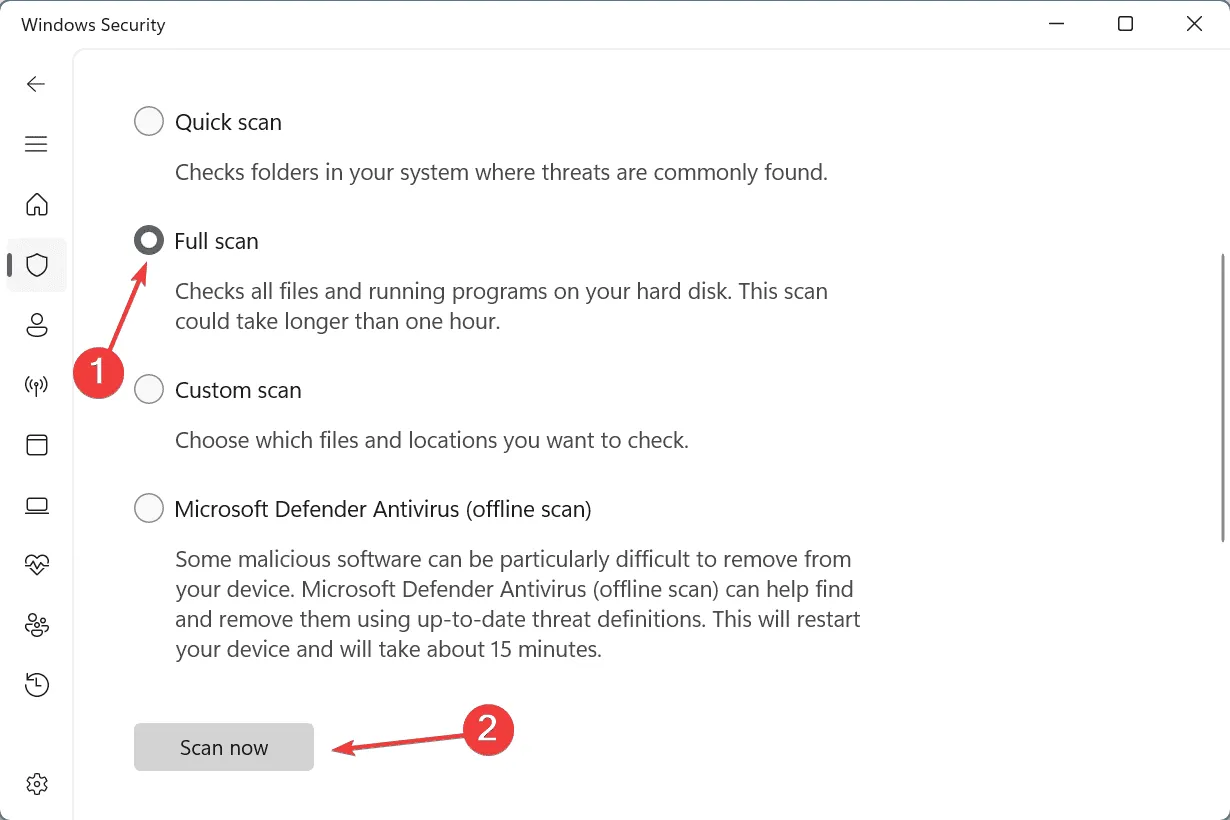
- Poczekaj na zakończenie skanowania. Może to potrwać 15-45 minut.
Jeśli program Zabezpieczenia systemu Windows nie wykryje żadnych zagrożeń wywołujących błąd ERROR_NETWORK_BUSY, zalecam użycie sprawdzonego rozwiązania antywirusowego w celu przeprowadzenia dokładniejszego skanowania wszystkich napędów na dysku twardym.
7. Zainstaluj ponownie system Windows
Gdy nic innego nie działa, ostatnią opcją jest ponowna instalacja systemu Windows. Chociaż dla większości z was nie powinno to sprowadzać się do tego!
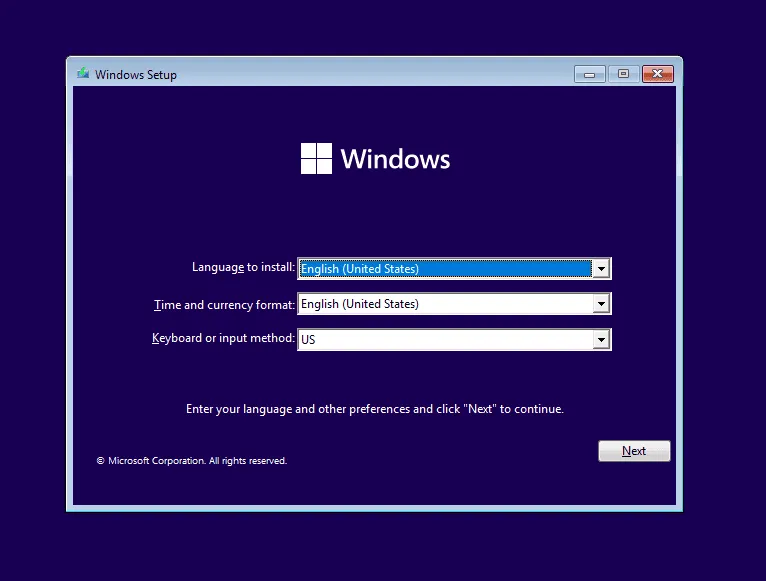
Aby ponownie zainstalować system Windows 11, podłącz dysk flash USB do innego komputera > wejdź na oficjalną stronę internetową firmy Microsoft > pobierz narzędzie Media Creation Tool > użyj go, aby utworzyć rozruchowy dysk USB > podłącz dysk flash do komputera > zmień kolejność rozruchu na rozruchowy dysk USB z systemem Windows > postępuj zgodnie z instrukcjami wyświetlanymi na ekranie, aby dokończyć instalację.
Ponieważ ERROR_NETWORK_BUSY jest problemem związanym z siecią, wiesz, że błąd zwykle leży w adapterze lub jego sterowniku. Jeśli jednak jest wiele adapterów, sprawdź dziennik błędów systemu Windows, aby zidentyfikować ten, który jest uszkodzony, a następnie kontynuuj rozwiązywanie problemów!
Jeśli masz jakieś pytania lub chcesz podzielić się rozwiązaniem, które zadziałało w Twoim przypadku, zostaw komentarz poniżej.



Dodaj komentarz