Zrozumienie SearchFilterHost.exe: Rozwiązania problemów z wysokim wykorzystaniem procesora w systemie Windows 11/10

Plik SearchFilterHost.exe , znany również jako Windows Search Filter Host , jest składnikiem lub usługą tego Windows Search Indexer. Search Indexer to aplikacja Windows używana do indeksowania i buforowania plików w systemie. Indeksowanie pomaga nam szybko i wydajnie lokalizować pliki. Jeśli występuje wysokie użycie procesora przez SearchIndexer.exe , oto jak to naprawić na komputerze z systemem Windows 11/10.
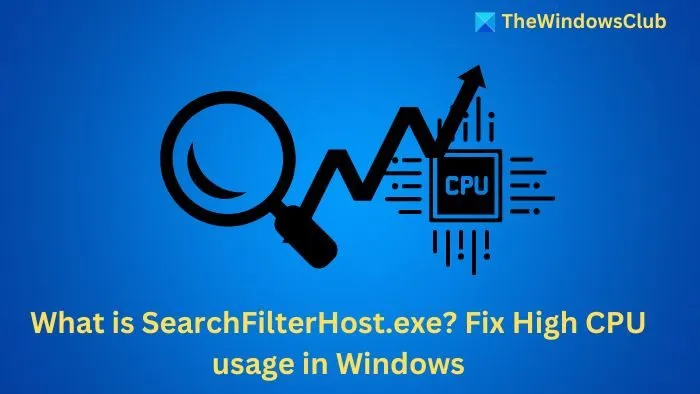
Czym jest SearchFilterHost.exe?
SearchFilterHost.exe to legalny proces Windows znajdujący się w folderze System32. Jest to składnik programu Windows Search Indexer, który pomaga indeksować, buforować i wyszukiwać pliki na komputerze.
Przyczyny dużego wykorzystania procesora przez SearchFilterHost.exe
Istnieje wiele czynników, które mogą powodować wysokie lub nadmierne wykorzystanie zasobów systemowych przez plik SearchFilterHost.exe, jak szczegółowo opisano poniżej:
- Uszkodzony indeks wyszukiwania : Jeśli indeks wyszukiwania jest uszkodzony, może on wykorzystywać znaczną ilość zasobów, gdyż system może mieć trudności z przetwarzaniem wyszukiwań.
- Problemy z aktywnym indeksowaniem : Procesor jest zazwyczaj przeciążony, jeśli system aktywnie indeksuje pliki, zwłaszcza gdy trzeba zindeksować nowe pliki lub foldery.
- Problemy z usługą wyszukiwania systemu Windows : Usługa wyszukiwania systemu Windows wykonuje proces indeksowania w tle. Jeśli usługa napotyka problemy lub nie działa prawidłowo, taka niestabilność może prowadzić do dużego wykorzystania procesora, pamięci lub dysku.
- Uszkodzone pliki systemowe : Uszkodzone pliki systemowe mogą również negatywnie wpłynąć na działanie SearchFilterHost.exe, a tym samym doprowadzić do niewłaściwego lub wysokiego wykorzystania zasobów.
- Niekompletna instalacja systemu Windows : Niekompletna instalacja systemu Windows lub instalacji aktualizacji systemu operacyjnego może prowadzić do problemów funkcjonalnych, w tym tych związanych z plikiem SearchFilterHost.exe
Jak naprawić wysokie użycie procesora przez SearchFilterHost.exe
Aby skutecznie rozwiązać problem, można wykonać poniższe kroki:
- Sprawdź autentyczność SearchFilterHost.exe
- Zmień konfigurację indeksu wyszukiwania
- Uruchom narzędzie do rozwiązywania problemów z wyszukiwaniem i indeksowaniem
- Zmniejsz liczbę indeksowanych lokalizacji
1] Sprawdź autentyczność SearchFilterHost.exe
Plik SearchFilterHost.exe jest zazwyczaj przechowywany w folderze C:\Windows\System32 .
Jednakże, jeśli system jest zainfekowany wirusem—lub malware, ten sam plik może być zamaskowany jako malware i znajdować się w lokalizacjach innych niż powyższy katalog. Dlatego skanowanie systemu w celu zidentyfikowania lokalizacji pliku za pomocą programu Windows Defender lub innego programu antywirusowego i usunięcie go może pomóc w dezynfekcji systemu i przywróceniu funkcjonalności programu.
2] Ponowna konfiguracja indeksu wyszukiwania
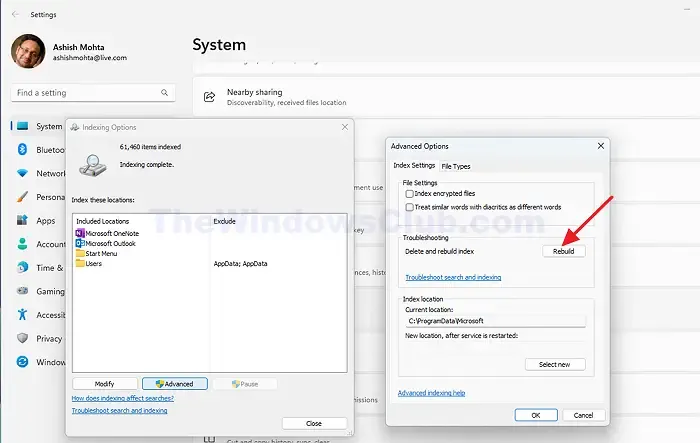
Odbudowa indeksu wyszukiwania może pomóc przywrócić najlepszą możliwą wydajność wyszukiwania systemu Windows i utworzyć nowy indeks wolny od uszkodzonych wpisów. Aby to zrobić,
- Otwórz aplikację Ustawienia , naciskając jednocześnie klawisze Windows + I.
- Wybierz Opcje indeksowania i kliknij przycisk Zaawansowane .
- W obszarze Opcje zaawansowane kliknij przycisk Odbuduj , aby utworzyć nowy indeks.
3] Uruchom narzędzie do rozwiązywania problemów z wyszukiwaniem i indeksowaniem
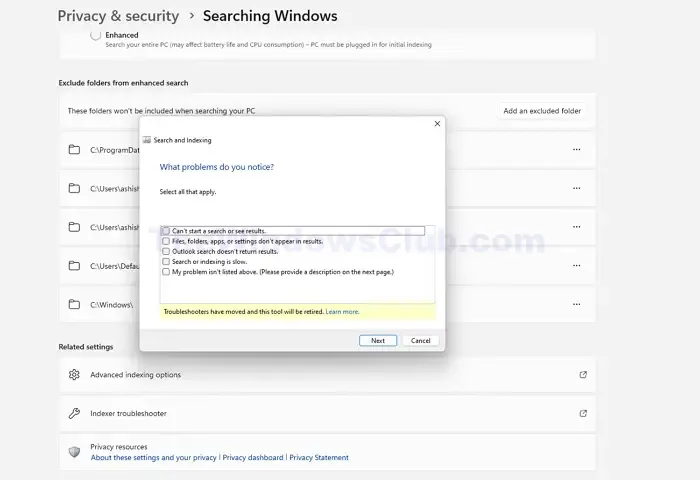
Aby przeprowadzić proces:
- Naciśnij klawisz Windows + I na klawiaturze, aby otworzyć aplikację Ustawienia .
- Kliknij opcję Prywatność i bezpieczeństwo w lewym panelu, a następnie kliknij opcję Przeszukiwanie systemu Windows na następnym ekranie.
- Na następnym ekranie kliknij opcję Przeszukiwanie okien > Narzędzie do rozwiązywania problemów z indeksowaniem .
- W oknie, które się pojawi, zaznacz pole wyboru Mojego problemu nie ma na powyższej liście, a następnie kliknij przycisk Dalej dwa razy, aby uruchomić narzędzie do rozwiązywania problemów.
Po zakończeniu na ekranie zostaną wyświetlone możliwe wykryte problemy, a użytkownik będzie mógł postępować zgodnie z wyświetlanymi na ekranie instrukcjami, aby umożliwić specjaliście ds. rozwiązywania problemów ich rozwiązanie.
4] Zmniejsz liczbę indeksowanych lokalizacji
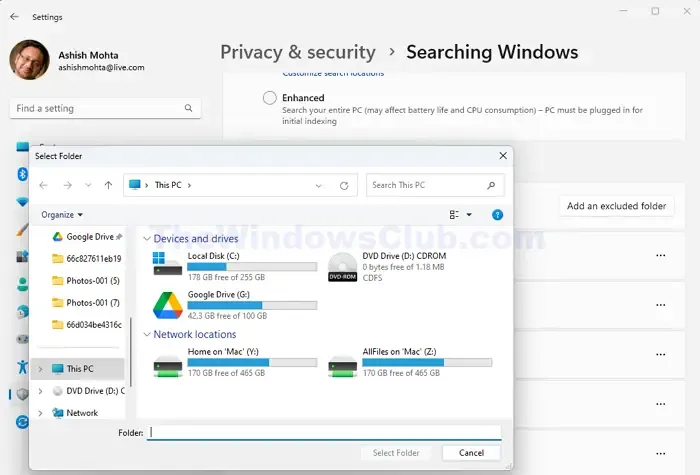
Załóżmy, że system używa starego sprzętu, zwłaszcza dysku twardego. W takim przypadku dysk może zostać przeciążony z powodu ciągłego indeksowania w tle, które zajmuje znaczną ilość zasobów procesora.
W takich przypadkach można spróbować zmniejszyć liczbę indeksowanych lokalizacji poprzez wykluczenie kilku dużych folderów, aby sprawdzić, czy to pomoże rozwiązać problem. Jeśli tak, możemy powoli zwiększać liczbę indeksowanych lokalizacji, aby nie zajmowała zbyt wielu zasobów jednocześnie. Aby to zrobić,
- Otwórz Ustawienia > Prywatność i bezpieczeństwo
- Kliknij opcję Przeszukiwanie systemu Windows na następnym ekranie, a następnie Dodaj wykluczony folder.
- Przeglądaj lokalizację folderu, który chcesz wykluczyć, zaznacz go i kliknij Wybierz folder.
Mam nadzieję, że post okazał się pomocny.



Dodaj komentarz