Jak rozwiązać błąd Microsoft Store 0xc03f300d na komputerze z systemem Windows

- Czy próbowałeś pobrać lub kupić nową aplikację/grę ze sklepu Microsoft Store i wystąpił błąd o kodzie 0xc03f300d?
- Kilku użytkowników zgłosiło otrzymanie tego problemu na różnych forach i blogach Windows. To rzeczywiście problem ze sklepem i można go łatwo rozwiązać za pomocą rozwiązań omówionych w tym poście.
Co powoduje błąd sklepu 0xc03f300d?
Zanim przejdziesz do rozwiązań , dowiedz się, jakie są prawdopodobne przyczyny tego problemu na komputerze z systemem Windows. Ten błąd może wystąpić, gdy na komputerze spełniony jest jeden lub więcej z następujących warunków –
- Wyłączono usługę Windows Update.
- Pamięć podręczna powiązana ze sklepem Microsoft Store przekracza dopuszczalny limit.
- Tymczasowe usterki, takie jak: powolne połączenie sieciowe i interakcje aplikacji innych firm.
Jak naprawić błąd sklepu 0xc03f300d
Aby rozwiązać błąd Microsoft Store 0xc03f300d w systemie Windows 11/10, przejrzyj poniższe sugestie i zastosuj je po kolei.
- Tymczasowe usterki
- Niestabilna lub wolno działająca sieć
- Uruchom narzędzie do rozwiązywania problemów z aplikacjami ze sklepu Windows Store
- Sprawdź aktualny stan usługi Windows Update
- Wyczyść pamięć podręczną Microsoft Store, resetując ją
- Ponowna instalacja sklepu Windows Store za pomocą programu PowerShell
1. Tymczasowe usterki
Ten błąd może czasami pojawiać się tymczasowo z powodu usterki Microsoftu i automatycznie rozwiązuje się po ponownym uruchomieniu komputera. Dlatego zrestartuj urządzenie i sprawdź, czy problem zniknie przy następnej próbie otwarcia sklepu Windows Store. Jeśli nadal występuje, wypróbuj obejścia omówione poniżej.
2. Niestabilna lub wolno działająca sieć
Jeśli masz niestabilne lub wolne połączenie internetowe, może to uniemożliwić Ci aktualizację lub instalację nowych aplikacji ze sklepu Microsoft Store. Czasami może to nawet spowodować błąd 0xc03f300d podczas próby uruchomienia samej aplikacji Store.
Otwórz dowolną przeglądarkę internetową na swoim komputerze i przeglądaj różne strony internetowe. Sprawdź, czy te strony otwierają się bez zarzutu. Jeśli nie, musi być problem z siecią. Zmień więc dostawcę usług internetowych lub połączenie internetowe na lepsze. W przeciwnym razie zastosuj się do następnego zestawu rozwiązań omówionych poniżej.
3. Uruchom narzędzie do rozwiązywania problemów z aplikacjami ze sklepu Windows Store
Rozwiązywanie problemów z aplikacjami Windows Store to kolejna rzecz do zrobienia, jeśli nie wiesz, dlaczego błąd 0xc03f300d nadal się pojawia. To narzędzie zdiagnozuje problem, znajdzie przyczyny i je rozwiąże. Oto, jak możesz uruchomić to narzędzie –
W systemie Windows 11 :
- Naciśnij Win & X i wybierz Ustawienia .
- Przejdź do zakładki System w lewym pasku nawigacyjnym, przejdź do prawego panelu i kliknij Rozwiązywanie problemów.
- Kliknij Inne narzędzia do rozwiązywania problemów , aby wyświetlić wszystkie narzędzia do rozwiązywania problemów.
- Przejdź na dół i kliknij opcję Uruchom obok aplikacji ze sklepu Windows Store .
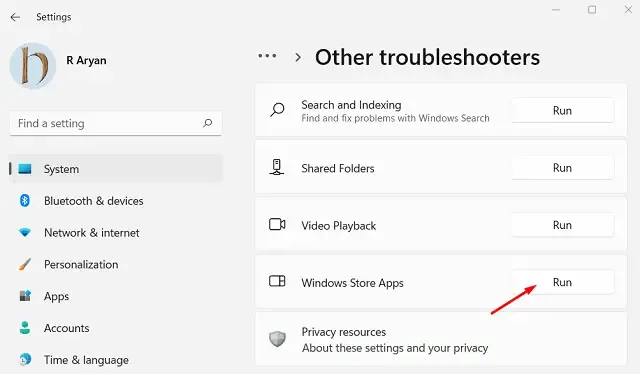
- Narzędzie to natychmiast rozpocznie diagnozę prawdopodobnych przyczyn i je usunie.
- Kliknij „ Zamknij narzędzie do rozwiązywania problemów ” i uruchom ponownie komputer.
Błąd sklepu 0xc03f300d powinien zniknąć po następnym uruchomieniu urządzenia.
Dla systemu Windows 10:
Jeśli korzystasz z systemu operacyjnego Windows 10 i napotykasz problem 0xc03f300d, wykonaj następujące czynności –
- Kliknij prawym przyciskiem myszy ikonę Windows i wybierz Ustawienia .
- Wybierz opcję Aktualizacja i zabezpieczenia , a następnie Rozwiązywanie problemów w lewym panelu.
- Przejdź do prawego panelu i kliknij link – „Dodatkowe narzędzia do rozwiązywania problemów”.
- Przewiń na dół i znajdź Aplikacje ze Sklepu Windows.
- Po znalezieniu kliknij, aby rozwinąć pole i naciśnij przycisk – Uruchom narzędzie do rozwiązywania problemów .
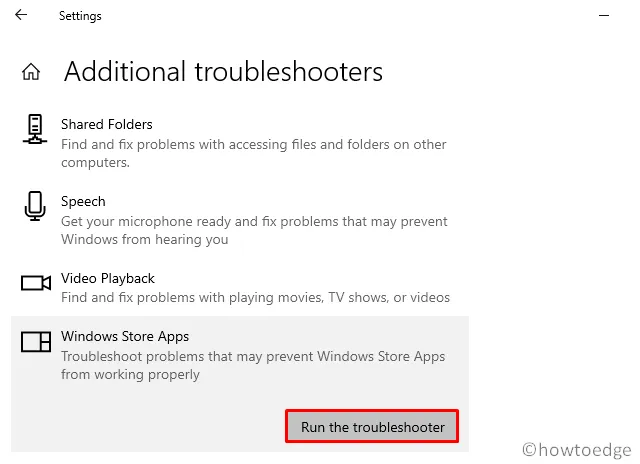
- Teraz postępuj zgodnie z instrukcjami wyświetlanymi na ekranie, aby wykonać pozostałe kroki.
- Po zakończeniu rozwiązywania problemów uruchom ponownie system Windows.
Mam nadzieję, że problem zostanie rozwiązany po kolejnym zalogowaniu.
4. Sprawdź aktualny stan usługi Windows Update
Niesprawna usługa aktualizacji może również uniemożliwiać pobieranie lub kupowanie aplikacji ze sklepu Microsoft Store. Jeśli więc nadal pojawia się kod błędu 0xc03f300d, sprawdź aktualny stan usługi aktualizacji. Domyślnie powinna być uruchomiona i działać. Oto, jak możesz sprawdzić i ponownie włączyć tę usługę –
- Naciśnij Win + R, aby uruchomić polecenie Uruchom.
- Wpisz tekst
services.mscw polu tekstowym i kliknij OK . - Spowoduje to uruchomienie okna Usługi. Przewiń w dół i znajdź Windows Update.
- Gdy go znajdziesz, sprawdź, co jest napisane w kolumnie jego statusu.
- Jeśli wyświetla się informacja, że jest uruchomiona, kliknij ją prawym przyciskiem myszy i wybierz opcję Uruchom ponownie .
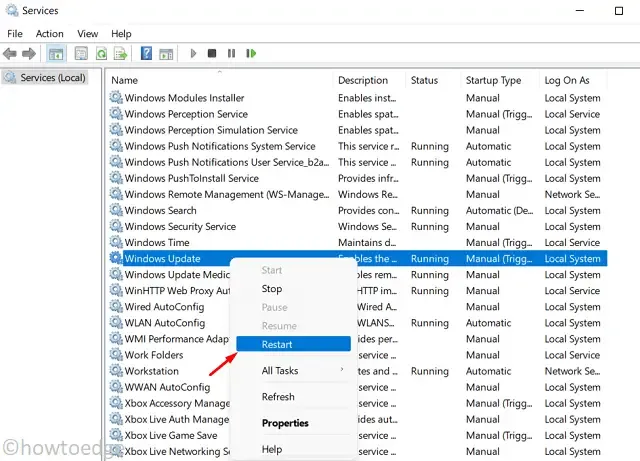
- W przeciwnym wypadku kliknij go dwukrotnie, aby otworzyć okno właściwości.
- Zmień typ uruchomienia na „Automatyczny” i kliknij Zastosuj, a następnie OK.
- Pamiętaj o ponownym uruchomieniu komputera, aby ostatnie zmiany zostały zastosowane od następnego logowania.
5. Wyczyść pamięć podręczną Microsoft Store, resetując ją
Błąd sklepu 0xc03f300d może również wystąpić, gdy z aplikacją Microsoft Store jest powiązana ogromna pamięć podręczna. Aby rozwiązać ten problem, należy wyczyścić wszystkie przechowywane w niej pamięci podręczne. Aby to zrobić, wykonaj i zastosuj następujące kroki –
- Naciśnij „klawisz Windows i I”, aby uruchomić Menu zasilania, i wybierz „Aplikacje i funkcje”.
- W następnym oknie znajdź Microsoft Store na liście aplikacji .
- Kliknij trzy kropki znajdujące się obok i wybierz opcję – Opcje zaawansowane .
- Przewiń w dół do sekcji Reset i kliknij najpierw Repair . Jeśli problem nadal występuje, kliknij przycisk Reset .
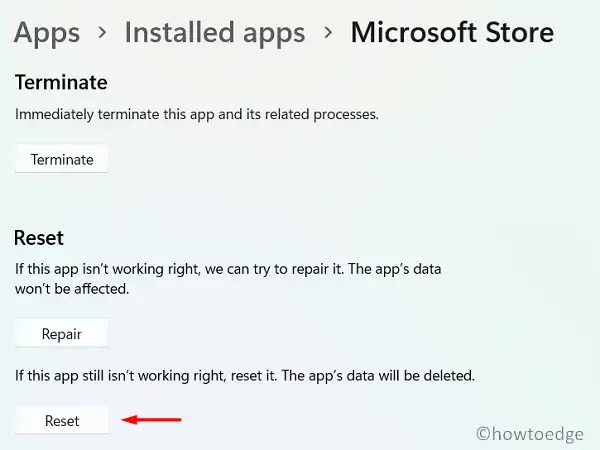
- Błąd 0xc03f300d powinien zostać rozwiązany, jeśli jego przyczyną była powiązana z nim pamięć podręczna.
6. Ponowna instalacja sklepu Windows Store za pomocą programu PowerShell
Jeśli wszystko zawiedzie, jedyną opcją jest ponowna instalacja Microsoft Store. Jednak ponieważ nie ma GUI do odinstalowania tej aplikacji na komputerze z systemem Windows, musisz użyć programu PowerShell. Kroki wymagane do odinstalowania aplikacji Store w systemie Windows za pomocą programu PowerShell są następujące –
- Naciśnij Win + X i wybierz Windows Terminal (Admin). Spowoduje to domyślne przejście do Windows PowerShell (Admin).
- Na podwyższonym terminalu skopiuj/wklej poniższe i naciśnij Enter –
Get-AppXPackage *WindowsStore* -AllUsers | Foreach {Add-AppxPackage -DisableDevelopmentMode -R
- Po pomyślnym wykonaniu polecenia uruchom ponownie komputer.
Po ponownym załadowaniu systemu Windows 11 zaloguj się na konto Microsoft i spróbuj ponownie pobrać/zaktualizować aplikacje ze sklepu Microsoft Store.
Mam nadzieję, że to pomoże.



Dodaj komentarz