Rozwiązywanie błędu Microsoft Store 0x800B010FI: przewodnik krok po kroku

- Czy podczas uruchamiania sklepu Microsoft Store, aktualizowania go lub pobierania z niego nowych aplikacji pojawił się kod błędu 0x800B010FI?
- Ten kod błędu może pojawić się również podczas próby aktualizacji istniejących aplikacji Sklepu na komputerze.
- W tym artykule skupimy się na możliwych przyczynach tego problemu oraz siedmiu sposobach jego rozwiązania na komputerze z systemem Windows.
Co powoduje błąd sklepu 0x800B010FI?
Ten błąd może wystąpić z powodu jednego lub kombinacji następujących problemów na Twoim komputerze –
- Typowy problem korupcyjny.
- Ogromna pamięć podręczna powiązana z aplikacją Sklep.
- Zewnętrzny program antywirusowy wchodzący w interakcję z aplikacjami systemowymi lub plikami/folderami.
Napraw błąd Microsoft Store 0x800B010FI
Oto jak rozwiązać błąd sklepu 0x800B010FI na komputerze z systemem Windows 11 lub 10 –
- Uruchom ponownie komputer
- Zmień sieć
- Rozwiązywanie problemów z aplikacjami Windows Store
- Wyczyść pamięć podręczną sklepu Windows
- Odinstaluj program antywirusowy innej firmy
- Naprawa i resetowanie aplikacji Microsoft Store
- Ponowna instalacja sklepu Microsoft Store
1. Uruchom ponownie komputer
Ponowne uruchomienie systemu Windows czasami rozwiązuje kilka złożonych problemów, które w przeciwnym razie wydają się nierozwiązywalne. Ponowne uruchomienie komputera spowoduje wyczyszczenie pamięci RAM. Uruchomienie pamięci RAM w tle jest jednym z wielu powodów, które mogą powodować problemy związane ze sklepem na komputerze.
Pamięć RAM nieobsługująca już obciążenia może powodować problem wycieku pamięci, co skutkuje spowolnieniami lub różnymi błędami lub problemami. Prostym rozwiązaniem jest po prostu ponowne uruchomienie systemu operacyjnego. Zrób to, a znajdziesz naprawiony kod błędu 0x800B010FI w sklepie Microsoft Store.
- Kliknij ikonę profilową swojego konta Microsoft w menu Start.
- Z menu rozwijanego wybierz opcję „ Wyloguj ”.
- Teraz uruchom ponownie komputer i jeszcze raz zaloguj się na swoje konto Microsoft.
2. Przełącz się na stabilną sieć
Ponieważ próbujesz zaktualizować, pobrać lub zainstalować aplikacje w Windows Store, błąd 0x800B010FI może również wystąpić, jeśli występują problemy z siecią. Sprawdź więc, czy ten problem występuje nawet po przełączeniu się na stabilne i szybkie połączenie internetowe.
3. Rozwiązywanie problemów z aplikacjami Windows Store
Najlepszym sposobem na rozwiązanie każdego problemu związanego ze sklepem jest uruchomienie narzędzia do rozwiązywania problemów. Oto jak otworzyć narzędzie do rozwiązywania problemów i uruchomić je na komputerze z systemem Windows 11 –
- Naciśnij Win + I.
- Wybierać
System > Troubleshoot > Other troubleshooters. - Przewiń na dół i kliknij przycisk Uruchom obok aplikacji ze sklepu Windows Store.
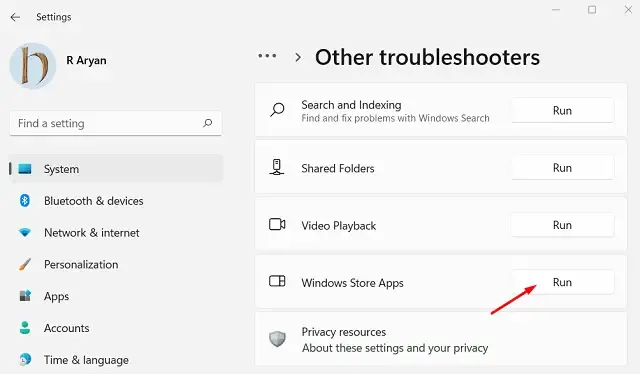
- Teraz postępuj zgodnie z instrukcjami wyświetlanymi na ekranie, aby dokończyć proces.
W przypadku systemu Windows 10 wykonaj następujące czynności:
- Kliknij prawym przyciskiem myszy ikonę Windows i wybierz Ustawienia .
- Wybierz opcję „ Aktualizacje i zabezpieczenia ”.
- W lewym panelu wybierz „ Rozwiązywanie problemów ” i przejdź do prawego panelu.
- Poszukaj linku „Dodatkowe narzędzia do rozwiązywania problemów” i po jego znalezieniu kliknij na niego.
- Przewiń w dół, aż znajdziesz „ Aplikacje ze sklepu Windows Store ”, kliknij je i naciśnij przycisk – Uruchom narzędzie do rozwiązywania problemów.
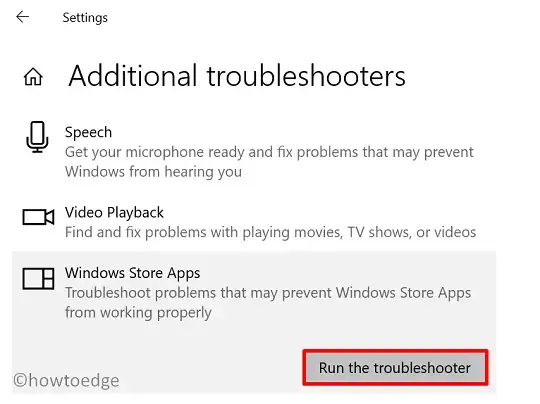
Poczekaj na zakończenie procesu rozwiązywania problemów, zanim sprawdzisz, czy problem z aplikacjami Microsoft Store nadal występuje, czy został rozwiązany.
4. Wyczyść pamięć podręczną sklepu Windows
Kilku użytkowników zgłosiło, że wyczyszczenie pamięci podręcznej sklepu rozwiązuje ten kod błędu na ich urządzeniach. Istnieje duże prawdopodobieństwo, że dostępne pamięci podręczne blokują aplikację sklepu przed aktualizacją lub instalowaniem nowych aplikacji na komputerze.
W takim przypadku uruchom polecenie WSReset i wyczyść całą zapisaną pamięć podręczną, wykonując następujące proste kroki –
- Naciśnij „ klawisz Windows + R ”, aby otworzyć okno dialogowe Uruchom.
- Wpisz „
WSReset.exe” i naciśnij Enter, aby rozpocząć czyszczenie pamięci podręcznej powiązanej ze sklepem Microsoft Store.
Po zakończeniu działania tego polecenia uruchomiony zostanie sklep Microsoft Store.
5. Wyłącz tymczasowo oprogramowanie antywirusowe innej firmy
Windows Defender to wbudowana aplikacja zabezpieczająca dla wszystkich systemów operacyjnych Windows. Ponieważ jest to aplikacja systemowa, powoduje ona mniejsze szkody dla komputera. Jeśli jednak używasz aplikacji innej firmy do wykrywania i rozwiązywania problemów z bezpieczeństwem na swoim urządzeniu, rozważ ich wyłączenie na raz.
Jeśli błąd 0x800B010FI zostanie rozwiązany po tymczasowym wyłączeniu programu antywirusowego, możesz go odinstalować ze swojego urządzenia. Wystarczy przejść do poniższej ścieżki i usunąć zewnętrzną aplikację antywirusową.
Win + I > Apps > Apps and Features > Third-Party Antivirus Program
6. Napraw i zresetuj aplikację Microsoft Store
Microsoft udostępnia dwie przydatne funkcje do rozwiązywania problemów ze Sklepem Windows. Są to resetowanie i naprawa aplikacji w opcjach zaawansowanych.
Funkcja naprawy spróbuje naprawić aplikację Sklep i zachować wszystkie Twoje dane, funkcja „Reset” usunie wszystkie dane Twojej aplikacji. Oto jak włączyć obie te opcje na komputerze z systemem Windows 11/10 –
- Naciśnij „Klawisz Windows + I ”.
- W oknie Ustawień kliknij „ Aplikacje ” w lewym pasku nawigacyjnym.
- Kliknij, aby rozwinąć „Aplikacje i funkcje”.
- Przewiń w dół i znajdź sklep Microsoft Store.
- Po znalezieniu go kliknij trzy pionowe kropki znajdujące się na nim i wybierz Opcje zaawansowane .
- Przewiń w dół i naciśnij najpierw przycisk Napraw . Spowoduje to zdiagnozowanie wszelkich problemów w aplikacji Sklep bez utraty danych.
- Jeżeli ta metoda nie przyniesie rezultatu, możesz nacisnąć przycisk Reset .
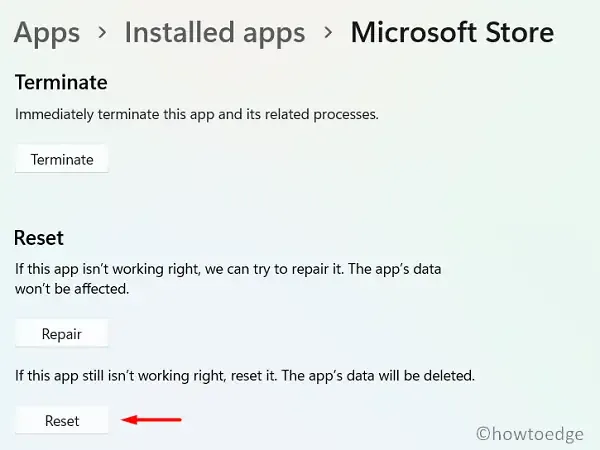
Uruchom ponownie komputer i sprawdź, czy błąd Sklepu 0x800B010FI został rozwiązany.
7. Zainstaluj ponownie aplikację Microsoft Store
Jeśli żadna z innych metod nie zadziała, ponowna instalacja Microsoft Store musi rozwiązać problem z kodem błędu 0x800B010FI. Przejdź i wykonaj poniższe kroki –
- Wpisz „ PowerShell” w polu wyszukiwania systemu Windows (Win + S).
- Kliknij prawym przyciskiem myszy na górny wynik i wybierz „ Uruchom jako administrator ” z menu kontekstowego.
- Wpisz następujące polecenie i naciśnij Enter –
Get-AppXPackage *WindowsStore* -AllUsers | Foreach {Add-AppxPackage -DisableDevelopmentMode -R
- Po pomyślnym wykonaniu polecenia uruchom ponownie komputer.
- Po ponownym załadowaniu systemu Windows 11 zaloguj się na konto Microsoft i spróbuj ponownie pobrać/zaktualizować aplikacje ze sklepu Microsoft Store.
Mam nadzieję, że ten artykuł pomógł Ci uporać się z błędem Microsoft Store 0x800B010FI na Twoim komputerze.



Dodaj komentarz