Jak włączyć i utworzyć nową przestrzeń roboczą w systemie Windows 11 za pomocą PowerToys
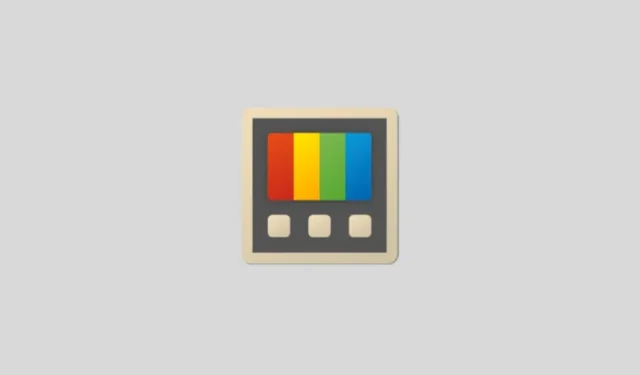
Co warto wiedzieć
- Nowa funkcja PowerToys „Obszary robocze” umożliwia konfigurowanie i zapisywanie aplikacji w niestandardowych układach, dzięki czemu później można je wszystkie otwierać jednym kliknięciem.
- Utwórz obszar roboczy z PowerToys > Obszary robocze > Uruchom edytor > Utwórz obszar roboczy . Skonfiguruj aplikacje w konfiguracji, którą chcesz zapisać. Następnie kliknij Przechwyć .
- Dostępne za pośrednictwem PowerToys w wersji 0.84.0 i nowszych, przestrzenie robocze minimalizują czas potrzebny na rutynowe otwieranie tych samych aplikacji w tym samym układzie każdego dnia.
PowerToys to jedna z najbardziej użytecznych aplikacji wielofunkcyjnych, która wypełnia luki w funkcjach pozostawione przez system Windows i umożliwia użytkownikowi zrobienie więcej. A teraz ostatnia aktualizacja dodała nową funkcję Workspaces , która umożliwia przechwytywanie zestawu aplikacji w niestandardowych pozycjach i konfiguracjach, które można uruchomić jednym kliknięciem.
Tworzenie przestrzeni roboczych pozwala zaoszczędzić sporo czasu, zwłaszcza gdy trzeba regularnie uruchamiać określone aplikacje.
Wymagania
Upewnij się, że zainstalowałeś PowerToys, co możesz zrobić na stronie internetowej Microsoft , jak również w Microsoft Store . Jeśli masz już PowerToys, zaktualizuj go w General > Check for updates . Workspaces jest częścią v0.84.0 i nowszych.
Przewodnik tekstowy
- Otwórz PowerToys. Przewiń w dół po lewej stronie i wybierz Workspaces .
- Upewnij się, że opcja Włącz obszary robocze jest włączona.
- Sprawdź domyślny 'Skrót aktywacji’, który
Win+Ctrl+`możesz zmienić, jeśli chcesz. - Kliknij Uruchom edytor , aby otworzyć edytor obszarów roboczych (lub naciśnij skrót aktywacyjny).
- Kliknij Utwórz obszar roboczy.
- Cały pulpit będzie otoczony czerwoną ramką.
- Otwórz aplikacje, które chcesz ustawić jako przestrzeń roboczą i ustaw je w pozycji i konfiguracji według własnego uznania. Zminimalizowane aplikacje również zostaną zapisane, więc upewnij się, że masz otwarte tylko te aplikacje (zminimalizowane lub nie), które chcesz zapisać w przestrzeni roboczej.
- Po zakończeniu kliknij przycisk Przechwyć .
- Wszystkie aplikacje zostaną przechwycone w układzie, w jakim się znajdowały. Usuń wszystkie aplikacje, których nie chcesz mieć w swojej przestrzeni roboczej.
- Nazwij swoje 'Przestrzeń roboczą’.
- Kliknij Utwórz skrót na pulpicie, aby później łatwo uzyskać do niego dostęp.
- Po zakończeniu kliknij opcję Zapisz obszar roboczy .
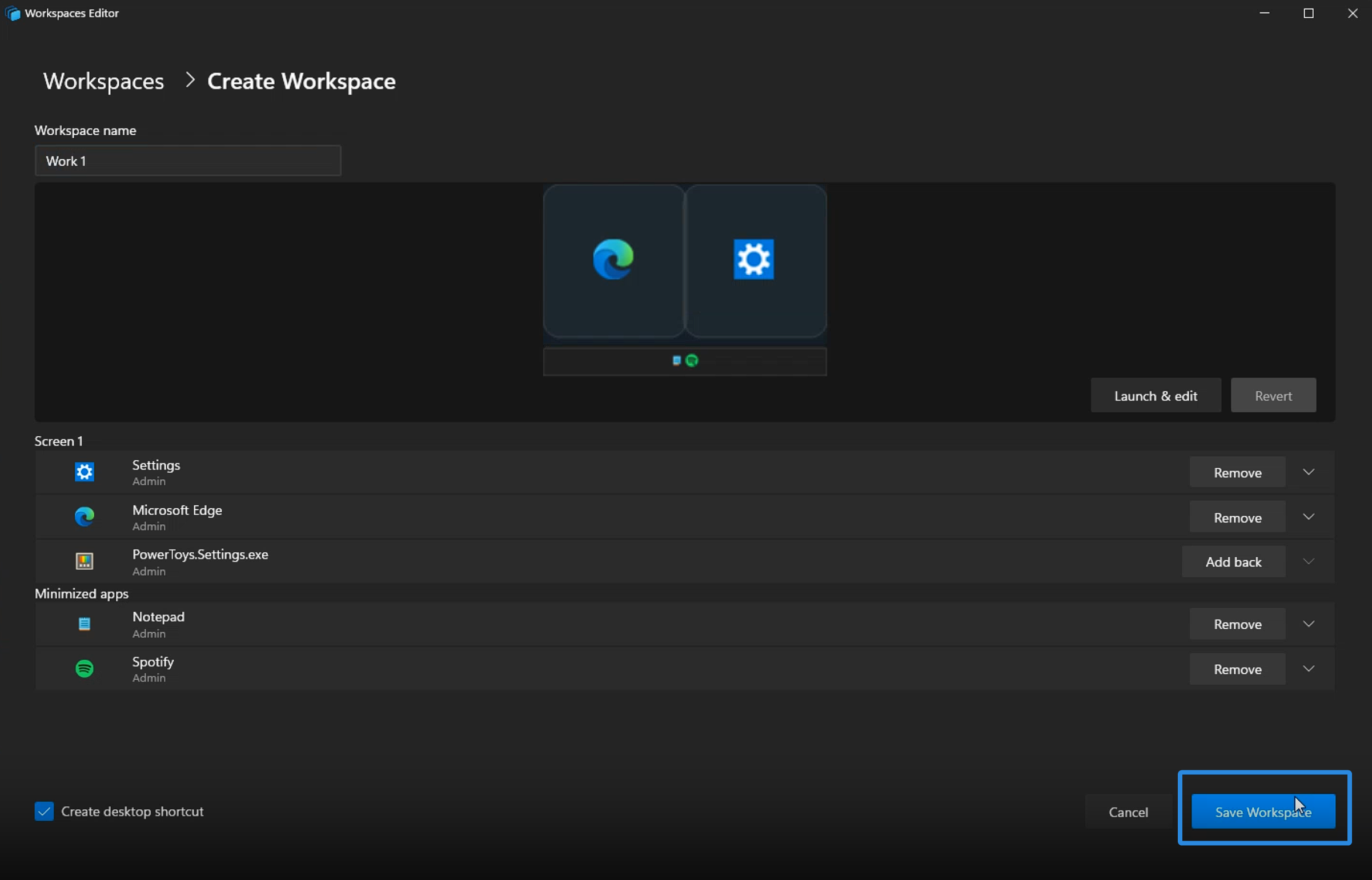
Obraz: NerdsChalk
Przewodnik wideo
Oto przewodnik wideo dla Twojej informacji. Przejdź do pełnego ekranu, aby uzyskać lepszy widok:
I to wszystko! Otwórz zapisany obszar roboczy, aby uruchomić wszystkie zapisane aplikacje i przygotować się do pracy.
Aplikacja Workspaces obsługuje nawet wiele monitorów, co oznacza, że możesz umieszczać swoje aplikacje na różnych ekranach.



Dodaj komentarz