Jak dostosować przeglądarkę Microsoft Edge, aby zwiększyć swoją produktywność
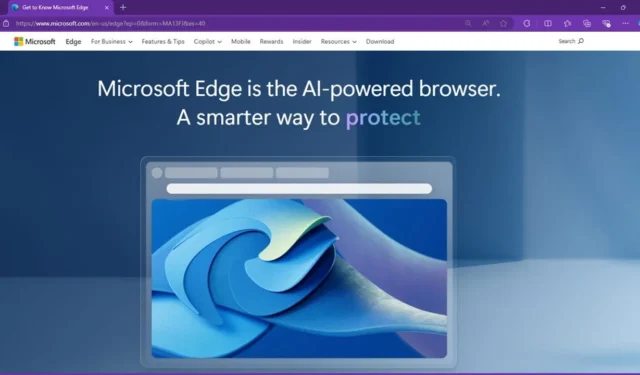
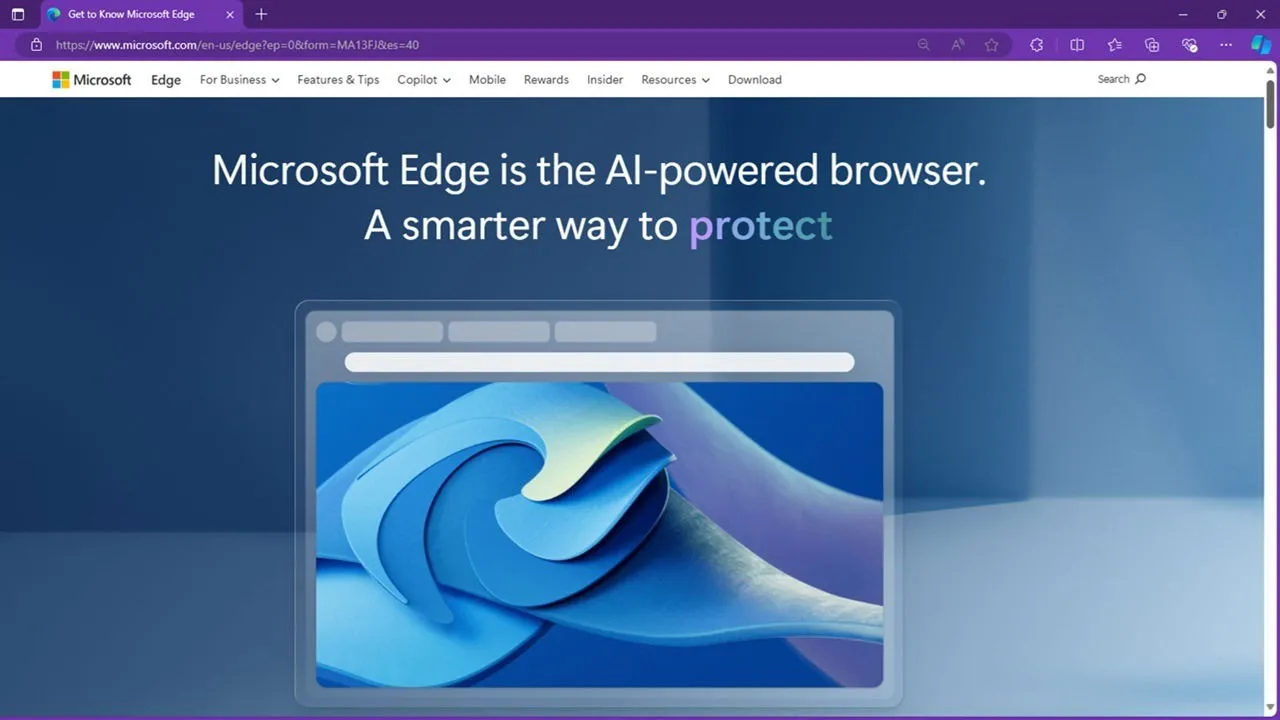
Podczas gdy Internet Explorer stał się żartem wśród przeglądarek, Microsoft Edge jest powiewem świeżości i godnym rywalem Chrome. Aby w pełni wykorzystać jego możliwości, dowiedz się, jak dostosować Microsoft Edge, aby zwiększyć produktywność, od zmiany motywu po dostosowanie paska bocznego i wszystkiego pomiędzy.
Wyczyść stronę startową Edge
Kiedy pierwszy raz uruchomiłem Edge, byłem przerażony całym tym bałaganem. Wiadomości, polecane linki skrótów, powiadomienia, pogoda itd. Jeśli chodzi o produktywność, wolę ładną, czystą stronę startową. Dostosuj Microsoft Edge od momentu uruchomienia, klikając koło zębate Ustawienia w prawym górnym rogu.
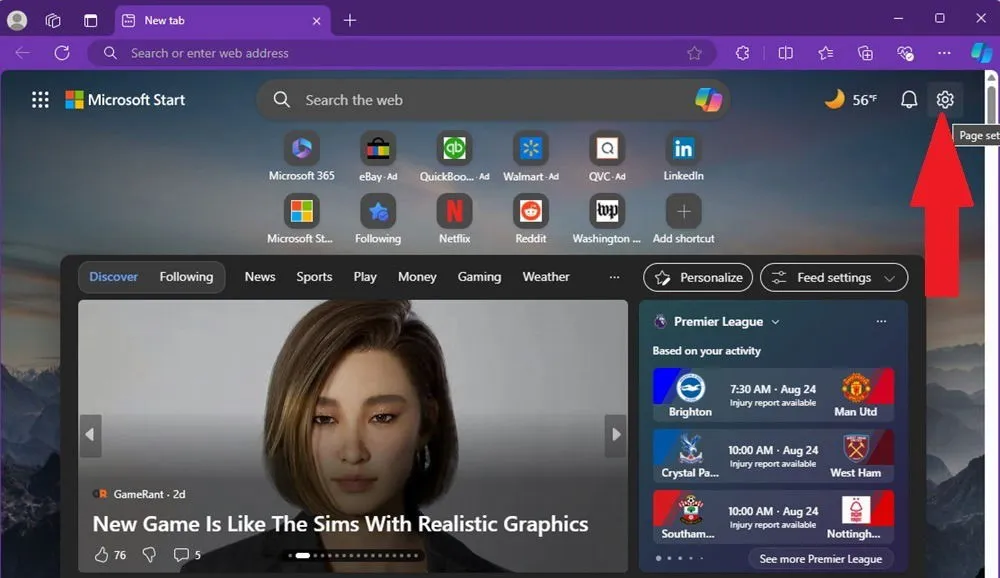
Wybierz spośród wielu ustawień:
- Szybkie linki – nie pokazuj linków lub jednego lub dwóch wierszy. Zdecydowanie polecam wyłączenie opcji sponsorowanych linków. Możesz nawet zmniejszyć i wyeliminować reklamy podczas korzystania z Edge.
- Pokaż kanał – nic nie pokazuj lub wybierz jeden z trzech formatów.
- Tło – włącz/wyłącz tło lub zmień na swoje własne.
- Pokaż pogodę – włącz/wyłącz.
- Motyw niestandardowy – Zmień motyw.
- Ustawienia treści – dostosuj treść.
- Ustawienia powiadomień – wybierz, jakie powiadomienia chcesz otrzymywać.
Po zakończeniu pracy Twoja strona startowa będzie wyglądać dokładnie tak, jak chcesz, a nie jak domyślny zrzut treści wyświetlany na ekranie.
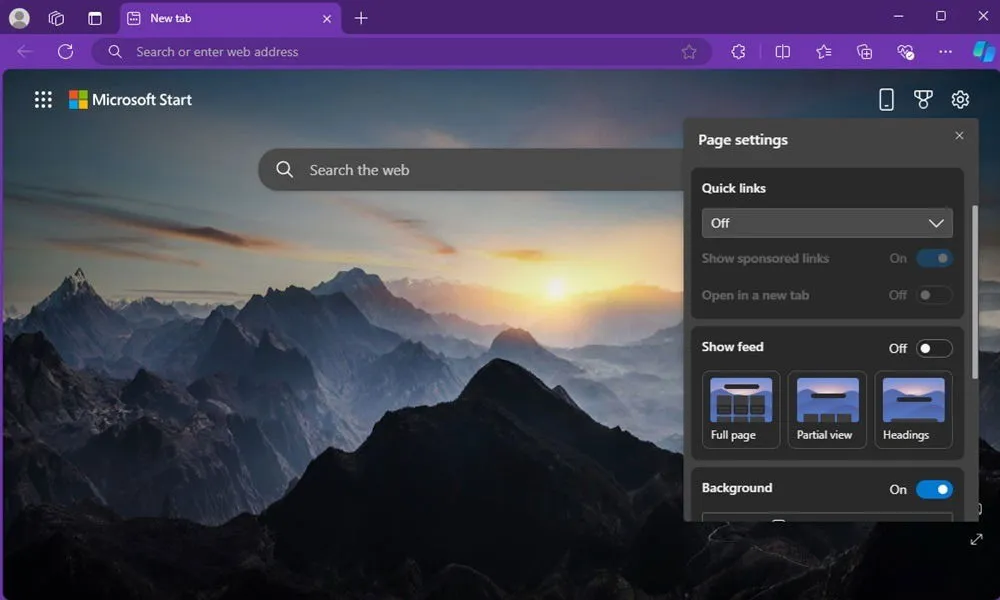
Dostosuj motyw i kolor przeglądarki Microsoft Edge
Personalizowanie motywu i koloru Microsoft Edge sprawia, że korzystanie z przeglądarki jest przyjemniejsze. Możesz nawet wprowadzać zmiany w zależności od nastroju lub projektu, aby zwiększyć produktywność.
Kliknij menu z trzema kropkami w prawym górnym rogu Edge i wybierz Ustawienia . Wybierz Wygląd z lewego paska bocznego. Wybierz jasny/ciemny motyw, a następnie wybierz kolor. Wybierz jeden z ustawień wstępnych, niestandardowy kolor lub wybierz motyw ze sklepu Microsoft Edge Add-ons lub Chrome Web Store.
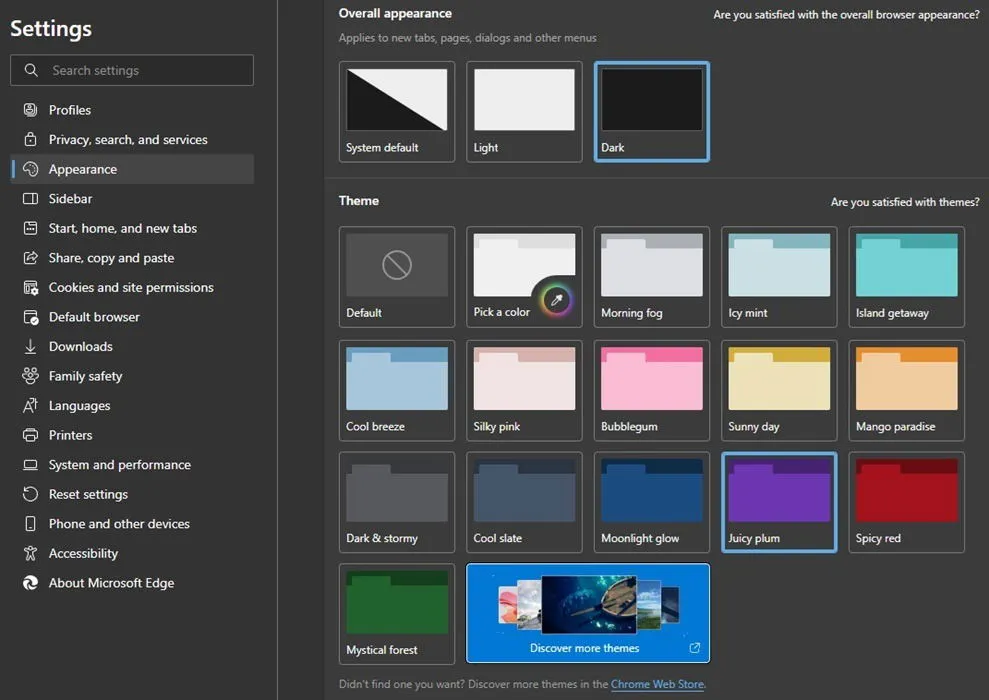
Dodaj skróty do strony nowej karty
Masz zestaw witryn, z których korzystasz w pracy lub szkole przez cały czas? Jasne, możesz po prostu dodać je do zakładek, ale osobiście uważam, że skróty Nowa karta w Microsoft Edge są szybsze.
Otwórz dowolną nową kartę i wybierz Ustawienia koło zębate/koło zębate w prawym górnym rogu. Następnie włącz Szybkie linki . Upewnij się, że Pokaż sponsorowane linki jest wyłączone. Wybierz, czy chcesz jeden czy dwa rzędy linków. Następnie wyjdź z okna Ustawienia.
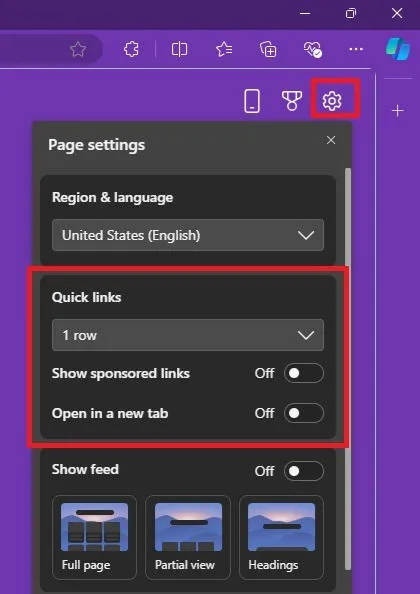
Teraz zobaczysz rząd linków tuż pod polem wyszukiwania. Kliknij przycisk + , aby dodać nowy skrót do dowolnej witryny. Kiedykolwiek chcesz usunąć skrót, taki jak domyślne skróty Microsoftu, najedź kursorem na skrót, kliknij trzy kropki i wybierz Usuń . Z tego samego menu możesz nawet przypiąć stronę do paska zadań, aby uzyskać łatwy dostęp.
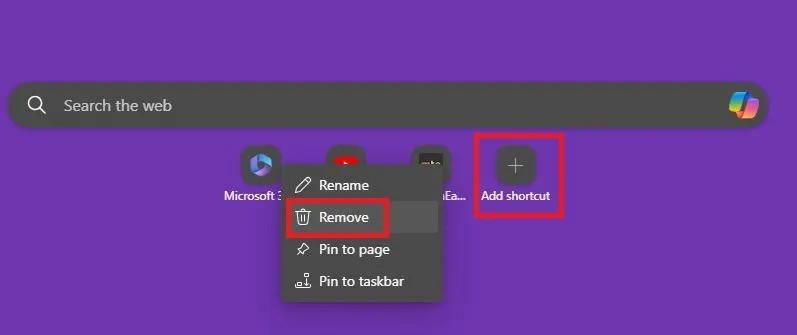
Włącz zakładki pionowe
Jeśli rzadko masz otwarte więcej niż jedną lub dwie karty, to prawdopodobnie ci to nie pomoże, ale jeśli jesteś chomikiem kart, tak jak ja, masz ich tuzin lub więcej otwartych w dowolnym momencie. Dostosuj Microsoft Edge, układając karty tak, jak wolisz.
Trzymaj się standardowych poziomych zakładek lub przejdź na pionowe. Zazwyczaj łatwiej jest zobaczyć i uporządkować zakładki, gdy są poziome, zwłaszcza gdy otwartych jest wiele zakładek. Po lewej stronie pierwszej zakładki wybierz menu Akcje zakładki . Wybierz Włącz zakładki pionowe .
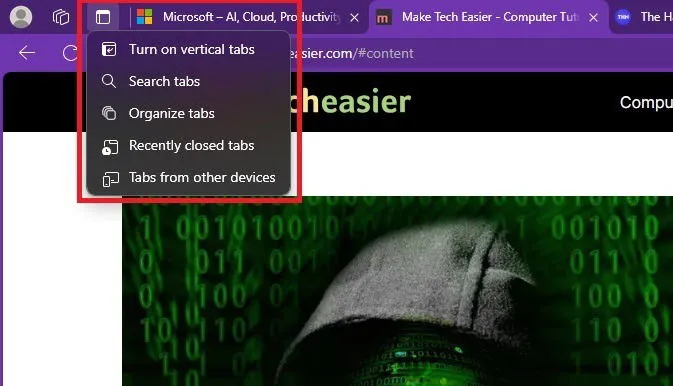
Teraz karty są uporządkowane po lewej stronie, a większa część nazwy karty/strony jest widoczna, dzięki czemu łatwiej znajdziesz to, czego potrzebujesz.
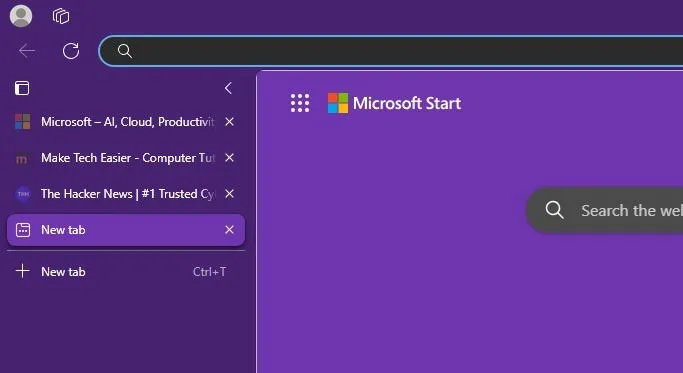
Organizuj i grupuj karty w przeglądarce Edge
Możesz pójść o krok dalej, aby uporządkować swoje karty w Edge – grupowanie. Możesz ręcznie grupować karty lub pozwolić AI Edge automatycznie sortować i grupować karty. Proces działa tak samo dla kart poziomych i pionowych.
Aby zorganizować AI, kliknij menu Akcje karty i wybierz Organizuj karty . Karty są automatycznie sortowane do grup na podstawie ich głównego celu. Na przykład Edge pogrupował moje w Technologia i Zakupy. Możesz zmienić nazwy grup, a nawet zmienić kolor grupy, jeśli chcesz. Jeśli jesteś zadowolony z wyników, kliknij Grupuj karty .
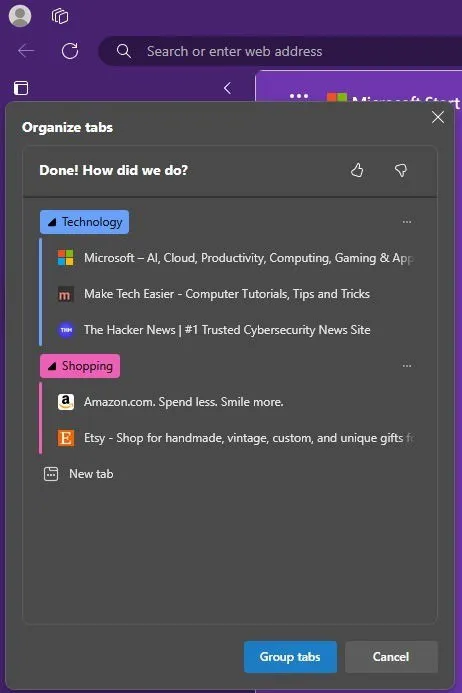
Jeśli nie podobają Ci się wyniki lub chcesz grupować karty na podstawie innych kryteriów, użyj metody ręcznej. Kliknij prawym przyciskiem myszy dowolną kartę i wybierz Dodaj kartę do nowej grupy . Nazwij swoją grupę, wybierz kolor i gotowe. Następnie kliknij prawym przyciskiem myszy dowolną kartę, którą chcesz dodać do tej grupy, i wybierz Dodaj kartę do grupy . Wybierz nazwę grupy. Lub utwórz nową grupę.
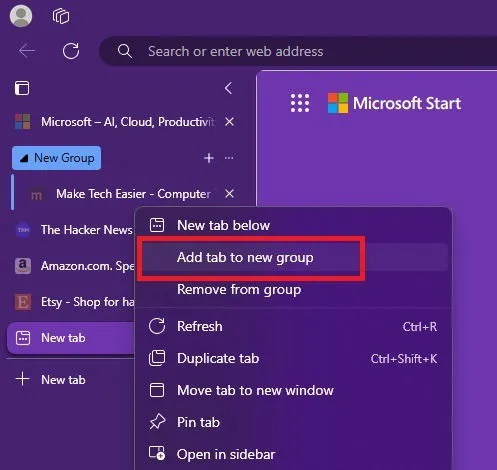
Po zgrupowaniu możesz rozwinąć lub zwinąć całą grupę kart na raz, aby zaoszczędzić miejsce i zachować lepszą organizację. Rozgrupuj karty w dowolnym momencie, klikając trzy kropki obok grupy w kartach pionowych lub klikając prawym przyciskiem myszy nazwę grupy (poziomą i pionową) i wybierając Rozgrupuj .
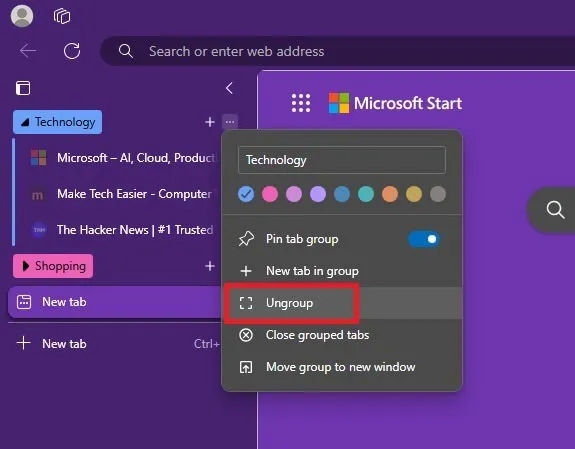
Korzystanie z paska bocznego Edge
Pasek boczny Microsoft Edge jest przydatnym narzędziem, gdy już go skonfigurujesz. Dostosuj Microsoft Edge za pomocą szybkich linków do stron internetowych i aplikacji w panelu paska bocznego po prawej stronie przeglądarki.
Po prawej stronie ekranu poszukaj ikony + , aby otworzyć pasek boczny. Jeśli jej nie widzisz, otwórz menu z trzema kropkami w prawym górnym rogu Edge, wybierz Ustawienia -> Pasek boczny i wybierz Zawsze włączony .
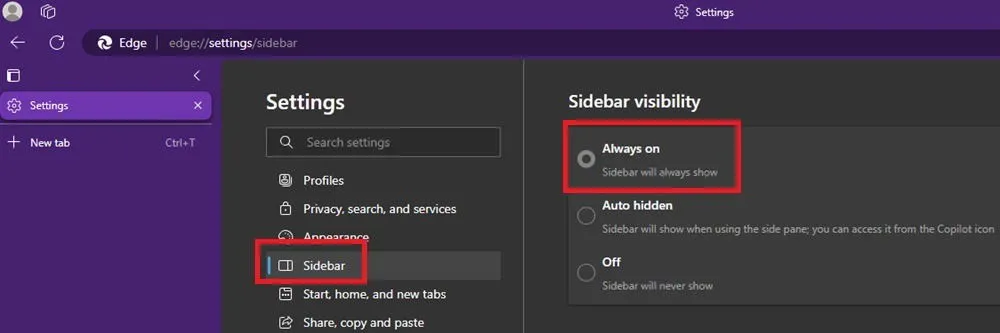
Teraz otwórz pasek boczny. Wyszukaj aplikacje paska bocznego w polu wyszukiwania lub przewiń w dół, aby wyświetlić rekomendacje. Jest również menu Szybki dostęp do witryn/aplikacji, z których często korzystasz. Po wybraniu czegoś otwiera się ono na pasku bocznym. Dostosuj rozmiar panelu paska bocznego, przeciągając lewą krawędź samego panelu.
Gdy coś jest otwarte, kliknij prawym przyciskiem myszy jego ikonę na pasku bocznym i wybierz Przypnij do paska bocznego . To doda go na stałe, aby zapewnić szybki dostęp. Jeśli nie przypniesz, zniknie, gdy zamkniesz przeglądarkę.
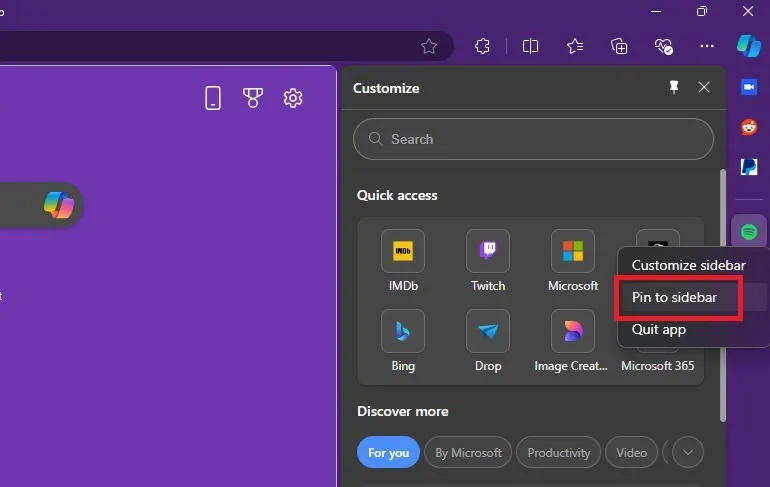
Możesz również dodać strony internetowe. Otwórz dowolną stronę internetową tak, jak zwykle to robisz. Następnie otwórz pasek boczny i wybierz Otwórz w pasku bocznym tuż pod menu Szybki dostęp. Spowoduje to otwarcie witryny na pasku bocznym. Następnie użyj tej samej metody, aby przypiąć witrynę, aby uzyskać łatwy dostęp później.
Pasek boczny jest również świetny, jeśli musisz pracować nad dwiema rzeczami naraz. Na przykład możesz przeprowadzić badania w głównym panelu i otworzyć Microsoft Word na pasku bocznym, aby napisać szybki wpis na blogu lub wykonać zadanie domowe. To naprawdę marzenie o produktywności, gdy jest używane prawidłowo.
Ustaw swoją wyszukiwarkę i stronę startową
Podobnie jak większość przeglądarek, możesz dostosować Microsoft Edge, ustawiając preferowaną wyszukiwarkę i stronę startową. Więc nie, nie jesteś ograniczony do Binga.
Kliknij menu z trzema kropkami i otwórz Ustawienia . Wybierz Prywatność, wyszukiwanie i usługi . Przewiń w dół do Pasek adresu i wyszukiwanie . Wybierz jedną z wbudowanych opcji lub dodaj własną.
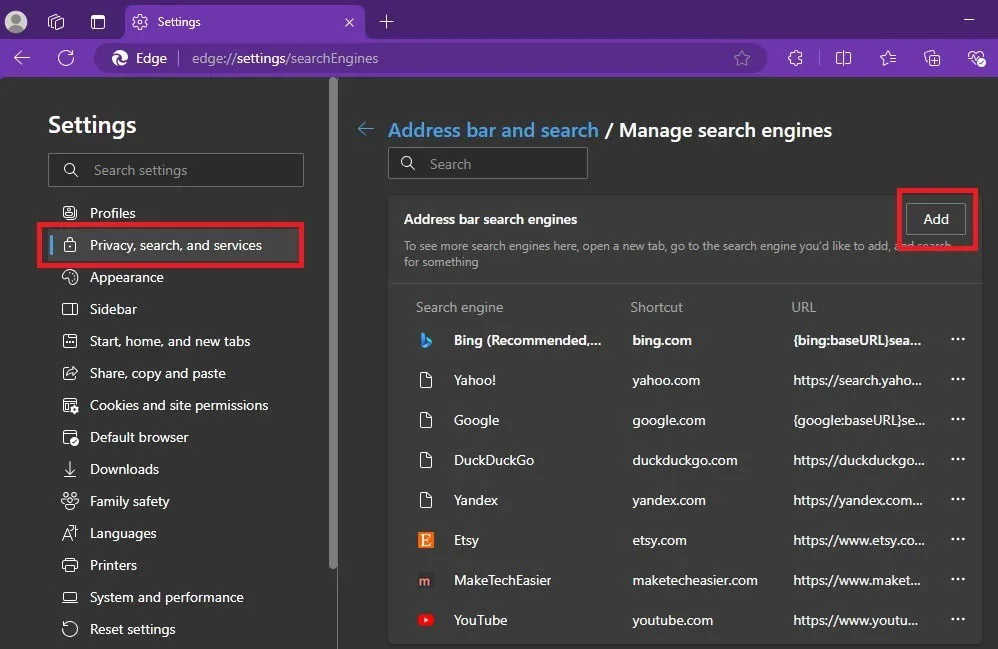
W przypadku strony startowej wybierz opcję Start, home i nowe karty z ekranu Ustawienia. Zmień, co jest ładowane po otwarciu nowej karty, w tym otwieranie jednej lub więcej stron po uruchomieniu Edge.
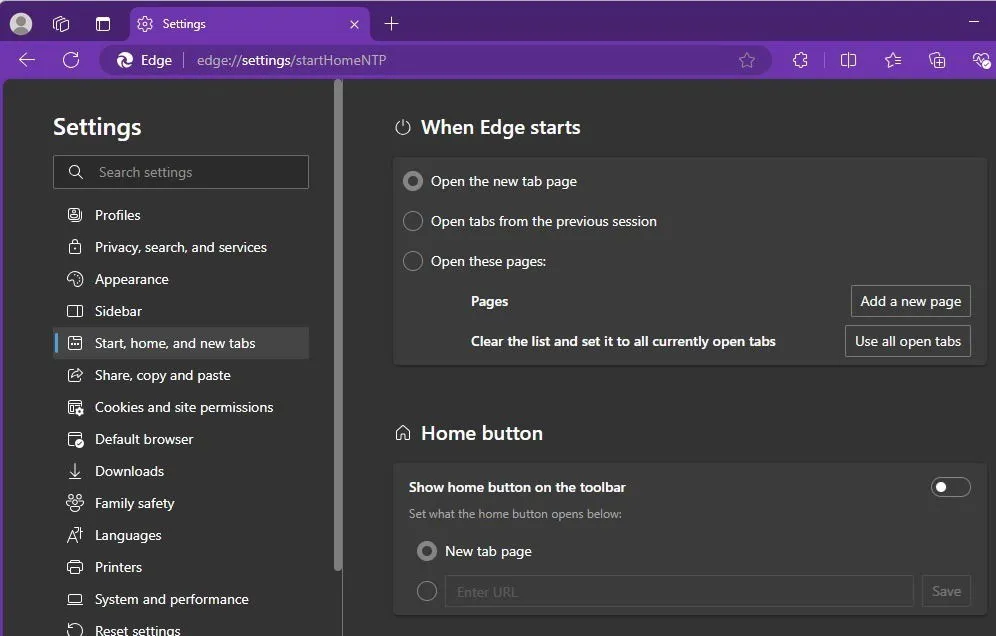
Zainstaluj rozszerzenia
Microsoft Edge ma własny sklep z rozszerzeniami. Kliknij ikonę Rozszerzenia obok paska adresu lub przejdź do Ustawienia -> Rozszerzenia . Wybierz Pobierz rozszerzenia dla Microsoft Edge . Dodaj wszystkie rozszerzenia, których potrzebujesz, aby zwiększyć produktywność. Zarządzaj nimi w dowolnym momencie z ikony Rozszerzenia. Możesz nawet zainstalować wiele rozszerzeń Chrome w Edge.
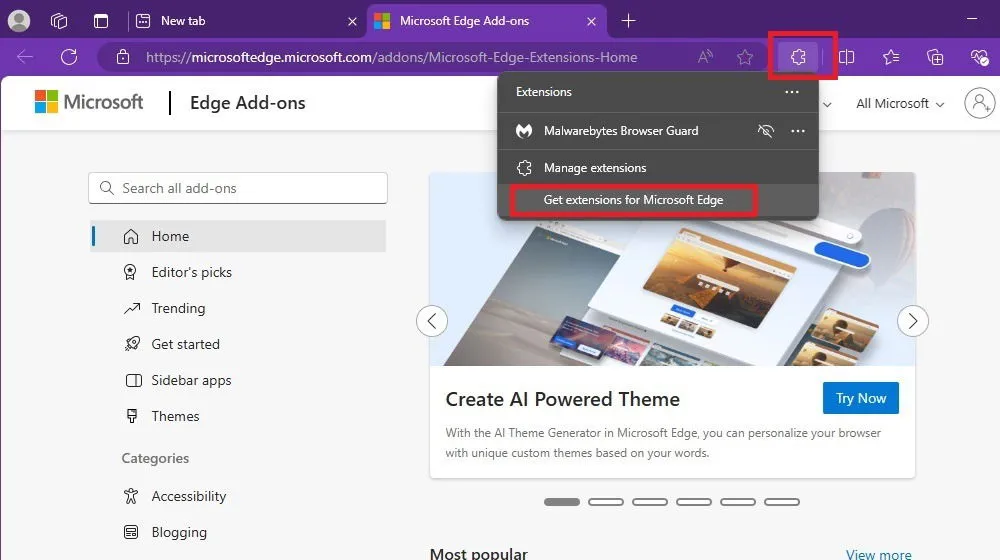
Zwiększ swoją produktywność dzięki Copilot
Być może już wiesz, że Microsoft AI, Copilot, jest wbudowany w Edge. Ale czy zdajesz sobie sprawę, jak bardzo możesz dostosować swoje rozmowy i wyniki? Kliknij ikonę Copilot w prawym górnym rogu przeglądarki, aby otworzyć narzędzie. Na karcie Czat wybierz między Kreatywny, Zrównoważony i Precyzyjny dla swoich wyników.
Dostosuj Copilot jeszcze bardziej, korzystając z zakładki Compose . Wprowadź do 2000 znaków w swoim monicie. Następnie wybierz ton, format i długość, aby szybko komponować e-maile, akapity i inne.

Utwórz kolekcje
Zakładki i skróty są fajne, ale Microsoft Edge Collections są idealne do organizowania większości stron, filmów, książek itp., które znajdziesz online. Twórz tyle kolekcji, ile chcesz, a nawet dodawaj notatki do poszczególnych elementów. Odkryłem, że są świetne do badań.
Kliknij ikonę Kolekcje obok paska adresu. Jeśli jej nie widzisz, kliknij menu z trzema kropkami i wybierz Więcej narzędzi -> Kolekcje . Pozostań przy ustawieniach domyślnych lub usuń je i dodaj własne grupy. Następnie odwiedź dowolną stronę internetową, którą chcesz dodać do kolekcji. Kliknij ikonę + obok grupy, do której chcesz dodać stronę.

Jeśli kiedykolwiek będziesz mieć problemy z korzystaniem z Microsoft Edge, dowiedz się, jak naprawić problemy z brakiem reakcji. Albo, jeśli zdecydujesz, że Edge nie jest dla Ciebie odpowiedni, odinstaluj przeglądarkę.
Źródło obrazu: Wszystkie obrazy autorstwa Crystal Crowder



Dodaj komentarz