Jak włączyć układ klawiatury Gamepad w systemie Windows 11
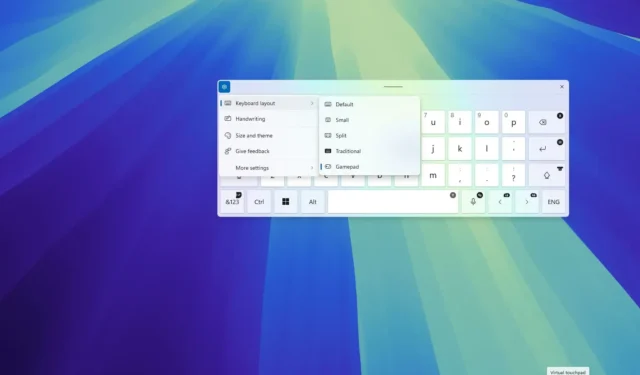
Firma Microsoft pracuje nad nowym układem Gamepad dla klawiatury ekranowej w systemie Windows 11. Dzięki niemu pisanie i nawigacja w systemie operacyjnym będą łatwiejsze przy użyciu kontrolera gier Xbox.
Nowy układ klawiatury pojawia się w systemie Windows 11 build 22635.4145 za pośrednictwem kanału beta programu Windows Insider Program. Firma stopniowo wprowadza tę funkcję, ale jeśli jej nie widzisz, musisz włączyć ją ręcznie za pomocą narzędzia ViveTool (za pośrednictwem @PhantomOfEarth ).
Po włączeniu, w menu „Układ klawiatury” dla klawiatury ekranowej, będziesz mógł wybrać nową opcję „Gamepad”. Nowy układ jest podobny do domyślnej klawiatury, ale zawiera pewne zmiany w projekcie klawiszy Esc, Tab, Shift, Backspace i Enter. Ale, być może bardziej zauważalne, niektóre klawisze zawierają dodatkowe etykiety, które ułatwiają pisanie za pomocą kontrolera gry.

Na przykład klawisz Backspace jest mapowany na przycisk X , klawisz Enter na przycisk Menu , a klawisz Space jest mapowany na przycisk Y w kontrolerze gry. Ponadto klawisze Left i Right są mapowane na klawisze LB i RB itd.
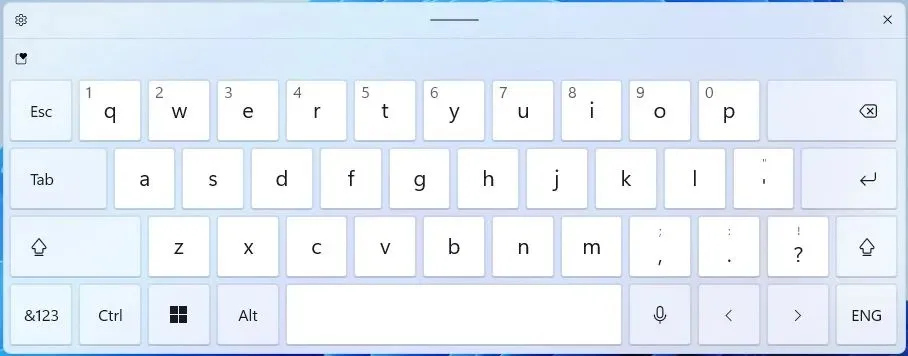
W tym przewodniku wyjaśnię, jak włączyć nowy układ klawiatury, dzięki czemu będziesz mógł pisać i nawigować w systemie Windows 11 za pomocą kontrolera Xbox.
Włącz nowy układ klawiatury Gamepad w systemie Windows 11
Aby włączyć układ klawiatury Gamepad w systemie Windows 11, wykonaj następujące czynności:
-
Pobierz plik ViveTool-vx.xxzip, aby włączyć nowy układ Gamepada.
-
Kliknij dwukrotnie folder ZIP, aby otworzyć go za pomocą Eksploratora plików.
-
Kliknij przycisk Wyodrębnij wszystko .
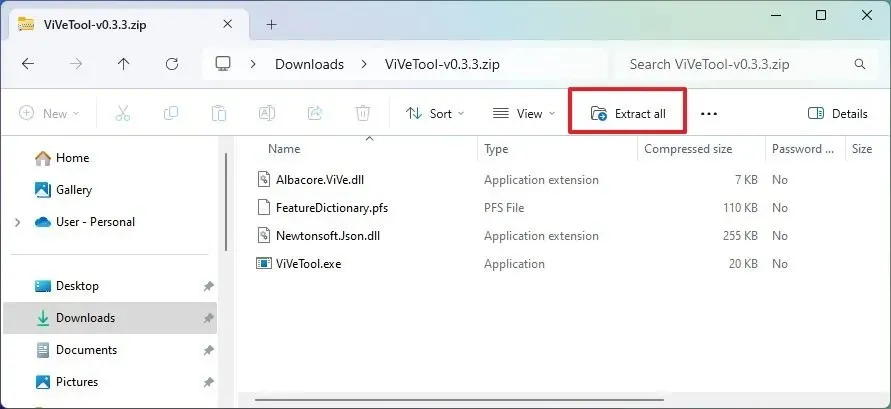
-
Kliknij przycisk Wyodrębnij .
-
Skopiuj ścieżkę do folderu.
-
Otwórz Start .
-
Wyszukaj Wiersz polecenia , kliknij prawym przyciskiem myszy pierwszy wynik i wybierz opcję Uruchom jako administrator .
-
Wpisz następujące polecenie, aby przejść do folderu ViveTool i naciśnij Enter :
cd c:\folder\path\ViveTool-v0.x.xPamiętaj, aby w poleceniu zmienić ścieżkę do folderu na swoją ścieżkę.
-
Wpisz następujące polecenie, aby włączyć opcję układu klawiatury Gamaped i naciśnij Enter :
vivetool /enable /id:50692135,48433719,50557073 -
Uruchom ponownie komputer.
Po wykonaniu tych kroków możesz uzyskać dostęp do klawiatury ekranowej, wybierając Ustawienia > Personalizacja > Wprowadzanie tekstu , klikając przycisk „Otwórz klawiaturę” w ustawieniu „ Klawiatura dotykowa” .
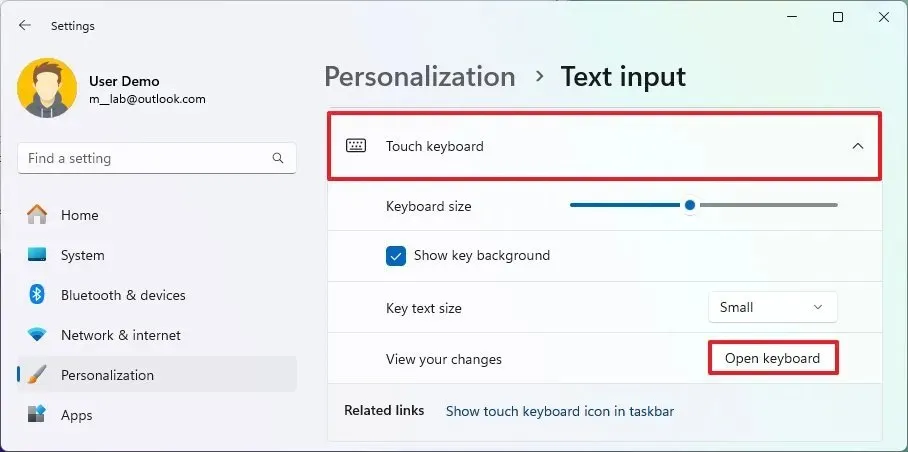
Aby zmienić układ, kliknij przycisk Ustawienia w lewym górnym rogu, otwórz menu „Układ klawiatury” i wybierz opcję „Gamepad”.
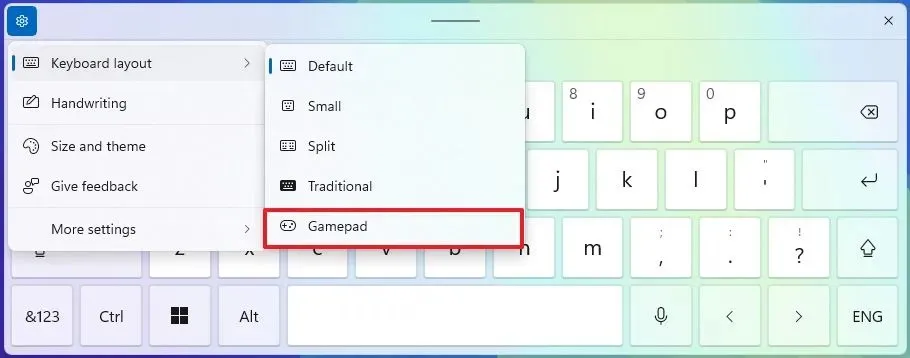
Jeśli chcesz wyłączyć tę funkcję, możesz wykonać te same instrukcje, ale w kroku 10 uruchom polecenie vivetool /disable /id:50692135,48433719,50557073i ponownie uruchom komputer.
Nie jest jasne, kiedy ta funkcja będzie dostępna dla wszystkich, ale ponieważ jest ona częścią rozwoju wersji 23H2 w kanale beta, wkrótce może pojawić się zarówno w wersji 23H2, jak i 24H2.
Oprócz gamepada, kompilacja 22635.4145 systemu Windows 11 obejmuje różne inne zmiany, takie jak przebudowa menu menedżera kont z bardziej widoczną opcją „Wyloguj” i listą użytkowników, którzy mogą przełączać konta. Firma Microsoft aktualizuje również funkcję Spotlight dla pulpitu, modyfikując projekt ekranu blokady i dodając nowe ustawienia myszy do aplikacji Ustawienia.
Co myślisz o nowym układzie klawiatury? Daj znać w komentarzach.



Dodaj komentarz