4 najlepsze sposoby nagrywania dźwięku w systemie Windows 11
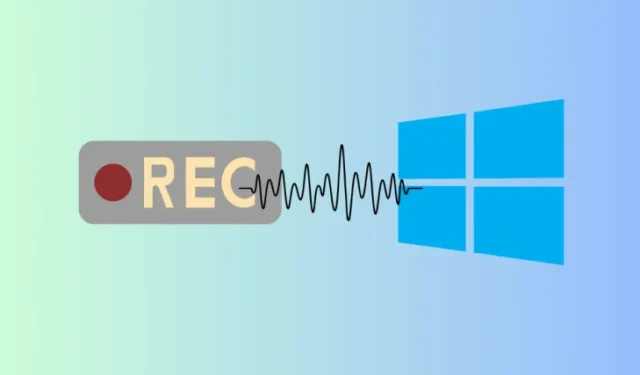
Co warto wiedzieć
- W systemie Windows znajduje się wbudowana aplikacja Rejestrator dźwięku umożliwiająca nagrywanie dźwięku na komputerze w wielu formatach i o różnej jakości.
- Aby skorzystać z dodatkowych funkcji, skorzystaj z bezpłatnych narzędzi innych firm, takich jak Audacity, OBS Studio i Da Vinci Resolve.
- Popraw jakość swoich nagrań audio inwestując w mikrofon i kartę dźwiękową oraz dbając o to, aby podczas nagrywania panował spokój.
Nagrywanie dźwięku w systemie Windows 11 to bułka z masłem. Niezależnie od tego, czy chodzi o lektora, nagrywanie wywiadów i podcastów, czy o następne solo gitarowe, potrzebujesz tylko programu do nagrywania dźwięku, najlepiej takiego, który już masz na komputerze lub możesz pobrać za darmo. Nie martw się, jeśli jesteś offline. Windows ma również natywny rejestrator dźwięku.
Jak nagrywać dźwięk w systemie Windows 11 za darmo: 4 sposoby wyjaśnione
Aplikacje wymienione w 4 poniższych metodach są bezpłatne do pobrania i używania. Zacznijmy jednak od tej, która jest już dostępna na Twoim komputerze.
1. Korzystanie z aplikacji Rejestrator dźwięku (natywnej)
Przewodnik tekstowy
Aplikacja Sound Recorder to całkiem niezłe narzędzie do nagrywania dźwięku. Dzięki takim udogodnieniom, jak przełączanie mikrofonów i zmiana prędkości odtwarzania bezpośrednio z ekranu głównego, powinna poradzić sobie z większością zadań nagrywania dźwięku. Poniżej dostępny jest przewodnik wideo, ale przedtem sprawdźmy instrukcje w tekście tuż poniżej. Oto, jak go używać.
- Otwórz Start, wyszukaj Sound Recorder i otwórz aplikację. Jeśli jest niedostępna, pobierz ją ze sklepu Microsoft Store .
- Upewnij się, że wybrałeś właściwy mikrofon od lewego dolnego rogu (możesz to zmienić w dowolnym momencie).
- Format nagrywania i jakość dźwięku możesz wybrać w Ustawieniach.
- Kliknij na duży, straszny czerwony przycisk , aby rozpocząć nagrywanie . Możesz też nacisnąć,
Ctrl+Raby to zrobić. - Aby wstrzymać i wznowić nagrywanie, użyj przycisku Pauza .
- Po zakończeniu kliknij czarny kwadratowy przycisk, aby zatrzymać nagrywanie.
- Dostęp do nagrań uzyskasz z lewego panelu.
- Prędkość odtwarzania można zmieniać w zakresie od 0,25x do 4x.
- Możesz również dodać czerwone znaczniki do osi czasu nagrania (zarówno podczas nagrywania, jak i po jego zakończeniu).
- Kliknij prawym przyciskiem myszy plik po lewej stronie lub użyj opcji „Więcej” z trzema kropkami w prawym górnym rogu, aby udostępnić , zmienić nazwę, wyświetlić w folderze lub usunąć .
- Dostęp do nagrań uzyskasz za pomocą opcji „Więcej menu” > Pokaż w folderze .
Przewodnik wideo
Oto wizualny przewodnik dla Twojej informacji. Rozwiń do pełnego ekranu, aby uzyskać lepszy widok.
Aplikacja Sound Recorder to wyrafinowane narzędzie, które powinno obsłużyć większość podstawowych nagrań. Ale jeśli minimalizm pozostawia Cię w niedosycie, są narzędzia innych firm, które musisz rozważyć. Poniżej zamieściliśmy kilka darmowych.
2. Korzystanie z Audacity
Przewodnik tekstowy
Każdy słyszał o Audacity . Wprowadzony na rynek na przełomie wieków, Audacity jest dowodem na jego użyteczność jako dedykowanej aplikacji do nagrywania. Ma o wiele więcej przydatnych funkcji niż przeciętny natywny rejestrator. Oto jak go używać. (Aby uzyskać dodatkową pomoc, możesz sprawdzić przewodnik wideo dostępny poniżej.)
- Gdy po raz pierwszy uruchomisz program Audacity, pamiętaj o wybraniu mikrofonu nagrywającego w obszarze Ustawienia dźwięku > Urządzenie nagrywające .
- Kliknij czerwony przycisk, aby rozpocząć nagrywanie.
- Możesz wyciszyć lub solować ścieżkę, dodawać do niej efekty, zmieniać wzmocnienie i panoramować w lewo lub prawo podczas nagrywania. Oczywiście, możesz to zrobić również później.
- Aby rozpocząć nagrywanie, użyj przycisków pauzy i stop znajdujących się po lewej stronie.
- Audacity ma kilka funkcji edycyjnych, takich jak przycinacz audio, looper, narzędzie do rysowania (do powiększania i zmieniania kształtu fali), wyrównywanie ścieżek i wiele innych. Oprócz tego możesz dodać wtyczki, aby jeszcze bardziej wzmocnić jego możliwości.
- W przeciwieństwie do ostatniego narzędzia, Audacity nie zapisuje automatycznie nagrania. Musisz to zrobić ręcznie z menu „ Plik ”. Możesz zapisać projekt i zapisać cały projekt, w tym wszystkie wprowadzone przez Ciebie edycje. Lub, jeśli chcesz zapisać dźwięk, Eksportuj dźwięk .
Przewodnik wideo
Oto wizualny przewodnik dla Twojej informacji. Rozwiń do pełnego ekranu, aby uzyskać lepszy widok.
Oprócz rejestratorów wyłącznie audio, większość oprogramowania do nagrywania i edycji wideo obejmuje również funkcje nagrywania audio. Poniższe dwa to dwa takie bezpłatne programy.
3. Korzystanie z OBS Studio
Przewodnik tekstowy
OBS Studio to wszechstronny wykonawca pod względem nagrywania. Czy to przez mikrofon, okno przeglądarki czy inną aplikację, możesz używać niemal każdego źródła dźwięku do swoich nagrań.
Nauka obsługi OBS Studio nie jest tak trudna, jak w przypadku innych programów do nagrywania, które są płatne.
- Wybierz swój mikrofon z Plik > Ustawienia > Dźwięk > Globalne urządzenia audio . Będziesz mógł kontrolować inne ustawienia audio z tej samej strony. Alternatywnie, możesz również wybrać swój mikrofon z sekcji 'Mikser audio’.
- Kontrolki nagrywania będą w prawym dolnym rogu. Kliknij Rozpocznij nagrywanie , aby rozpocząć. Ponieważ jest to przede wszystkim program studyjny, nagrywa zarówno dźwięk, jak i wideo. Ale możesz po prostu nie wybierać źródła wideo lub ukryć je, aby nagrywać tylko dźwięk.
- Mikser audio umożliwia monitorowanie i regulację głośności dźwięku pulpitu oraz mikrofonu, a także przeglądanie zaawansowanych właściwości dźwięku.
- Kliknij ikonę „Pauza”, aby wstrzymać i rozpocząć nagrywanie. Kliknij Zatrzymaj nagrywanie , aby zakończyć.
- Twoje nagrania zostaną automatycznie zapisane w folderze „Videos” użytkownika. Dostęp do nich uzyskasz poprzez „File > Show Recordings”.
Przewodnik wideo
Oto wizualny przewodnik dla Twojej informacji. Rozwiń do pełnego ekranu, aby uzyskać lepszy widok.
4. Korzystanie z Da Vinci Resolve
W przeciwieństwie do innych pozycji, Da Vinci Resolve jest przede wszystkim aplikacją do edycji wideo. Ale pominięcie jej możliwości nagrywania dźwięku byłoby wyrządzeniem jej wielkiej krzywdy. Chociaż nie różni się od większości programów do edycji wideo, nie wszystkie ich funkcje są dostępne za darmo, jak w przypadku Da Vinci Resolve. Jest to również prawdopodobnie jedyny program na tej liście, który ma rozległą krzywą uczenia się.
Przewodnik tekstowy
Oto jak zacząć korzystać z tej funkcji do nagrywania dźwięku:
- Otwórz nowy projekt. Następnie przejdź do sekcji Fairlight (z dolnych zakładek). Jest to sekcja do nagrywania i edycji dźwięku.
- Kliknij Plik i dodaj nową oś czasu .
- W sekcji „Mikser” po prawej stronie kliknij opcję obok Input pod ścieżką audio (A1). Kliknij Input .
- Wybierz wejście nagrywania i kliknij Patch .
- Teraz jesteś gotowy do nagrywania. Kliknij R pod ścieżką audio, aby „uzbroić” się do nagrywania.
- Rozpocznij nagrywanie za pomocą ikony kółka nagrywania .
- Jeśli słyszysz sprzężenie zwrotne, wycisz magistralę w mikserze.
- Po zakończeniu nagrywania kliknij przycisk Stop. Następnie rozbrój nagrywanie i wycisz autobus, aby móc usłyszeć nagranie podczas odtwarzania.
- Użyj suwaków pionowych i poziomych, aby powiększyć przebieg fali i wprowadzić dokładniejsze zmiany.
- Sekcja „Mikser” po prawej stronie pozwoli Ci dodać „Efekty”, zmienić ich kolejność i pobawić się Dynamiką. Możesz dodać więcej efektów audio z „Efektów” w lewym górnym rogu.
- Po zakończeniu możesz zapisać cały projekt (wraz z edycjami), wybierając polecenie Plik > Zapisz projekt (jako) lub po prostu wyeksportować plik audio, klikając prawym przyciskiem myszy na ścieżce i wybierając opcję Eksportuj pliki audio .
Przewodnik wideo
Oto wizualny przewodnik dla Twojej informacji. Rozwiń do pełnego ekranu, aby uzyskać lepszy widok.
Należy pamiętać, że jest to tylko wstęp do tego, jak zacząć nagrywać dźwięk w Da Vinci Resolve. Jeśli chodzi o miksowanie i edycję, możesz zagłębić się w każdą z opcji miksera, w zależności od tego, jak głęboko chcesz edytować i jak bardzo chcesz, aby dźwięk był edytowany.
Ale dobra edycja ma swoje granice. Lepiej jest upewnić się, że nagranie jest wysokiej jakości na początek.
Wiele cyfrowego atramentu zostało wylane na temat tego, jak osiągnąć surowe nagrania audio wysokiej jakości. Ale w zasadzie sprowadza się to do kilku rzeczy zdroworozsądkowych, którymi są:
- Użyj dobrego mikrofonu: To oczywiste. Ale mikrofon w laptopie po prostu nie wystarczy. Aby uzyskać czyste nagrania na poziomie profesjonalnym, mikrofon (nawet tani) jest koniecznością.
- Kup interfejs audio/kartę dźwiękową: Ponownie, karta dźwiękowa w Twoim komputerze nie zawsze jest wyposażona w funkcję przetwarzania dźwięku na czyste sygnały cyfrowe. Jeśli inwestujesz w dobry mikrofon, rozważ również inwestycję w interfejs audio, który jest dedykowany do przetwarzania surowych sygnałów audio. Niezależnie od tego, czy opowiadasz za pomocą profesjonalnego mikrofonu, czy podłączasz gitarę, interfejs audio zapewni nagrywanie na poziomie profesjonalnym, wraz z możliwością podłączenia wielu wejść za pomocą kabli XLR lub TRS i monitorowania dźwięku.
- Popraw środowisko nagrywania: Ogranicz wszelkie niepożądane dźwięki, które mogą pojawić się w nagraniach, takie jak szum wentylatora, rozmowy w tle, pisanie na klawiaturze itp. W zależności od tego, co nagrywasz i jakiego mikrofonu używasz, może być konieczne również zastosowanie odpowiednich warunków akustycznych w pomieszczeniu.
Oczywiście, w większości przypadków chodzi o to, do czego nagrywasz dźwięk. W przypadku czegokolwiek, co ma pozory profesjonalizmu, są one koniecznością. Ale jeśli potrzebujesz tylko szybkiego nagrania, nawet rozszerzenie Chrome może to zrobić.



Dodaj komentarz