Napraw kod Intel High Definition DSP 28 w systemie Windows 11/10
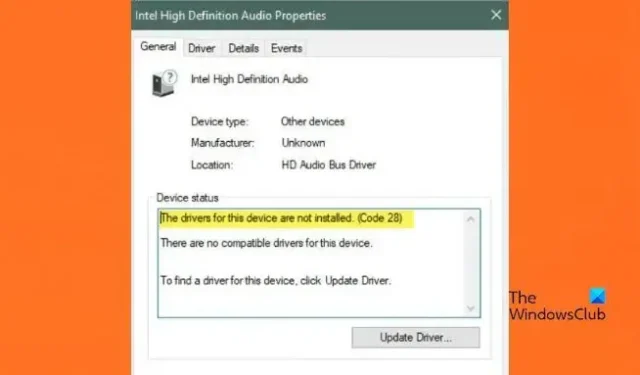
Niektórzy użytkownicy skarżyli się, że Intel High Definition Audio nie działa, a zamiast tego otrzymują kod Intel High Definition DSP 28. Błąd jest wyświetlany we właściwościach urządzenia audio Intel High Definition DSP i jest oznaczony żółtym wykrzyknikiem. Jeśli na ekranie pojawi się błąd Intel high definition DSP code 28, jesteś we właściwym miejscu. W tym samouczku wyjaśnimy kilka cennych rozwiązań, aby użytkownicy mogli rozwiązać wspomniany błąd bez zamieszania w systemie Windows 11.
Komunikat o błędzie, który widzą użytkownicy, to.
Sterowniki dla tego urządzenia nie są zainstalowane. (Kod 28).
Brak kompatybilnych sterowników dla tego urządzenia.
Aby znaleźć sterownik urządzenia, kliknij Aktualizuj sterownik.
Co oznacza kod 28 dla niezainstalowanych sterowników?
Kod błędu 28 oznacza, że nasz komputer nie może połączyć się ze sprzętem, ponieważ jego sterownik nie jest zainstalowany w systemie. Nie oznacza to, że sterownik był zawsze nieobecny na komputerze; po prostu system Windows nie może teraz wykryć sterownika, przez co wyświetla kod błędu 28.
Jak naprawić kod Intel High Definition DSP 28
Częstą przyczyną kodu błędu Menedżera urządzeń Intel High Definition DSP audio jest niezgodność lub brak sterowników audio w systemie Windows 11/10, z powodu których dźwięk nie działa poprawnie, dlatego aby rozwiązać ten błąd, postępuj zgodnie z poniższymi rozwiązaniami.
- Przywróć sterownik
- Zaktualizuj sterownik
- Uruchom narzędzie do rozwiązywania problemów z dźwiękiem i sprzętem
- Zainstaluj ponownie DSP Intel High Definition Audio
Zacznijmy.
1] Przywróć sterowniki
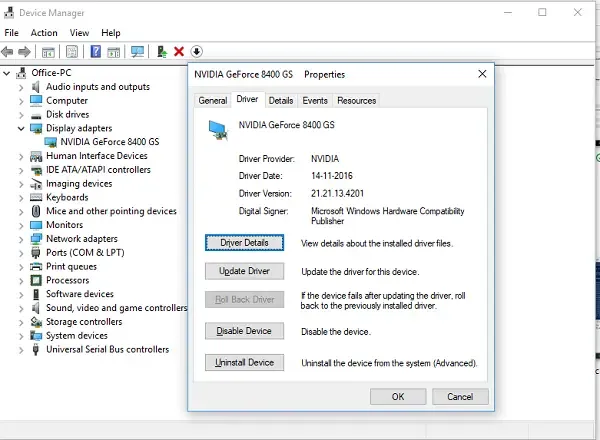
Wielu użytkowników zgłosiło, że błąd może wystąpić podczas aktualizacji sterownika lub po uruchomieniu opcjonalnych aktualizacji systemu Windows, które automatycznie aktualizują sterownik. W rzeczywistości jest to prawda, ponieważ aktualizacja dodaje błąd do sterownika, co czyni go niekompatybilnym z twoim sprzętem. Więc jeśli to ma zastosowanie, wycofanie sterownika jest jednym z najlepszych rozwiązań; dlatego zrobimy to samo, a kroki są wymienione poniżej.
- Otwórz Menedżera urządzeń i przejdź do opcji Urządzenia systemowe.
- Kliknij prawym przyciskiem myszy Intel High Definition Audio DSP i przejdź do karty Sterownik.
- Teraz wybierz opcję Przywróć sterownik.
Po zakończeniu uruchom ponownie urządzenie i sprawdź, czy problem nadal występuje.
Jeśli przycisk Przywróć sterownik jest wyszarzony, nasz sterownik nie jest aktualizowany, więc powinniśmy przejść do następnego rozwiązania.
2] Zaktualizuj sterownik
Sterownik umożliwia prawidłowe działanie komputera i służy jako pomost między systemem operacyjnym komputera a komponentami sprzętowymi. Usługa Windows Update automatycznie pobiera i instaluje najnowszą wersję sterowników audio, kart sieciowych, wyświetlaczy, drukarek, kart graficznych i tak dalej. Możliwe, że błąd jest spowodowany nieaktualną wersją sterownika i można go rozwiązać, aktualizując je. Aby ręcznie zaktualizować sterowniki, wykonaj zalecane czynności:
- Otwórz menu Start systemu Windows i kliknij Win + X, aby otworzyć Ustawienia.
- Wybierz Menedżera urządzeń z wyników wyszukiwania i rozwiń Kontrolery dźwięku, wideo i gier.
- Kliknij prawym przyciskiem myszy urządzenie audio i kliknij opcję Aktualizuj sterownik z menu rozwijanego.
- Wybierz Automatycznie wyszukaj zaktualizowane oprogramowanie i postępuj zgodnie z instrukcjami wyświetlanymi w monicie i poczekaj na zakończenie aktualizacji.
Chociaż jest to powszechna metoda aktualizacji sterownika, istnieją inne sposoby wykonania tego zadania. Jeśli chcesz zachować porządek, po prostu pobierz i zainstaluj bezpłatne oprogramowanie do aktualizacji sterowników oraz pobierz sterownik ze strony internetowej producenta.
Uruchom ponownie system i sprawdź, czy problem jest zarezerwowany. Miejmy nadzieję, że to wykona zadanie.
3] Uruchom narzędzie do rozwiązywania problemów z dźwiękiem i sprzętem
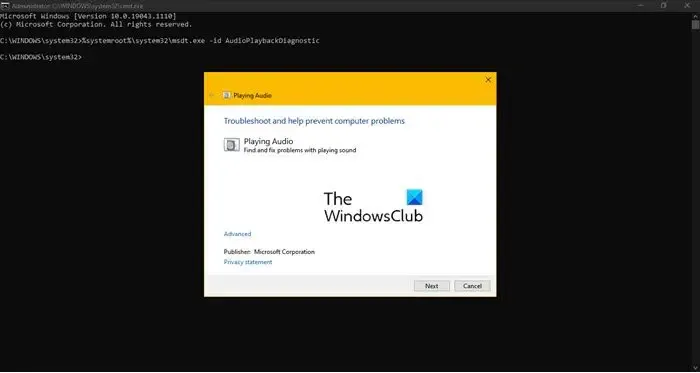
Jeśli aktualizacja sterowników nie pomogła, istnieje duże prawdopodobieństwo, że dany błąd wystąpił z powodu błędu w sterowniku audio; w takich sytuacjach można uruchomić narzędzie do rozwiązywania problemów z dźwiękiem i sprzętem, aby znaleźć przyczynę i ją usunąć. Aby zrobić to samo, kliknij Win + R, aby otworzyć okno dialogowe Uruchom, a następnie wpisz następujące polecenie i kliknij przycisk Enter, aby uruchomić narzędzie do rozwiązywania problemów z odtwarzaniem audio:
msdt.exe /id AudioPlaybackDiagnostic
Możesz także użyć narzędzia do rozwiązywania problemów ze sprzętem, aby być po bezpieczniejszej stronie; po zakończeniu procesu uruchom ponownie system, przejdź do właściwości sterownika i sprawdź, czy problem nadal występuje. Jeśli problem będzie się powtarzał, przejdź do następnego rozwiązania.
4] Ponownie zainstaluj Intel High Definition Audio DSP
Na koniec usuń Intel High Definition Audio DSP i zainstaluj go ponownie, ponieważ czasami problem występuje z powodu braku sterownika ze sprzętu, aw takich przypadkach tylko nowa instalacja sprzętu może pomóc w przezwyciężeniu problemu. Dlatego w tym rozwiązaniu zrobimy to samo.
- Kliknij menu Start i wpisz Menedżer urządzeń.
- Teraz rozwiń opcję Kontrolery dźwięku, wideo i gier i kliknij prawym przyciskiem myszy Intel High Definition Audio DSP.
- W końcu kliknij opcję Odinstaluj urządzenie.
- Teraz wróć do góry Menedżera urządzeń i kliknij prawym przyciskiem myszy, aby zainicjować skanowanie w poszukiwaniu zmian sprzętu, aby ponownie zainstalować sterownik.
- Komputer poprosi o podanie ścieżki sterownika. Przejdź do pliku OEM pobranego w kroku 2 powyżej.
Zrestartuj swój komputer; mam nadzieję, że to zainstaluje właściwy sterownik. Jeśli nie jest zainstalowany, pobierz Intel High Definition Audio DSP z oficjalnej strony internetowej.



Dodaj komentarz