Bateria iPhone’a rozładowuje się zbyt szybko: 100% działające rozwiązanie
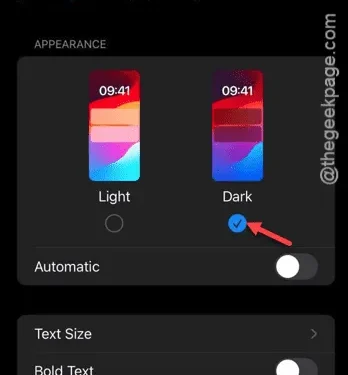
Problemy z rozładowywaniem się baterii nie są niczym nowym w przypadku iPhone’a. Minimalna ilość baterii ulega rozładowaniu i jest to całkowicie normalne. Ale jeśli bateria w Twoim iPhonie automatycznie spada o 10-15%, to jest to powód do niepokoju. Coś jest nie tak, na przykład niewielka zmiana w parametrach ustawień może spowodować drastyczne rozładowanie się baterii iPhone’a. Omówiliśmy wszystkie możliwe aspekty tego problemu i omówiliśmy ich rozwiązania, aby pomóc Ci się z tego wydostać.
Poprawka 1 – Użyj trybu ciemnego
Używając trybu ciemnego zamiast zwykłego trybu jasnego możesz zaoszczędzić aż 42% baterii w Twoim iPhonie!
Krok 1 – Niektórzy z was mogą to zrobić bezpośrednio z Centrum sterowania . Jednak wszyscy użytkownicy powinni przejść do Ustawień iPhone’a.
Krok 2 – Przejdź do pakietu „ Wyświetlacz i jasność ”.
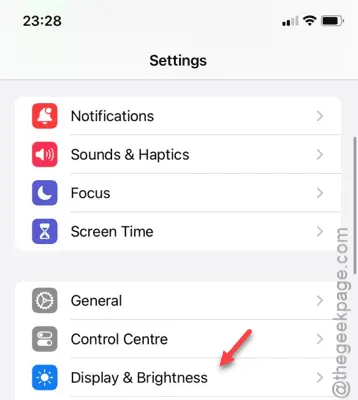
Krok 3 – Na tej stronie ustaw „Wygląd” na tryb „ Ciemny ”.
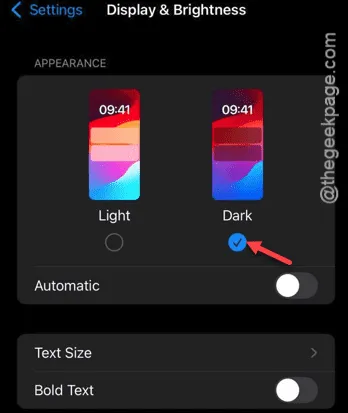
Powinno to poprawić drastyczny problem rozładowywania baterii, który dotyka Twojego iPhone’a. Sugerujemy skorzystanie z innych rozwiązań w celu dalszej poprawy.
Poprawka 2 – Skróć czas automatycznego blokowania
Powinieneś ustawić iPhone’a tak, aby blokował się automatycznie po upływie określonego czasu. Ustawienie tej wartości na najniższą może pomóc.
Krok 1 – Na stronie ustawień iPhone’a otwórz ustawienia „ Wyświetlacz i jasność ”.

Krok 2 – Na tej stronie otwórz funkcję „ Automatyczna blokada ”.
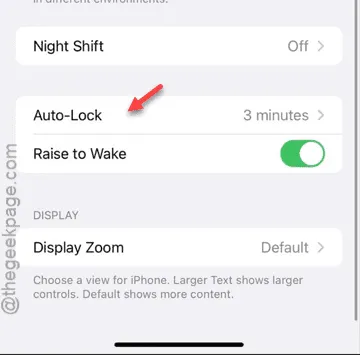
Krok 3 – Ustaw wartość na „ 30 sekund ”.
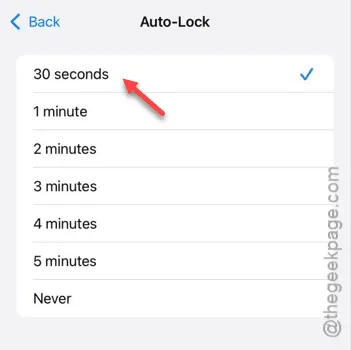
Im niższa wartość, tym szybciej ekran iPhone’a wyłączy się, gdy nie używasz urządzenia. Pomaga to zaoszczędzić dużo energii baterii.
Sprawdź ponownie.
Poprawka 3 – Zmniejsz liczbę punktów bieli
Zmniejszenie intensywności jasnego światła może rozwiązać problem rozładowywania się baterii.
Krok 1 – Zacznij od przejścia na stronę główną Ustawień .
Krok 2 – Następnie otwórz opcję „ Ułatwienia dostępu ”.
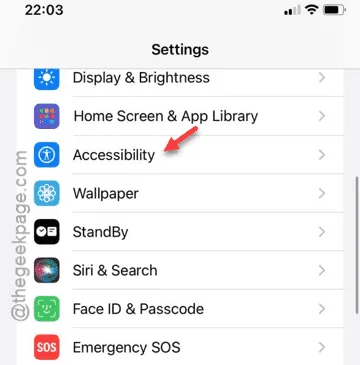
Krok 3 – Następnie przejdź do opcji „ Rozmiar wyświetlacza i tekstu ”.
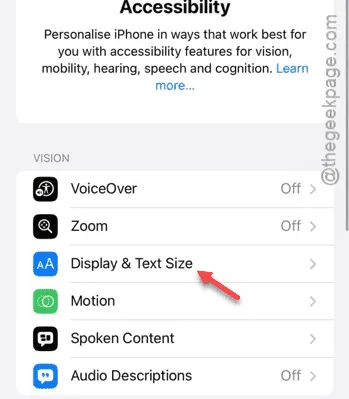
Krok 4 – Włącz funkcję „ Zmniejsz liczbę punktów bieli ”.
Teraz zobaczysz zmniejszenie ogólnej jasności.
Krok 5 – Możesz zatem dostosować suwak, aby skalibrować ogólną funkcję i uzyskać jednolite wrażenia.
Krok 6 – Włącz funkcję automatycznej jasności .
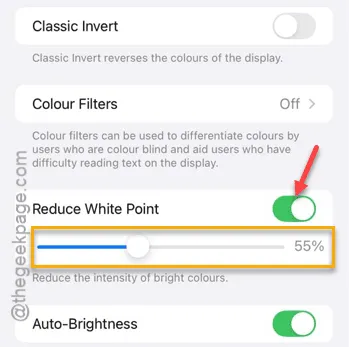
Zmniejszenie liczby białych punktów powinno znacznie wydłużyć czas pracy baterii Twojego iPhone’a.
Sprawdź, czy to faktycznie pomoże Ci uzyskać lepszy obraz na czas.
Poprawka 4 – Wyłącz opcję automatycznego odtwarzania filmów
Spróbuj wyłączyć opcję „Automatyczne odtwarzanie wideo”, aby sprawdzić, czy rozwiąże to problem rozładowywania się baterii.
Krok 1 – Ze strony Ustawień przejdź w ten sposób –
Settings > Accessibility > Motion
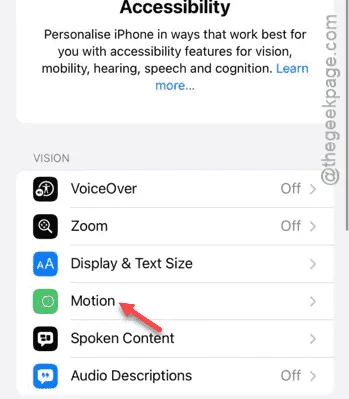
Krok 2 – W ustawieniach ruchu znajdź opcję „ Automatyczne odtwarzanie podglądu wideo ” i wyłącz ją .

Te automatyczne podglądy wideo bardzo wyczerpują baterię. Wybierz następne rozwiązanie, jeśli to nie pomoże.
Poprawka 5 – Włącz odświeżanie aplikacji w tle w sieci Wi-Fi
Niepotrzebne aplikacje działające w tle mogą zużywać sporą część energii baterii.
Krok 1 – Otwórz kartę Ustawienia .
Krok 2 – Następnie otwórz zakładkę „ Ogólne ”.
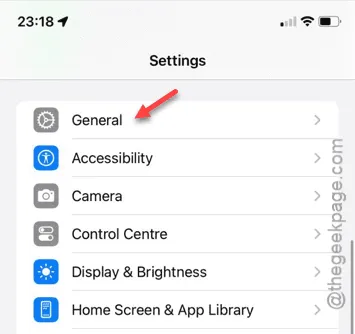
Krok 3 – Na stronie ustawień otwórz opcję „ Odświeżanie aplikacji w tle ”.
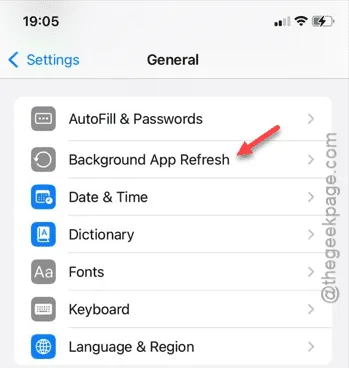
Krok 4 – Później otwórz ponownie opcję „ Odświeżanie aplikacji w tle ”.
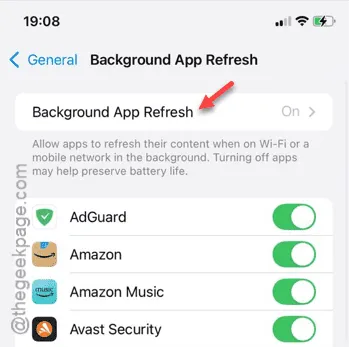
Krok 5 – Ustaw tryb „ Wi-Fi ”.

Krok 6 – Wróć do listy aplikacji lub procesów, które działają w tle.
Krok 7 – Przejdź przez listę i wyłącz tę opcję dla wszystkich aplikacji, których nie chcesz odświeżać (co oznacza, że będą zużywać energię baterii) * .
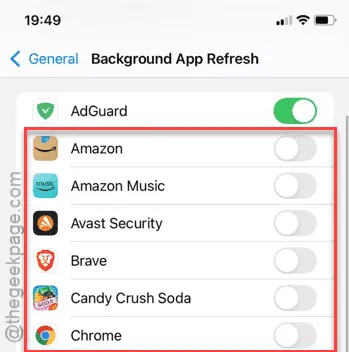
Jeśli wykonasz tę czynność poprawnie, procent rozładowania baterii powinien spaść.
Poprawka 6 – Zmień częstotliwość powiadomień Mail Push
Twój iPhone nieustannie próbuje pobrać wiadomości e-mail, co z kolei powoduje rozładowanie baterii.
Krok 1 – Otwórz Ustawienia i przejdź bezpośrednio do sekcji „ Aplikacje ” .
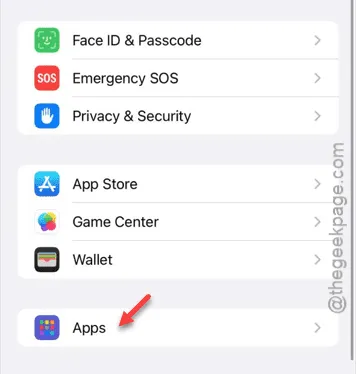
Krok 2 – Następnie otwórz ustawienia „ Poczta ”.
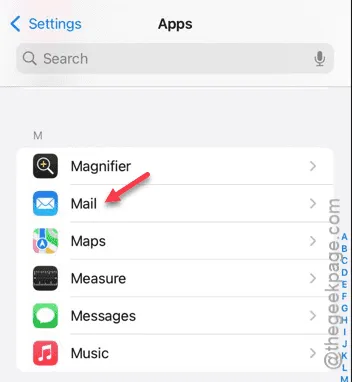
Krok 3 – Następnie dotknij opcji „ Konta pocztowe ”, aby ją otworzyć.
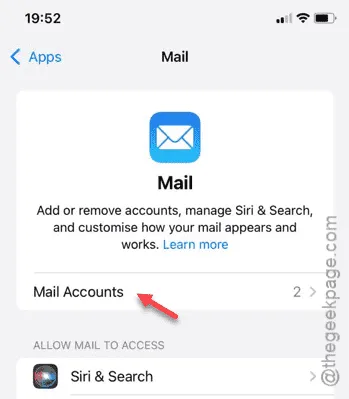
Krok 4 – Na stronie Konta pocztowe otwórz ustawienia „ Pobierz nowe dane ”.
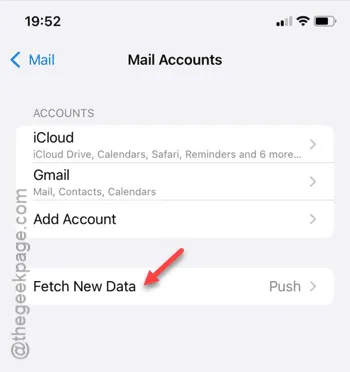
Krok 5 – Wyłącz funkcję „ Push ”.
Krok 6 – Później ustaw tryb „Fetch” na „ Co godzinę ” lub „ 30 minut ”. Oznacza to, że Twój iPhone będzie sprawdzał dane na serwerze.
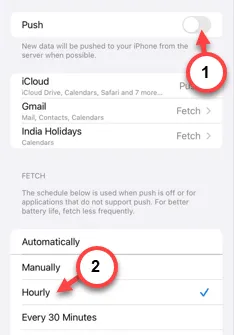
To powinno zaoszczędzić sporo baterii. Sprawdź status problemu z rozładowywaniem.
Poprawka 7 – Wyłącz dotyk klawiatury
Silnik haptyczny pobiera dużo energii, aby reagować na dotyk. To oczywiście pochłania część baterii.
Krok 1 – Na stronie ustawień iPhone’a znajduje się sekcja o nazwie „ Dźwięk i haptyka ”. Otwórz ją.
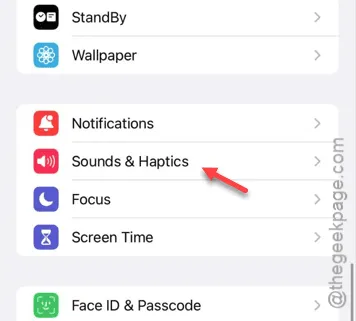
Krok 2 – Następnie musisz otworzyć ustawienia „ Keyboard Feedback ”.
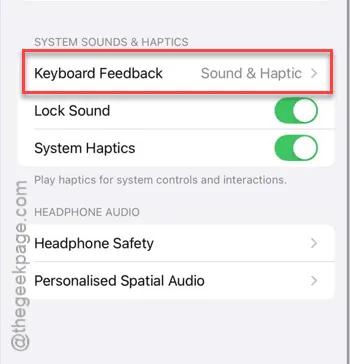
Krok 3 – Wyłącz tam opcje „ Dźwięk ” i „ Haptyka ”.
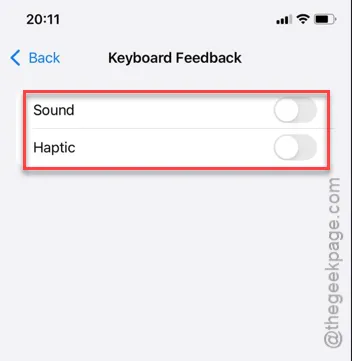
Poszukaj poprawy w problemie rozładowywania się baterii. Sprawdź, czy to działa.
Poprawka 8 – Wyłącz funkcję udostępniania danych analitycznych
Wysyłanie danych analitycznych na serwer Apple może nasilać problem rozładowywania się baterii.
Krok 1 – Znajdź i otwórz ustawienia „ Prywatność i bezpieczeństwo ”.

Krok 2 – Otwórz ustawienia „ Analityka i ulepszenia ”.
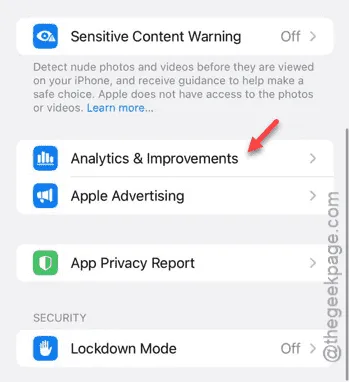
Krok 3 – Wyłącz wszystkie wymienione opcje analityczne.
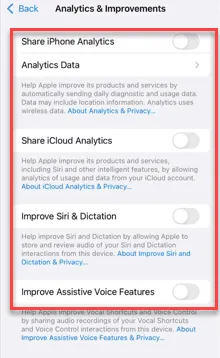
Zaoszczędzisz sporo baterii wyłączając tę funkcję przesyłania danych analitycznych.
Sprawdź, czy to rozwiąże problem.
Poprawka 9 – Wyłącz opcję Udostępnij moją lokalizację
Być może nie zdajesz sobie z tego sprawy, ale „ usługi lokalizacyjne ” pochłaniają część baterii, ponieważ wiele widgetów i aplikacji ma dostęp do usług lokalizacyjnych na Twoim iPhonie.
Krok 1 – Rozpocznij proces, przechodząc do ustawień iPhone’a .
Krok 2 – Następnie przejdź do panelu „ Prywatność i bezpieczeństwo ”.
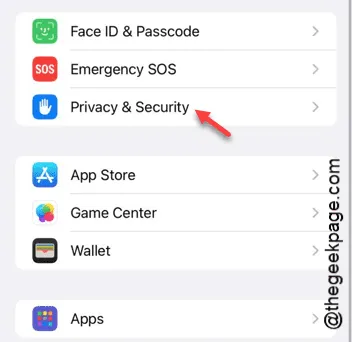
Krok 3 – Otwórz ustawienia „ Usług lokalizacyjnych ”.
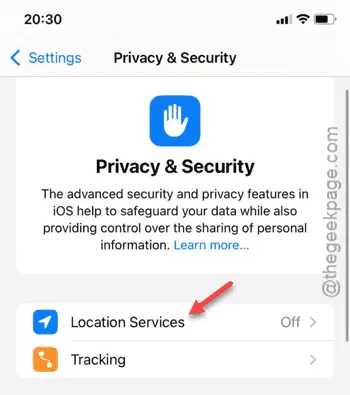
Krok 4 – Przejdź do panelu „ Udostępnij moją lokalizację ”.
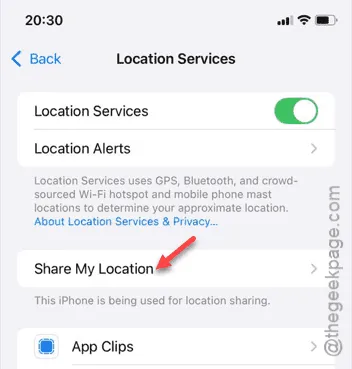
Krok 5 – Możesz wyłączyć opcję „ Udostępnij moją lokalizację ”, jeśli z niej nie korzystasz.
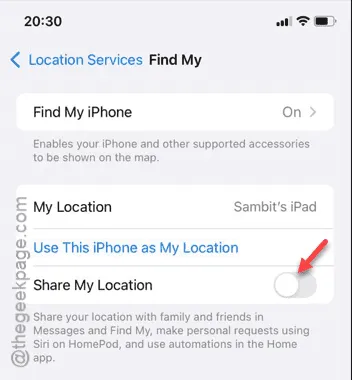
Krok 6 – Wróć do głównego panelu Usług lokalizacyjnych.
Krok 7 – Na tej stronie zobaczysz listę aplikacji, które mają dostęp do usług lokalizacyjnych.
Krok 8 – Musisz wyłączyć uprawnienia w ustawieniach poszczególnych aplikacji.
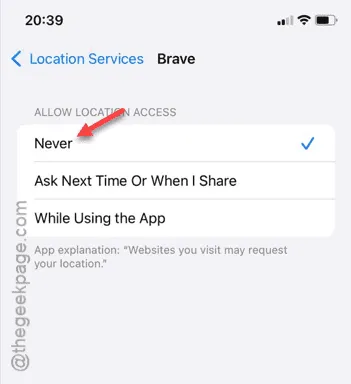
To powinno rozwiązać problem rozładowywania się baterii w iPhonie.



Dodaj komentarz