Maksymalna pamięć MSConfig powoduje BSOD lub resetuje się do 0 [Napraw]
![Maksymalna pamięć MSConfig powoduje BSOD lub resetuje się do 0 [Napraw]](https://cdn.thewindowsclub.blog/wp-content/uploads/2024/09/msconfig-maximum-memory-triggers-bsod-1-640x375.webp)
Jeśli ustawienie Maximum Memory w MSConfig powoduje wyświetlenie niebieskiego ekranu lub resetuje się do 0 , rozwiązania podane w tym artykule pomogą. MSConfig lub System Configuration pozwala nam diagnozować i rozwiązywać problemy na naszych komputerach z systemem Windows. Możemy go użyć do przejścia do trybu awaryjnego, stanu czystego rozruchu itp. Możemy go również użyć do włączania lub wyłączania usług zbiorczych na raz.
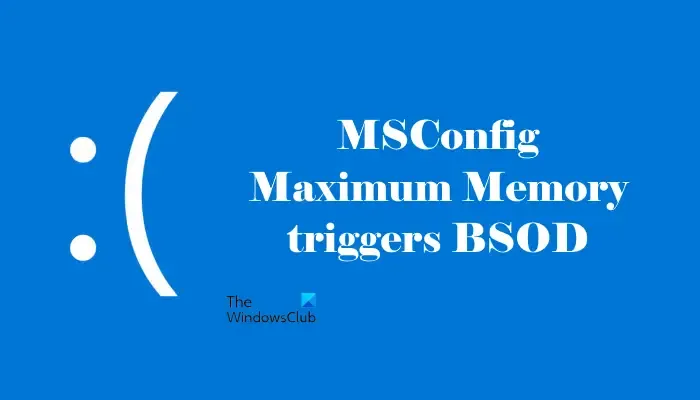
Maksymalna pamięć MSConfig powoduje BSOD lub resetuje się do 0
Jeśli ustawienie MSConfig Maximum Memory powoduje BSOD lub resetuje się do 0, możesz wypróbować rozwiązania podane tutaj. Zaawansowane opcje w System Configuration ustawiają liczbę procesorów i maksymalną pamięć lub RAM. Funkcja Maximum Memory ogranicza ilość pamięci RAM, jaką może wykorzystać komputer z systemem Windows.
Te zaawansowane funkcje służą do debugowania i są używane przez deweloperów do rozwiązywania problemów. Dlatego zaleca się pozostawienie ich w stanie domyślnym.
- Zaloguj się jako administrator
- Przywróć zmiany w środowisku odzyskiwania systemu Windows
- Napraw swój komputer
- Wykonaj przywracanie systemu lub zresetuj komputer
- Ponowna instalacja systemu Windows
Przyjrzyjmy się wszystkim tym poprawkom szczegółowo.
1] Zaloguj się jako administrator
Jeśli maksymalna pamięć resetuje się do 0 po ponownym uruchomieniu, upewnij się, że jesteś zalogowany do systemu jako administrator. Nie zaleca się wprowadzania zmian w tych zaawansowanych funkcjach, jeśli używasz komputera szkolnego lub służbowego.
2] Cofnij zmiany w środowisku odzyskiwania systemu Windows
Jeżeli po ustawieniu maksymalnej ilości pamięci w programie MSConfig pojawi się błąd BSOD i nie będzie można korzystać z komputera, należy zresetować ustawienia zaawansowane w programie MSConfig za pomocą środowiska odzyskiwania systemu Windows.
Ponieważ nie możesz używać swojego systemu z powodu błędu BSOD, możesz wejść do środowiska odzyskiwania systemu Windows, przerywając normalny proces rozruchu. Wykonaj poniższe kroki:
- Włącz komputer.
- Gdy na ekranie pojawi się logo systemu Windows lub producenta komputera, natychmiast naciśnij i przytrzymaj przycisk zasilania, aż komputer się wyłączy.
Powtórz powyższe dwa kroki, aż zobaczysz ekran Przygotowywanie automatycznej naprawy. Twój system nie wszedł do środowiska odzyskiwania systemu Windows. Teraz wybierz Opcje zaawansowane > Rozwiązywanie problemów > Opcje zaawansowane > Wiersz polecenia .
Skopiuj i wklej poniższe polecenia w wierszu poleceń, jedno po drugim, i naciśnij Enter po wprowadzeniu każdego polecenia:
bcdedit /deletevalue {current} removememory bcdedit /deletevalue {current} truncatememory bcdedit /deletevalue {default} removememory bcdedit /deletevalue {default} truncatememory
Teraz zamknij wiersz poleceń i uruchom ponownie komputer. Błąd BSOD powinien zostać naprawiony i tym razem będziesz mógł korzystać z komputera.
3] Napraw swój komputer
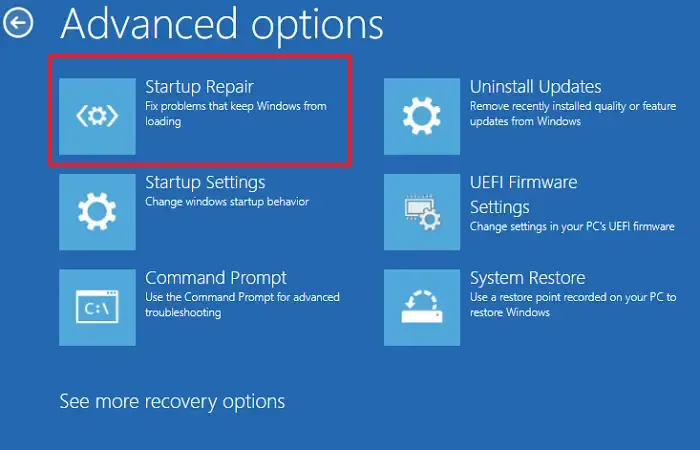
Jeśli problem będzie się powtarzał, możesz naprawić komputer za pomocą wbudowanego narzędzia, Startup Repair. Możesz uzyskać dostęp do tego narzędzia za pośrednictwem Windows Recovery Environment. Wykonaj powyższe kroki, aby wejść do Windows Recovery Environment i przejdź do Advanced options > Troubleshoot > Advanced options > Startup Repair .
4] Wykonaj przywracanie systemu lub zresetuj komputer
Windows automatycznie tworzy punkty przywracania systemu, gdy zauważy jakiekolwiek zmiany w systemie. Jednak dobrą praktyką jest ręczne tworzenie punktów przywracania systemu. Jeśli punkty przywracania istnieją w systemie, możesz ich użyć, aby przywrócić komputer do poprzedniego stanu roboczego.
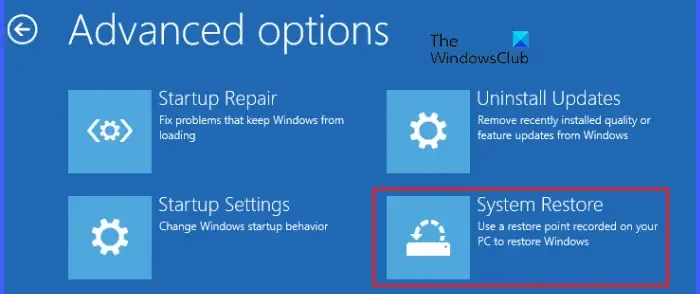
Wejdź do Windows Recovery Environment i wybierz Advanced options > Troubleshoot > Advanced options > System Restore . Teraz wybierz punkt przywracania utworzony w dniu, przed którym system działał idealnie. Postępuj zgodnie z instrukcjami wyświetlanymi na ekranie, aby przywrócić system.
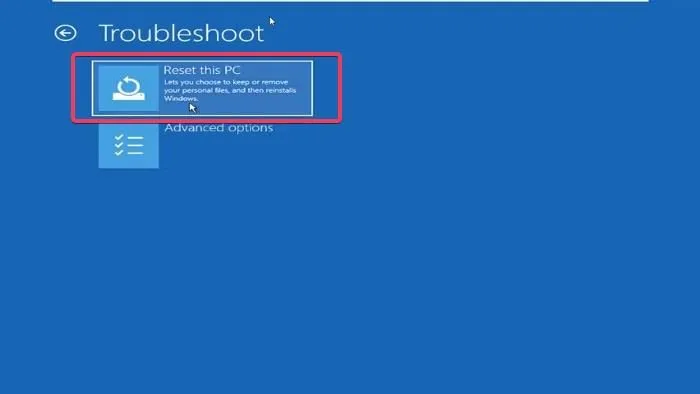
Jeśli w systemie nie ma punktów przywracania, nie będziesz w stanie przywrócić systemu do poprzedniego stanu roboczego. W takim przypadku możesz zresetować komputer. Ponownie, musisz wejść do środowiska odzyskiwania systemu Windows, aby to zrobić. Gdy jesteś w WinRE, wybierz Opcje zaawansowane > Resetuj ten komputer . Podczas wykonywania tej czynności wybierz opcję Zachowaj moje pliki . Spowoduje to zresetowanie komputera do ustawień fabrycznych bez usuwania danych.
5] Zainstaluj ponownie system Windows
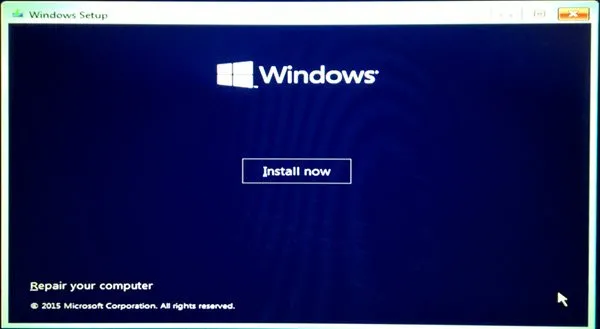
Ostatnią deską ratunku, aby naprawić błąd BSOD jest przeprowadzenie czystej instalacji systemu Windows. Spowoduje to usunięcie wszystkich danych z partycji dysku twardego, na której instalujesz system Windows. Dlatego wybierz partycję dysku twardego ostrożnie.
Możesz użyć Media Creation Tool, aby pobrać plik ISO systemu Windows. Po pobraniu pliku ISO systemu Windows użyj narzędzia innej firmy, takiego jak Rufus, aby utworzyć rozruchowy dysk flash USB.
Mam nadzieję, że to pomoże.
Czy pamięć RAM może być przyczyną błędu niebieskiego ekranu?
Tak, wadliwa pamięć RAM może powodować błąd Blue Screen na komputerze z systemem Windows. Wadliwa pamięć RAM ma pewne oznaki lub objawy. Jeśli zauważysz te oznaki lub objawy w swoim systemie, przetestuj pamięć RAM, aby potwierdzić, czy problem dotyczy pamięci RAM, czy innego sprzętu.
Co oznacza maksymalna pamięć w msconfig?
Funkcja maksymalnej pamięci w MSConfig ogranicza użycie pamięci RAM w systemie. System nie będzie używał więcej pamięci RAM niż wartość, którą tutaj wprowadzisz. Ta funkcja jest przeznaczona do celów szkoleniowych i debugowania. Dlatego lepiej pozostawić ustawienia fabryczne.



Dodaj komentarz