Jak uruchamiać i automatycznie organizować aplikacje za pomocą PowerToys w systemie Windows
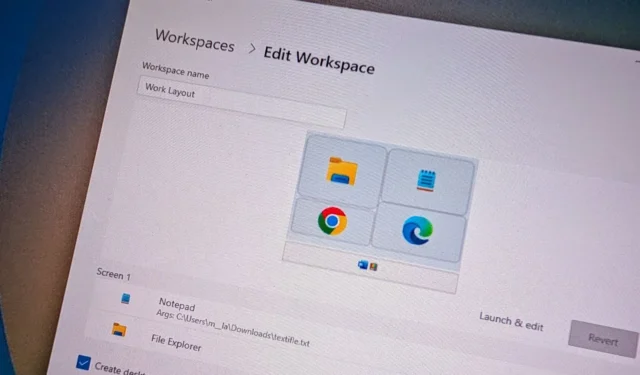
- Aby automatycznie uruchomić i uporządkować grupę aplikacji w systemie Windows 11 (lub 10), otwórz PowerToys > Obszary robocze , włącz funkcję, uruchom edytor, kliknij „Utwórz obszar roboczy”, utwórz własny układ aplikacji, kliknij „Przechwyć” , edytuj i zapisz konfigurację. Następnie po prostu kliknij „Uruchom” lub uruchom skrót na pulpicie.
- Funkcja ta jest dostępna od wersji PowerToys 0.84.0 i nowszych.
W systemach Windows 11 (i 10) możesz używać obszarów roboczych PowerToys, aby uruchamiać i automatycznie organizować grupy aplikacji na pulpicie. W tym przewodniku wyjaśnię, jak korzystać z tej funkcji.
Jako część mojej konfiguracji pracy mam system z wieloma monitorami, na których zazwyczaj układam tę samą grupę aplikacji. Zamiast używać domyślnych układów do organizowania moich aplikacji na pulpicie, używam funkcji „FanceZones” dostępnej w PowerToys, aby tworzyć niestandardowe układy. Jednak nawet wtedy, gdy ponownie uruchamiam komputer, ponowne uruchomienie i uporządkowanie moich aplikacji na ekranie zajmuje dużo czasu, ale wtedy „Workspaces” okazuje się przydatne.
„Obszary robocze” to funkcja dostępna w PowerToys (wersja 0.84.0), która umożliwia tworzenie i zapisywanie niestandardowych układów w celu uruchamiania grupy aplikacji i automatycznego rozmieszczania ich na ekranie „szybko” za pomocą „jednego kliknięcia”, niezależnie od tego, czy masz jeden, dwa, trzy czy więcej monitorów.
W tym przewodniku wyjaśnię, jak tworzyć obszary robocze za pomocą PowerToys, aby uruchamiać i automatycznie organizować aplikacje na pulpicie z systemem Windows 11 (lub Windows 10).
Utwórz przestrzeń roboczą, aby automatycznie uruchamiać i organizować aplikacje
Aby automatycznie uruchamiać i organizować aplikacje w systemie Windows 11 (lub 10) (zainstaluj PowerToys), wykonaj następujące czynności:
-
Otwórz PowerToys .
-
Kliknij Obszary robocze .
-
Włącz przełącznik Włącz obszary robocze .
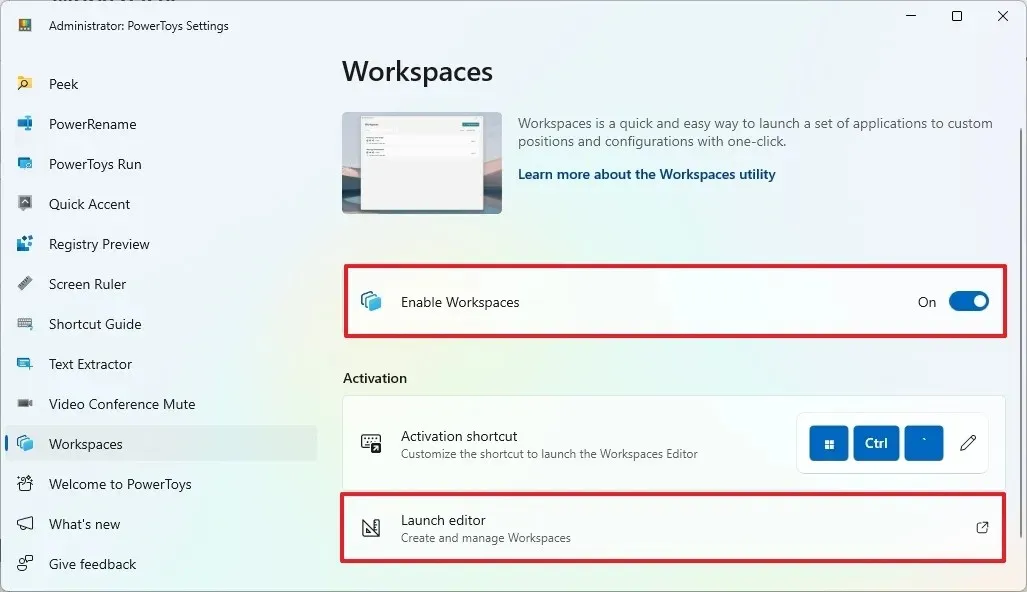
-
Kliknij opcję Uruchom ustawienia edytora.
-
Kliknij przycisk Utwórz obszar roboczy w edytorze.
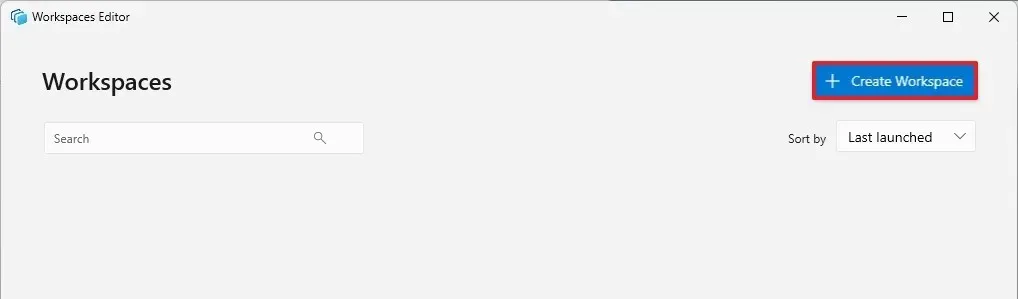
-
Otwieraj i układaj aplikacje według własnego uznania.
-
Kliknij przycisk Przechwyć .
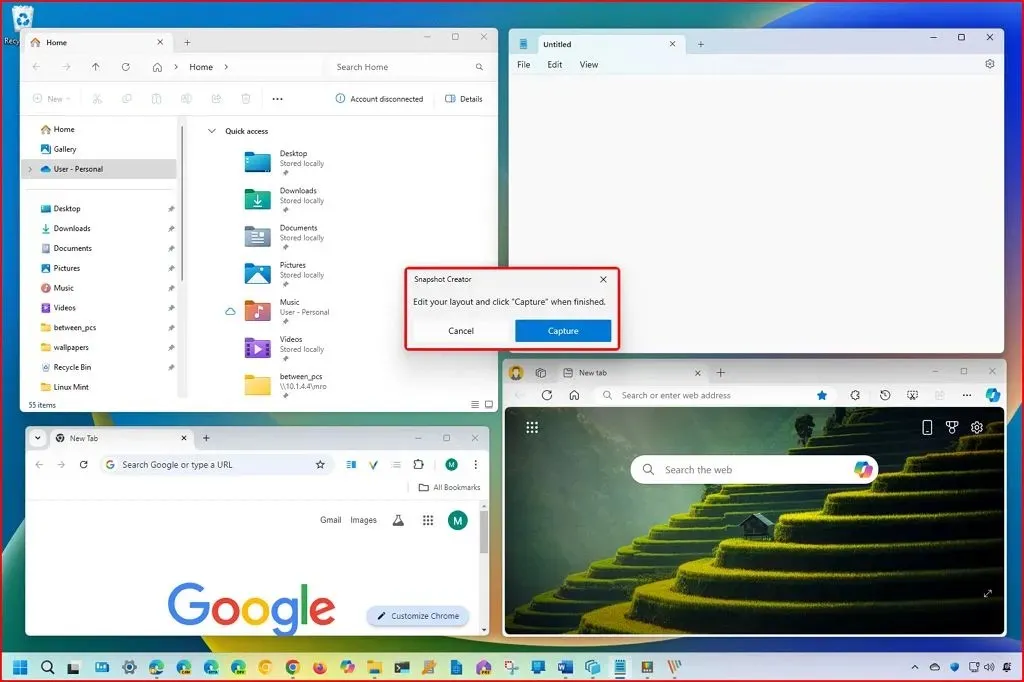
-
Potwierdź nazwę układu za pomocą opcji w lewym górnym rogu.
-
Kliknij przycisk Usuń obok aplikacji, których nie chcesz widzieć w układzie (jeśli dotyczy).
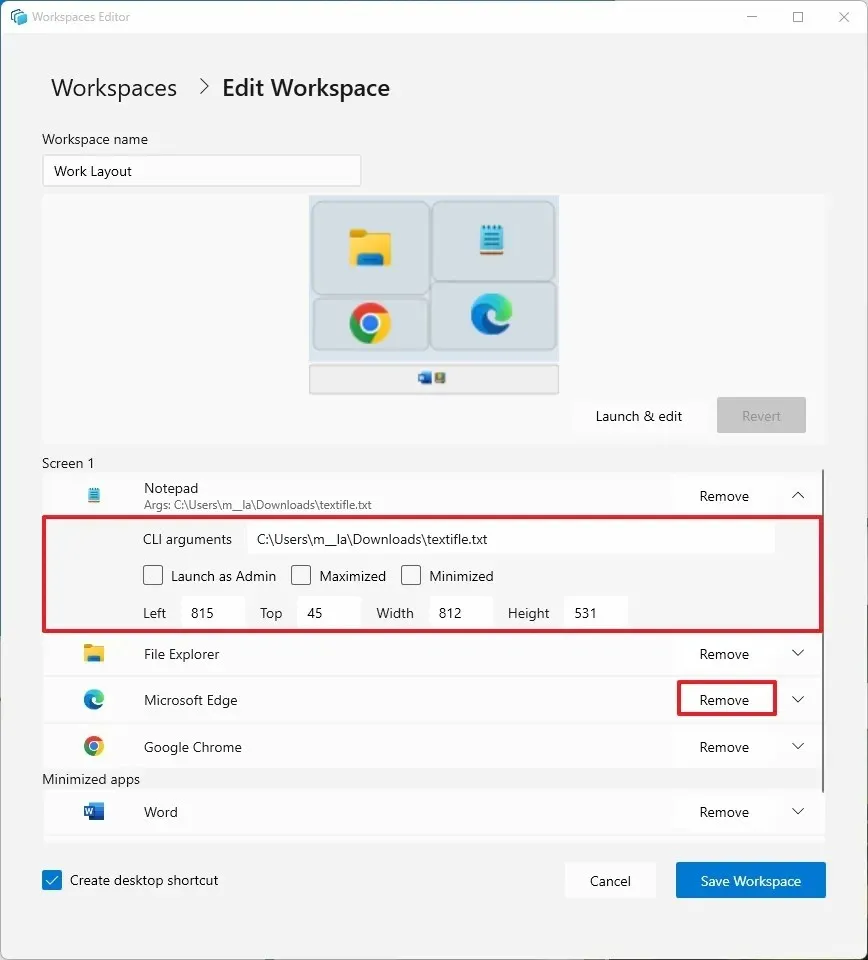
-
Kliknij aplikację.
-
(Opcjonalnie) Skonfiguruj argument, aby uruchomić określone polecenie lub otworzyć określony plik. Na przykład w moim układzie mam Notatnik i mogę określić ścieżkę do pliku, który chcę otworzyć za pomocą tego układu.
-
(Opcjonalnie) Zaznacz opcję uruchomienia aplikacji. Na przykład możesz użyć opcji „Uruchom jako administrator”, aby uruchomić terminal Windows jako administrator. Możesz również uruchomić aplikację zminimalizowaną lub zmaksymalizowaną.
-
(Opcjonalnie) Dostosuj położenie na ekranie, ustawiając lewą, górną część, szerokość i wysokość.
-
(Opcjonalnie) Zaznacz opcję „Utwórz skrót na pulpicie”, aby utworzyć skrót umożliwiający szybkie uruchomienie obszaru roboczego.
-
Kliknij przycisk Zapisz obszar roboczy .
Po wykonaniu tych kroków możesz kliknąć przycisk „Uruchom” w interfejsie obszarów roboczych lub użyć skrótu na pulpicie, aby uruchomić i uporządkować aplikacje.
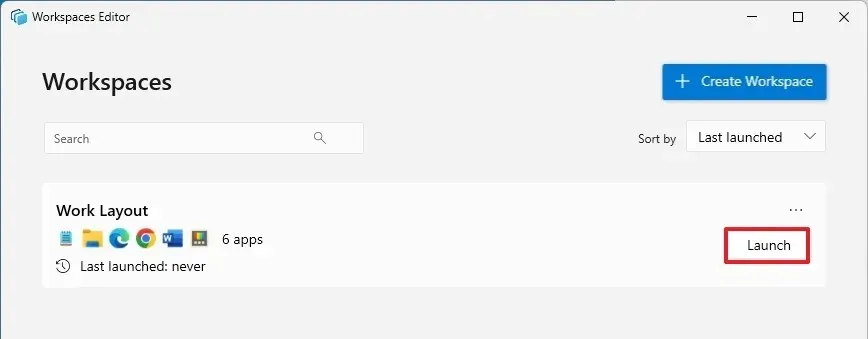
Aby edytować lub usunąć obszar roboczy, kliknij przycisk menu po prawej stronie i wybierz opcję „Edytuj” lub „Usuń” .
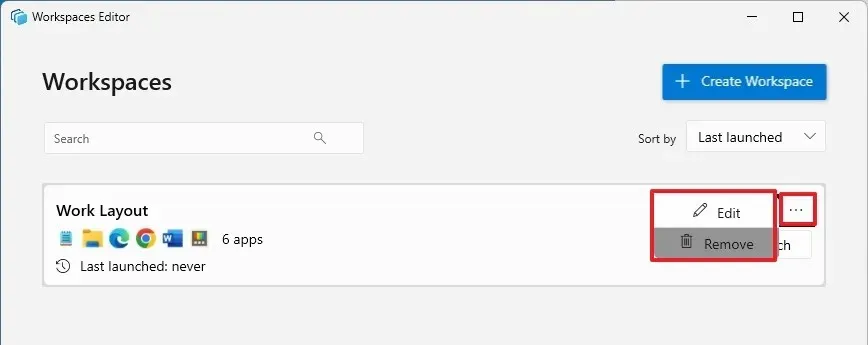
Możesz utworzyć tyle przestrzeni roboczych, ile potrzebujesz. Wystarczy powtórzyć kroki i upewnić się, że potwierdzono opisową nazwę układu.
Jedyne zastrzeżenie, jakie znalazłem w tej funkcji PowerToys, to to, że możesz uruchomić obszar roboczy tylko raz. Jeśli ponownie uruchomisz ten sam obszar roboczy, funkcja spróbuje ponownie otworzyć aplikacje, tworząc wiele wystąpień tej samej aplikacji.
Ponadto, jeśli wybierzesz uruchomienie niektórych aplikacji zminimalizowanych, niektóre aplikacje zignorują tę opcję. Na przykład ustawiłem File Explorer i Microsoft Word, aby uruchamiały się zminimalizowane w moim teście, ale otwierają się zmaksymalizowane.



Dodaj komentarz