Jak włączyć TPM i Secure Boot w VMware, aby zainstalować system Windows 11
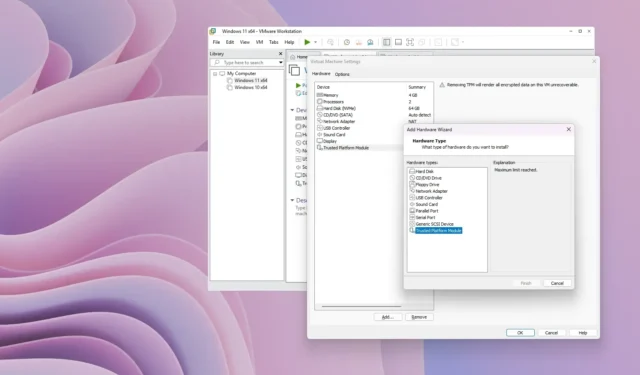
- Aby włączyć TPM i Secure Boot dla maszyny wirtualnej Windows 11, kreator VMware Workstation będzie zawierał stronę „Encryption Information” (Informacje o szyfrowaniu), aby skonfigurować funkcję TPM. Ponadto, aby włączyć Secure Boot, należy ukończyć tę konfigurację w ustawieniach „Options” maszyny wirtualnej .
- Można również zaktualizować istniejącą maszynę wirtualną, aby obsługiwała moduł TPM, bezpieczny rozruch i UEFI, ale wówczas należy pamiętać o zmianie typu pamięci masowej maszyny wirtualnej z MBR na GPT.
Na VMware Workstation, jeśli chcesz utworzyć maszynę wirtualną do uruchomienia systemu Windows 11, musisz włączyć Trusted Platform Module (TPM). W przeciwnym razie nie będziesz mógł zainstalować systemu operacyjnego. Zdecydowanie zaleca się Secure Boot, ale instalacja systemu operacyjnego nie jest wymagana.
TPM to układ oferujący funkcje kryptograficzne, takie jak generowanie i przechowywanie kluczy szyfrujących, które umożliwiają działanie takich funkcji jak Windows Hello, BitLocker i innych .
Secure Boot to technologia oprogramowania sprzętowego, która chroni proces rozruchu, uniemożliwiając złośliwemu oprogramowaniu (np. rootkitom) atakowanie zaufanego systemu operacyjnego podczas uruchamiania.
Ponieważ mamy do czynienia z wirtualizacją, nie musisz fizycznie umieszczać komponentów sprzętowych na urządzeniu, co oznacza, że możesz uruchomić maszynę wirtualną z systemem Windows 11 nawet na komputerze z systemem Windows 10 bez modułu TPM, bezpiecznego rozruchu lub interfejsu UEFI (Unified Extensible Firmware Interface).
W tym przewodniku wyjaśnię kroki włączania TPM i Secure Boot na VMware w celu zainstalowania systemu Windows 11 na maszynie wirtualnej. Te instrukcje dotyczą systemów Windows 11 i 10 oraz innych obsługiwanych platform.
- Utwórz maszynę wirtualną z systemem Windows 11 na platformie VMware z obsługą modułu TPM i bezpiecznego rozruchu
- Włącz TPM i Secure Boot na maszynie wirtualnej, aby zainstalować system Windows 11
Utwórz maszynę wirtualną z systemem Windows 11 na platformie VMware z obsługą modułu TPM i bezpiecznego rozruchu
Aby utworzyć maszynę wirtualną z obsługą modułu TPM i bezpiecznego rozruchu, wykonaj następujące kroki:
-
Otwórz VMware Workstation .
-
Kliknij menu Plik i wybierz opcję „Nowa maszyna wirtualna” .
-
Kliknij przycisk Dalej .
-
Wybierz najnowszą opcję zgodności sprzętu maszyny wirtualnej.
-
Kliknij przycisk Dalej .
-
Wybierz opcję „Zainstaluję system operacyjny później” .
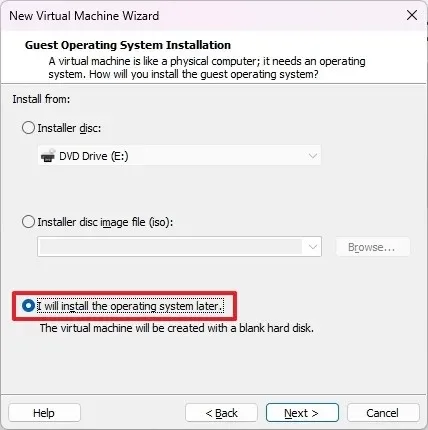
-
Kliknij przycisk Dalej .
-
Wybierz opcję Microsoft Windows w sekcji „System operacyjny gościa”.
-
Wybierz opcję Windows 11 x64 w sekcji „Wersja”.
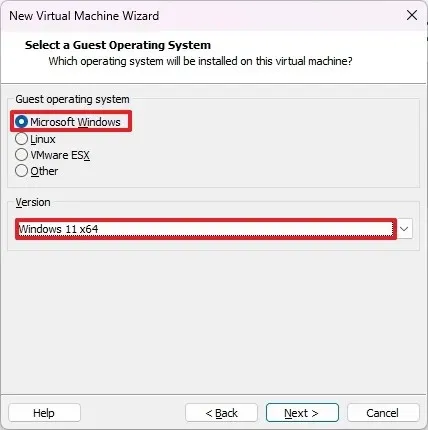
-
Kliknij przycisk Dalej .
-
Potwierdź nazwę maszyny wirtualnej z systemem Windows 11.
-
Potwierdź lokalizację, w której będzie przechowywana maszyna wirtualna.
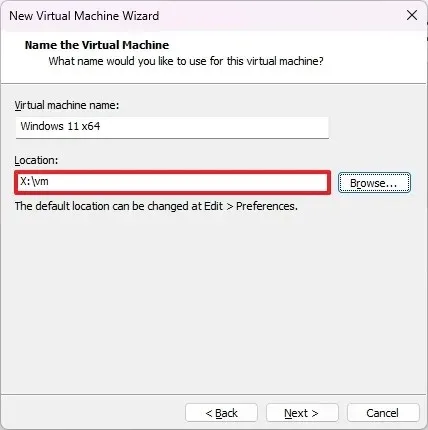
-
Kliknij przycisk Dalej .
-
Wybierz opcję „Szyfrowane będą tylko pliki niezbędne do obsługi modułu TPM” .
-
Potwierdź hasło szyfrujące.
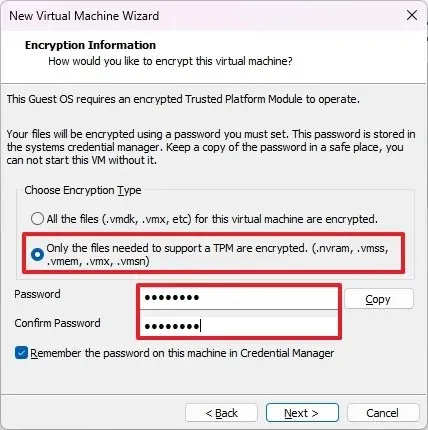
-
Zaznacz opcję „Zapamiętaj hasło na tym komputerze w Menedżerze poświadczeń” .
-
Kliknij przycisk Dalej .
-
Podaj rozmiar dysku w gigabajtach (64 GB lub więcej).
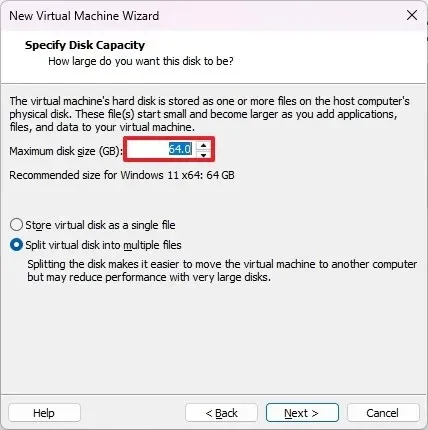
-
Kliknij przycisk Dalej .
-
Kliknij przycisk Zakończ .
-
(Opcjonalnie) Kliknij prawym przyciskiem myszy maszynę wirtualną i wybierz opcję Ustawienia .
-
Wybierz opcję Pamięć , a następnie wybierz potrzebną ilość pamięci dla urządzenia (zaleca się co najmniej 8 GB).
-
Wybierz opcję Procesory , a następnie liczbę rdzeni urządzenia (zaleca się co najmniej cztery rdzenie).
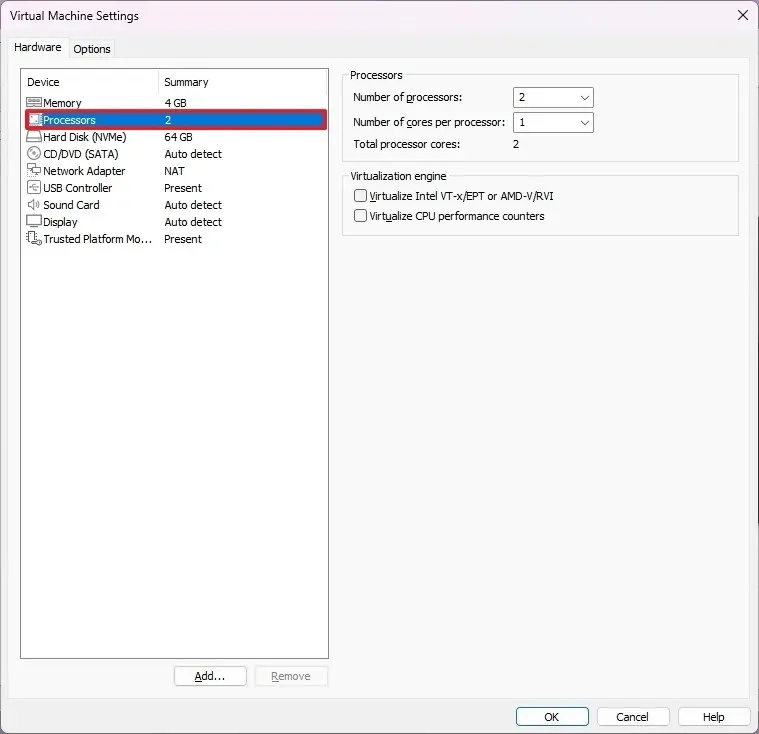
-
Kliknij kartę Opcje .
-
Kliknij Zaawansowane .
-
Zaznacz opcję „Włącz bezpieczny rozruch” w sekcji „Typ oprogramowania układowego”.
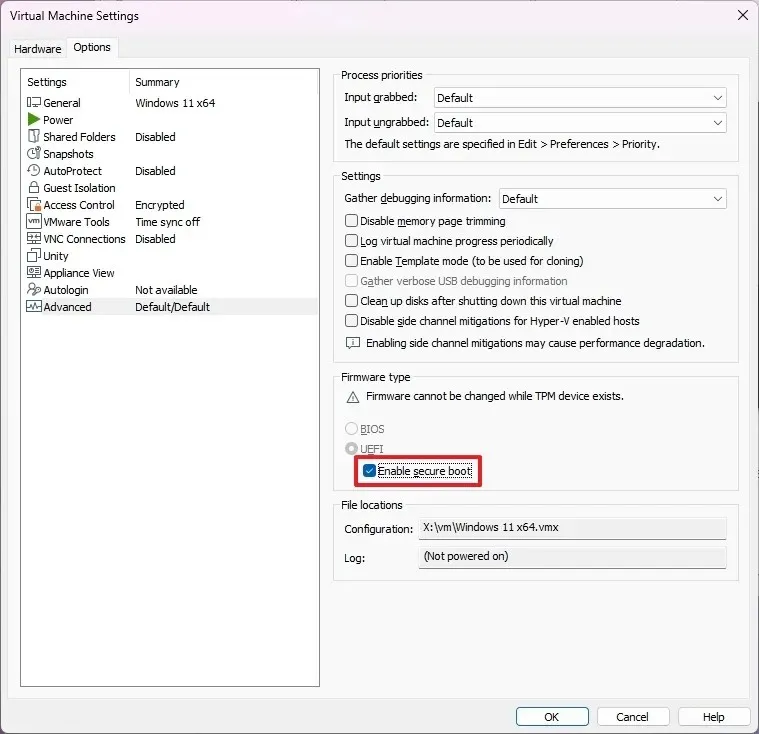
-
Kliknij przycisk OK .
Po wykonaniu tych kroków będziesz mógł zainstalować system Windows 11 na maszynie wirtualnej, korzystając z oprogramowania VMware Workstation.
Włącz TPM i Secure Boot na maszynie wirtualnej, aby zainstalować system Windows 11
Aby włączyć moduł TPM i funkcję Secure Boot na istniejącej maszynie wirtualnej VMware, wykonaj następujące czynności:
-
Otwórz VMware Workstation .
-
Wybierz maszynę wirtualną.
-
Kliknij menu VM i wybierz opcję Ustawienia .
-
Kliknij kartę Opcje .
-
Wybierz opcję Kontrola dostępu .
-
Kliknij przycisk Szyfruj w sekcji „Szyfrowanie”.
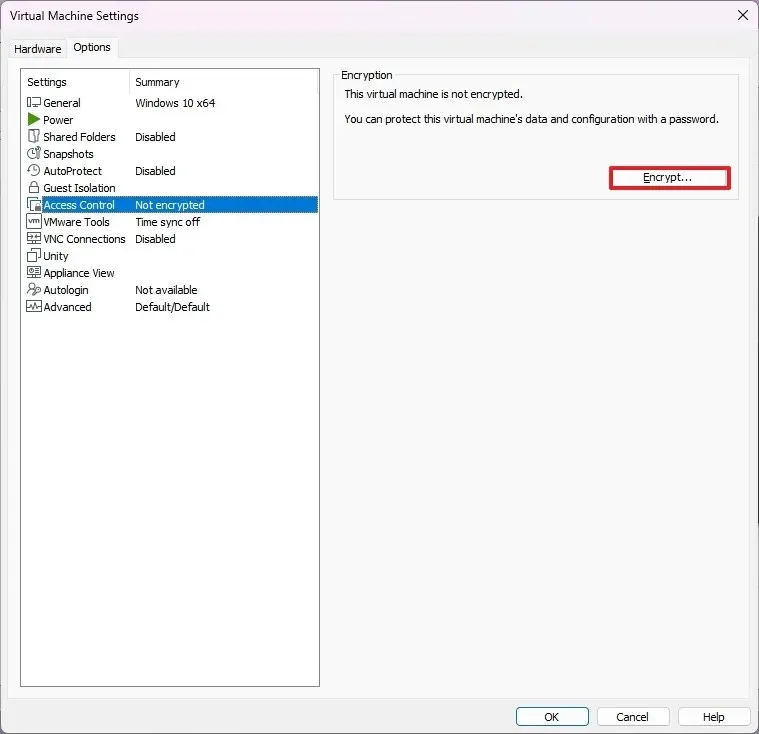
-
Wybierz opcję „Szyfrowane będą tylko pliki niezbędne do obsługi modułu TPM” .
-
Utwórz hasło szyfrujące.
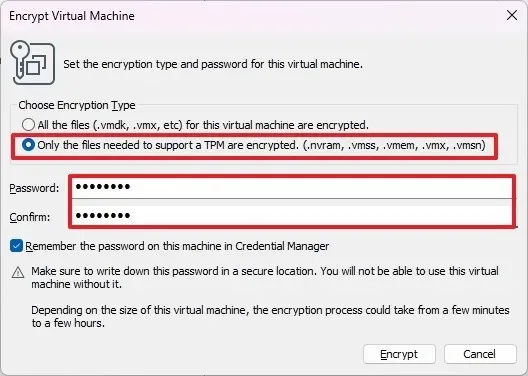
-
Kliknij przycisk Szyfruj .
-
Kliknij Zaawansowane .
-
Wybierz opcję „UEFI” i zaznacz opcję „Włącz bezpieczny rozruch” w sekcji „Typ oprogramowania układowego” (jeśli dotyczy).
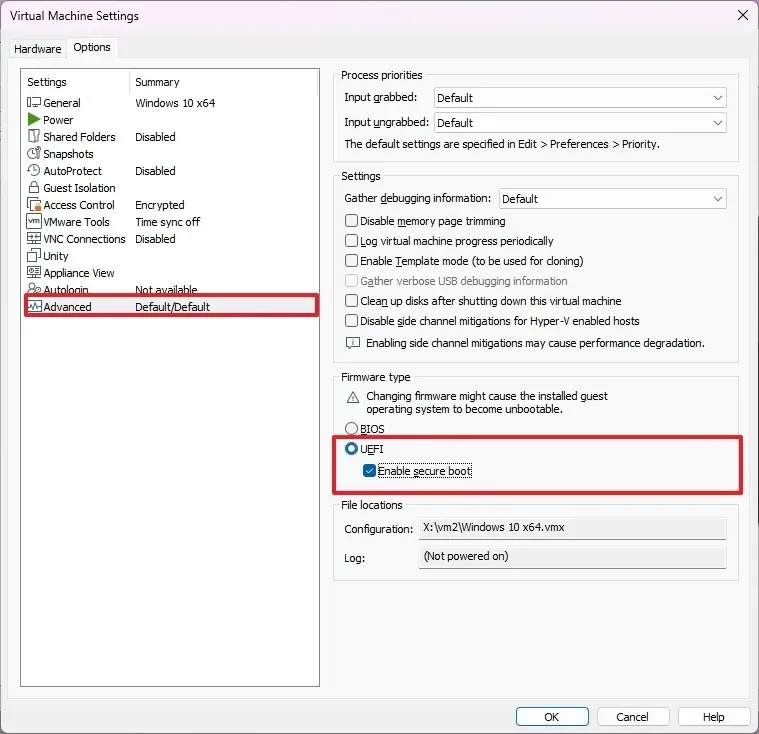 Ostrzeżenie: Zmiana typu oprogramowania układowego może powodować problemy, ponieważ musisz zaktualizować partycję dysku z MBR na GPT, zanim system będzie mógł się uruchomić w nowym typie oprogramowania układowego. Jeśli nie masz jeszcze maszyny wirtualnej z UEFI, zdecydowanie zalecam utworzenie nowej maszyny wirtualnej.
Ostrzeżenie: Zmiana typu oprogramowania układowego może powodować problemy, ponieważ musisz zaktualizować partycję dysku z MBR na GPT, zanim system będzie mógł się uruchomić w nowym typie oprogramowania układowego. Jeśli nie masz jeszcze maszyny wirtualnej z UEFI, zdecydowanie zalecam utworzenie nowej maszyny wirtualnej. -
Kliknij kartę Sprzęt .
-
Kliknij przycisk Dodaj .
-
Wybierz opcję „Trusted Platform Module”, aby uruchomić system Windows 11.
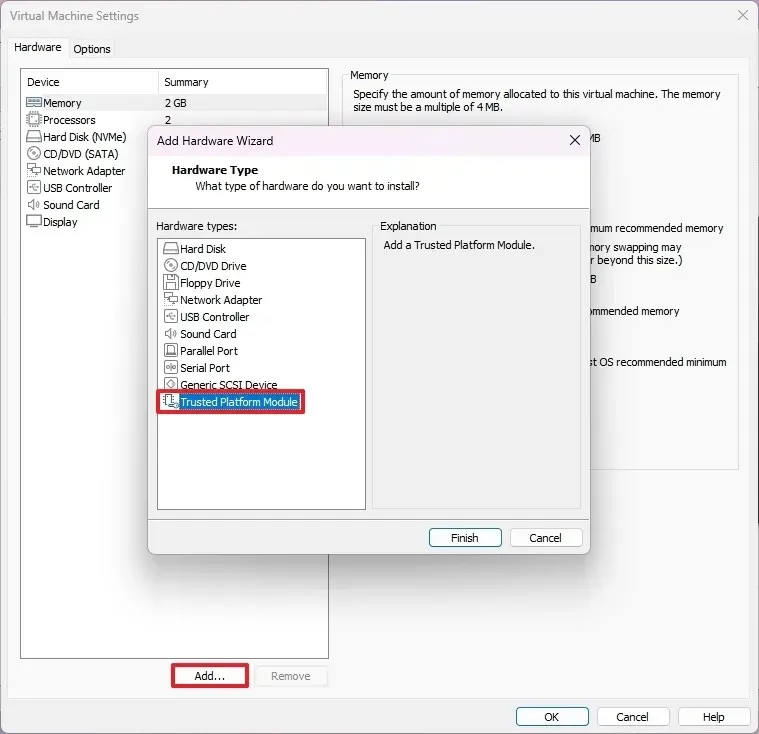
-
Kliknij przycisk Zakończ .
-
Kliknij przycisk OK .
Po wykonaniu tych kroków komputer powinien zawierać wymagane komponenty zabezpieczeń, aby przejść kontrolę wymagań umożliwiającą uaktualnienie do systemu Windows 11.



Dodaj komentarz