Windows Alt R nie działa podczas nagrywania [Napraw]
![Windows Alt R nie działa podczas nagrywania [Napraw]](https://cdn.thewindowsclub.blog/wp-content/uploads/2024/09/windows-alt-r-not-working-for-recording-1-1-640x375.webp)
Wcześniej nagrywanie ekranu systemu Windows wymagało specjalistycznego oprogramowania, często płatnego, z ograniczonymi możliwościami dostosowywania. Następnie system Windows wydał pasek gier Xbox , ułatwiając nagrywanie ekranów, robienie zrzutów ekranu i monitorowanie wydajności. Niektórzy użytkownicy mieli problemy ze skrótem Win+Alt+R, który nie działał podczas nagrywania ekranu . W tym artykule dowiemy się, jak naprawić problem z niedziałającym klawiszem Alt R w systemie Windows podczas nagrywania.
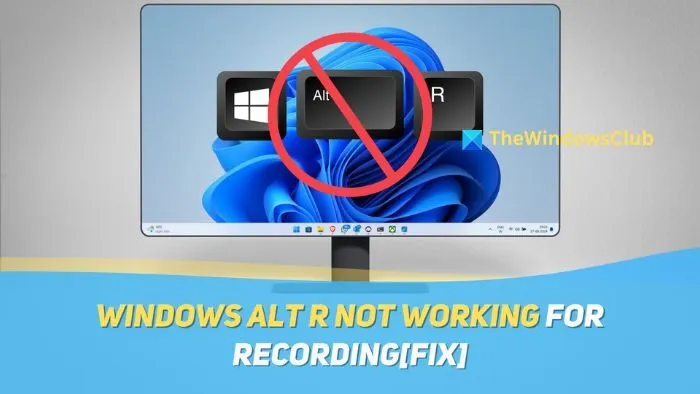
Dlaczego Win+Alt+R nie działa?
Istnieje wiele przyczyn, dla których Windows+Alt+R nie działa w nagrywaniu ekranu, ale kilka może powodować problem. Jedną z pierwszych jest interferencja z innymi aplikacjami . Xbox Game Bar jest preinstalowaną aplikacją, a skrót uruchamia funkcję nagrywania. Jednak jeśli inna aplikacja uzyska ten skrót, może on nie działać.
Inne przyczyny obejmują problem z aplikacją Xbox, która może wymagać zresetowania lub ponownej instalacji, nieprawidłowo skonfigurowane skróty i wadliwą klawiaturę. Omówimy rozwiązania wszystkich tych problemów w następnej sekcji.
Naprawa braku działania funkcji Windows+Alt+R podczas nagrywania
Jeśli skrót Win+Alt+R nie działa podczas nagrywania ekranu w aplikacji Xbox Game Bar na komputerze z systemem Windows 11, wykonaj poniższe czynności, aby rozwiązać problem:
- Zresetuj pasek gier Xbox
- Użyj Windows+G
- Sprawdź skróty na pasku gier Xbox
- Ponowna instalacja paska gier Xbox
Zaczynajmy!
1] Zresetuj pasek gier Xbox
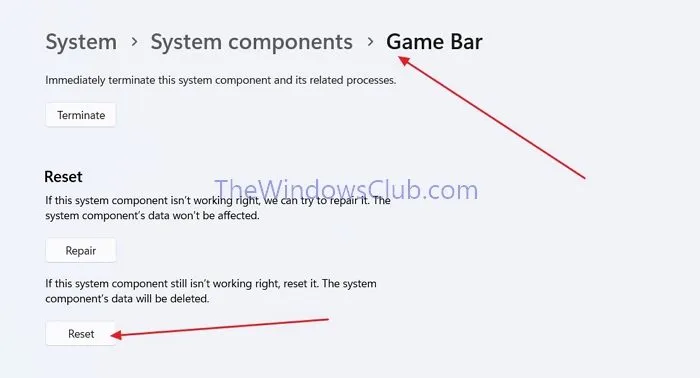
Jak już wcześniej wspomniano, Xbox Game Bar jest preinstalowaną aplikacją. Funkcja Windows+Alt+R do nagrywania ekranu zależy od niej. Możesz zresetować Xbox Game Bar, aby naprawić problem z niedziałającym Windows+Alt+R.
- Otwórz Ustawienia systemu Windows , naciskając klawisze Windows+I na klawiaturze.
- Przejdź do Ustawień systemu Windows > System > Składniki systemu > Pasek gier .
- Teraz przewiń w dół, aby znaleźć sekcję Resetuj i kliknij przycisk Resetuj , aby zresetować pasek gier Xbox.
Zresetowanie paska gier Xbox spowoduje wyczyszczenie wszystkich danych, dlatego musisz dostosować ustawienia i zalogować się ponownie. Jeśli nie chcesz resetować aplikacji, możesz najpierw wypróbować opcję Napraw w tej samej sekcji.
2] Użyj Windows+G
Naciśnięcie klawiszy Windows+G umożliwia wywołanie paska gier Xbox i ręczne rozpoczęcie nagrywania ekranu. Za pomocą skrótu możesz również poradzić sobie z wadliwymi klawiszami na klawiaturze (np. jeśli klawisz Alt lub R nie działa) i nawigować po zakłóceniach innej aplikacji.
Reated: Xbox Game Bar ciągle się wyłącza na komputerze z systemem Windows
3] Sprawdź ustawienia skrótów w pasku gier Xbox
Możesz ponownie przypisać skróty w Xbox Game Bar i możesz rozważyć, czy są tam jakieś zmiany. Ponadto, jeśli skrót Windows+Alt+R do nagrywania ekranu nie działa, możesz przypisać tam inny skrót:
- Otwórz pasek gier Xbox, wyszukując go w menu Start lub używając klawiszy Windows+G .
- Na pasku gier Xbox kliknij ikonę koła zębatego , aby otworzyć Ustawienia .

- Przejdź do zakładki Skróty i przewiń w dół, aby znaleźć skrót Windows+Alt+R .
- Sprawdź, czy jest tam przypisany jakiś inny skrót. Jeśli nie, możesz go utworzyć.
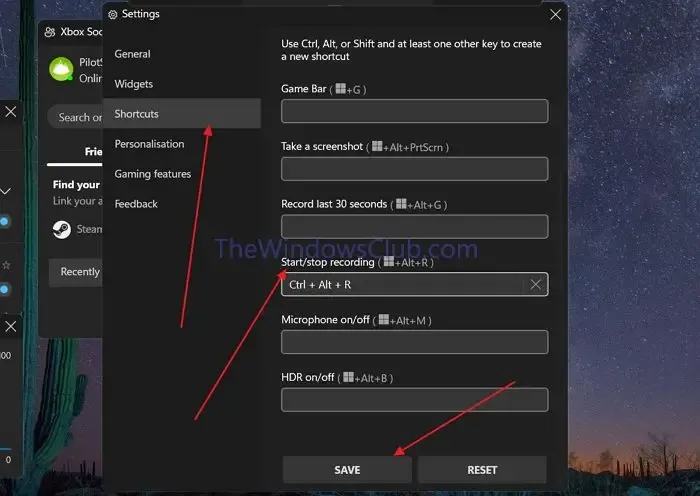
- Aby utworzyć skrót, wpisz go w polu tekstowym (pamiętaj, że na początku powinien znajdować się klawisz Ctrl lub Alt).
- Kliknij Zapisz , aby zapisać skróty.
4] Zainstaluj ponownie pasek gier Xbox
Możesz również spróbować ponownie zainstalować aplikację Xbox Game Bar, co spowoduje więcej niż tylko zresetowanie aplikacji i rozwiąże problem.
- Kliknij prawym przyciskiem myszy ikonę Start systemu Windows i otwórz Terminal (administrator) .
- W terminalu systemu Windows upewnij się, że jesteś w programie PowerShell; jeśli nie, otwórz okno programu PowerShell, klikając ikonę plusa.
- Teraz wklej poniższy kod do programu Windows PowerShell i naciśnij Enter .
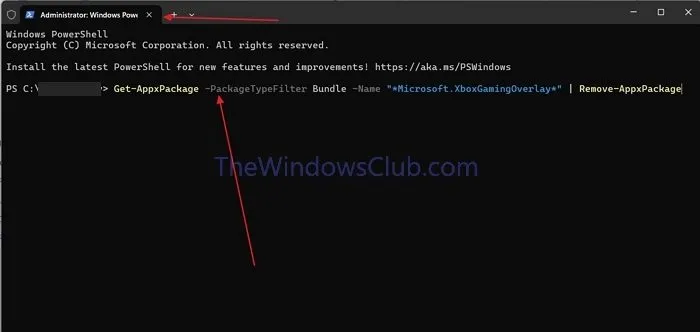
Get-AppxPackage -PackageTypeFilter Bundle -Name "*Microsoft.XboxGamingOverlay*"| Remove-AppxPackage
- Spowoduje to odinstalowanie aplikacji. Następnie możesz ponownie zainstalować Xbox Game Bar, otwierając aplikację Xbox na komputerze i klikając przycisk instalacji w oknie Game Bar musi zostać zainstalowany .
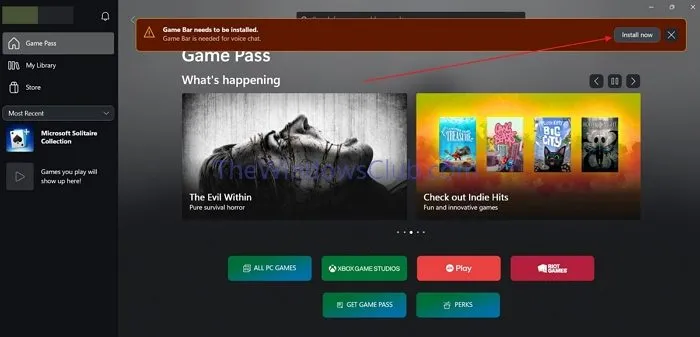
Mamy nadzieję, że było to pomocne.
Jak nagrywać ekran bez kombinacji klawiszy Alt+R w systemie Windows?
Możesz uruchomić Xbox Game Bar i ręcznie rozpocząć nagrywanie lub użyć kombinacji klawiszy Alt + G, aby szybko nagrać ostatnie 30 sekund.
Czym jest Windows Shift R?
Win+Shift+R otwiera funkcję nagrywania Snipping Tool, umożliwiającą szybkie nagrywanie wszystkiego na pulpicie, w tym dźwięku. Możesz wyłączyć mikrofon lub dźwięk systemowy w zależności od potrzeb.



Dodaj komentarz