ERROR_KM_DRIVER_BLOCKED 1930 (0x78A) [Rozwiązany]
![ERROR_KM_DRIVER_BLOCKED 1930 (0x78A) [Rozwiązany]](https://cdn.thewindowsclub.blog/wp-content/uploads/2024/09/error_km_driver_blocked-640x375.webp)
Komunikat ERROR_KM_DRIVER_BLOCKED wskazuje, że sterownik drukarki został zablokowany przed instalacją z powodu zasad ustawionych na komputerze. Kod błędu to 1930 (0x78A), a komunikat brzmi: Sterownik drukarki nie jest zgodny z zasadami włączonymi na komputerze, które blokują sterowniki NT 4.0.
Błąd 0x8007078a zwykle pojawia się w starszych wersjach systemu operacyjnego, np. Windows Vista, które nie obsługują sterowników drukarek Kernel Mode. Jednak zauważono go również w systemie Windows 11 podczas korzystania z niekompatybilnych lub nieobsługiwanych sterowników.
Zanim zaczniesz rozwiązywać problemy, uruchom ponownie komputer, zainstaluj wszystkie oczekujące aktualizacje systemu Windows i podłącz ponownie drukarkę, której dotyczy problem.
Jak naprawić błąd ERROR_KM_DRIVER_BLOCKED?
Wskazówka
Podczas gdy problem ERROR_KM_DRIVER_BLOCKED pojawia się zazwyczaj z powodu zasad egzekwowanych w systemie, ich ponowna konfiguracja nie powinna być Twoim głównym podejściem. Zasady takie jak te są ustawione w celu zwiększenia bezpieczeństwa komputera, a ich zmiana naraża go na ryzyko. Jeśli nadal chcesz kontynuować, czwarte i piąte rozwiązanie opisują zmiany specyficzne dla zasad.
1. Pobierz kompatybilną wersję sterownika
Jak wspomniałem wcześniej, problem ERROR_KM_DRIVER_BLOCKED może pojawić się z powodu nieaktualnych lub niezgodnych sterowników.
Aby naprawić błąd 0x8007078a, najpierw użyj najlepszego narzędzia do odinstalowywania sterowników, aby usunąć wszystkie istniejące pliki związane ze sterownikiem > odwiedź witrynę producenta > poszukaj najnowszego sterownika do drukarki, który jest również zgodny z zainstalowaną wersją i iteracją systemu Windows > pobierz plik instalacyjny (.exe) > zainstaluj sterownik.
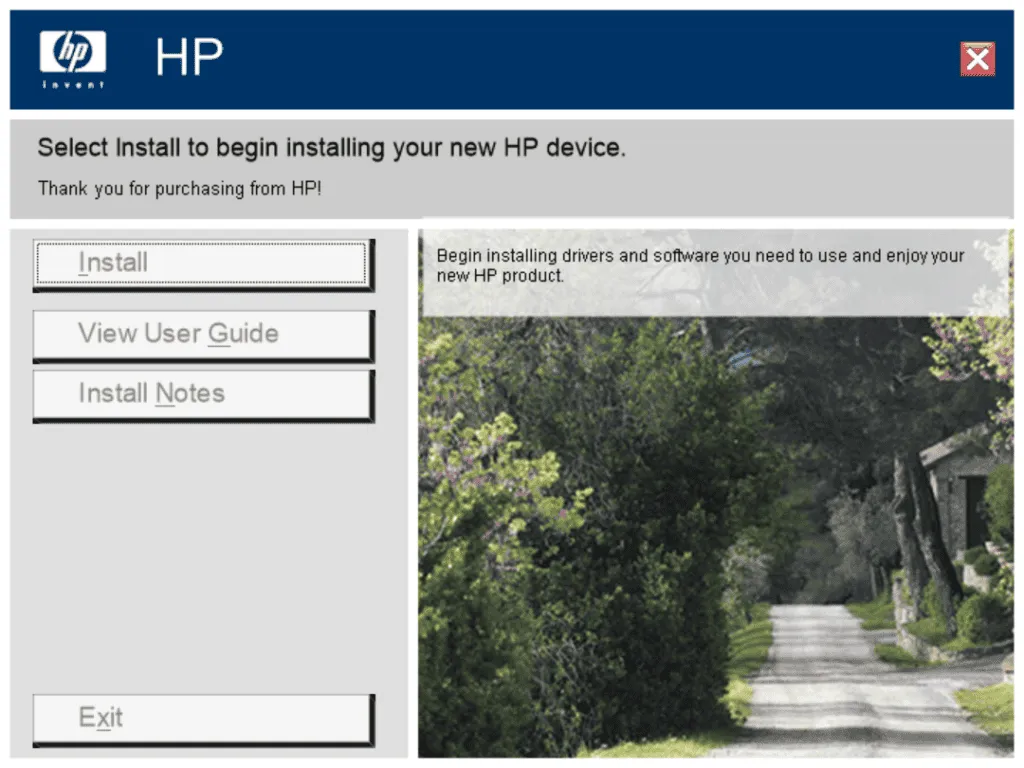
U niektórych użytkowników samo odinstalowanie sterownika i usunięcie plików związanych ze sterownikiem, a następnie ponowne podłączenie drukarki powodowało automatyczną instalację przez system Windows zgodnego sterownika, dzięki czemu drukarka mogła działać błyskawicznie.
2. Zainstaluj sterownik w trybie zgodności
- Kliknij prawym przyciskiem myszy pobrany plik instalacyjny drukarki (plik .exe) i wybierz Właściwości .
- Przejdź do karty Zgodność, zaznacz pole wyboru Uruchom ten program w trybie zgodności z , a następnie wybierz poprzednią wersję systemu Windows z listy.
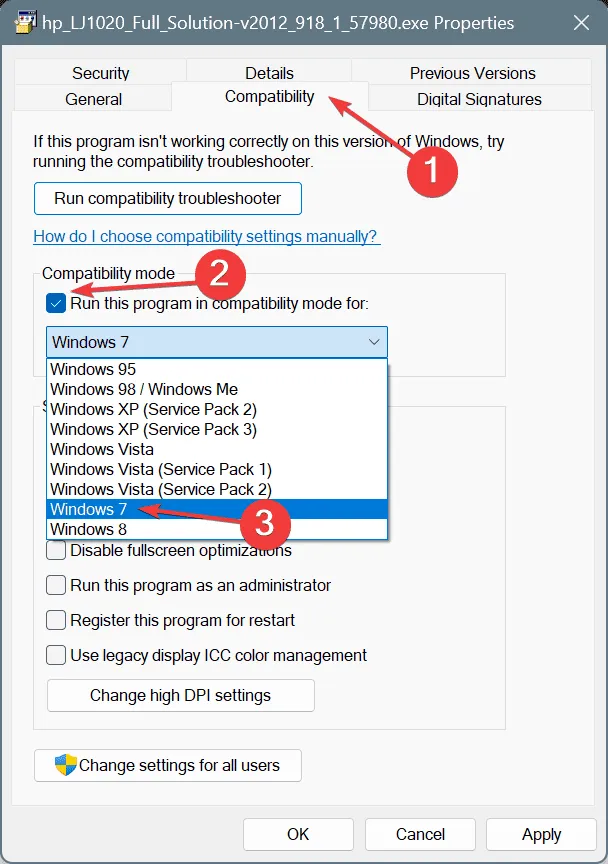
- Kliknij Zastosuj i OK , aby zapisać zmiany.
- Teraz zainstaluj sterownik drukarki.
- Jeśli nadal pojawia się komunikat ERROR_KM_DRIVER_BLOCKED, wypróbuj inne starsze wersje systemu Windows, aż do skutku.
3. Przeskanuj komputer w poszukiwaniu złośliwego oprogramowania
- Naciśnij Windows+ S, aby otworzyć wyszukiwarkę, wpisz Zabezpieczenia systemu Windows w polu tekstowym i kliknij odpowiedni wynik.
- Kliknij Ochrona przed wirusami i zagrożeniami .
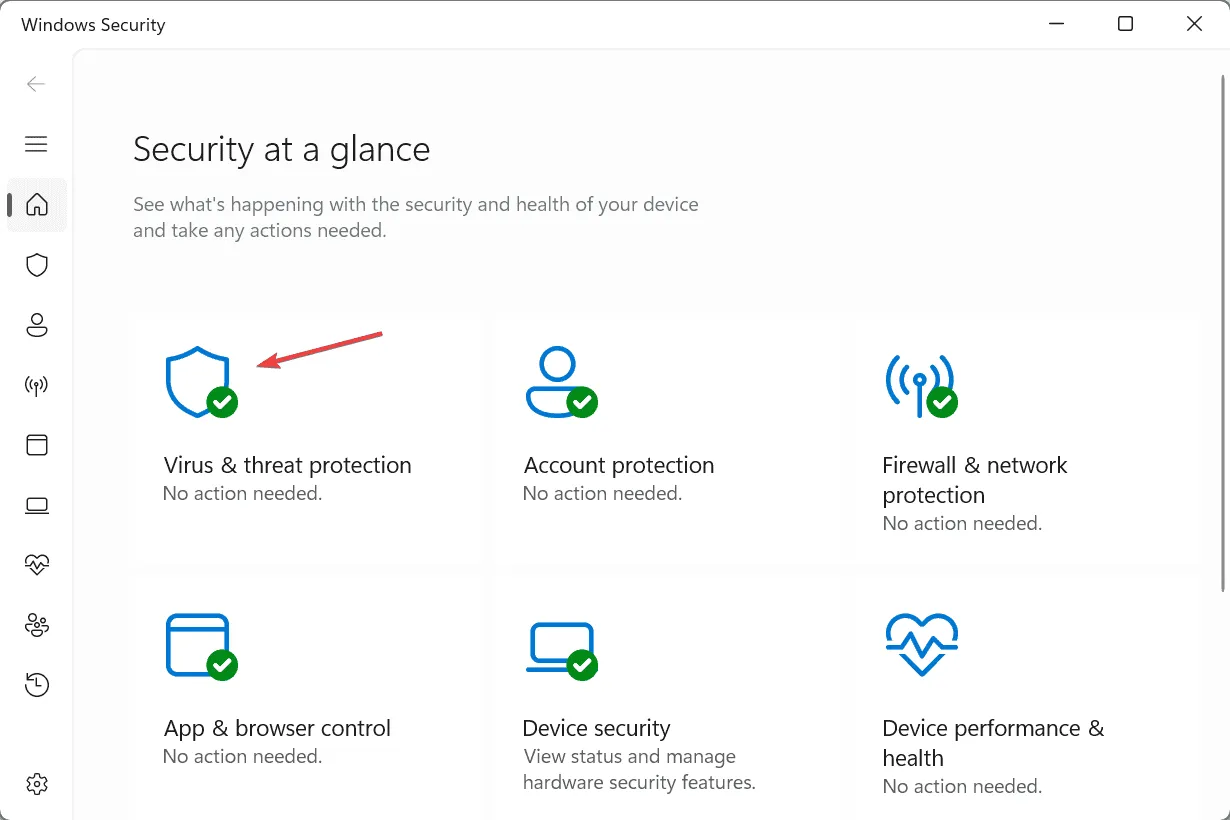
- Kliknij Opcje skanowania .
- Wybierz wpis Pełne skanowanie i kliknij Skanuj teraz.
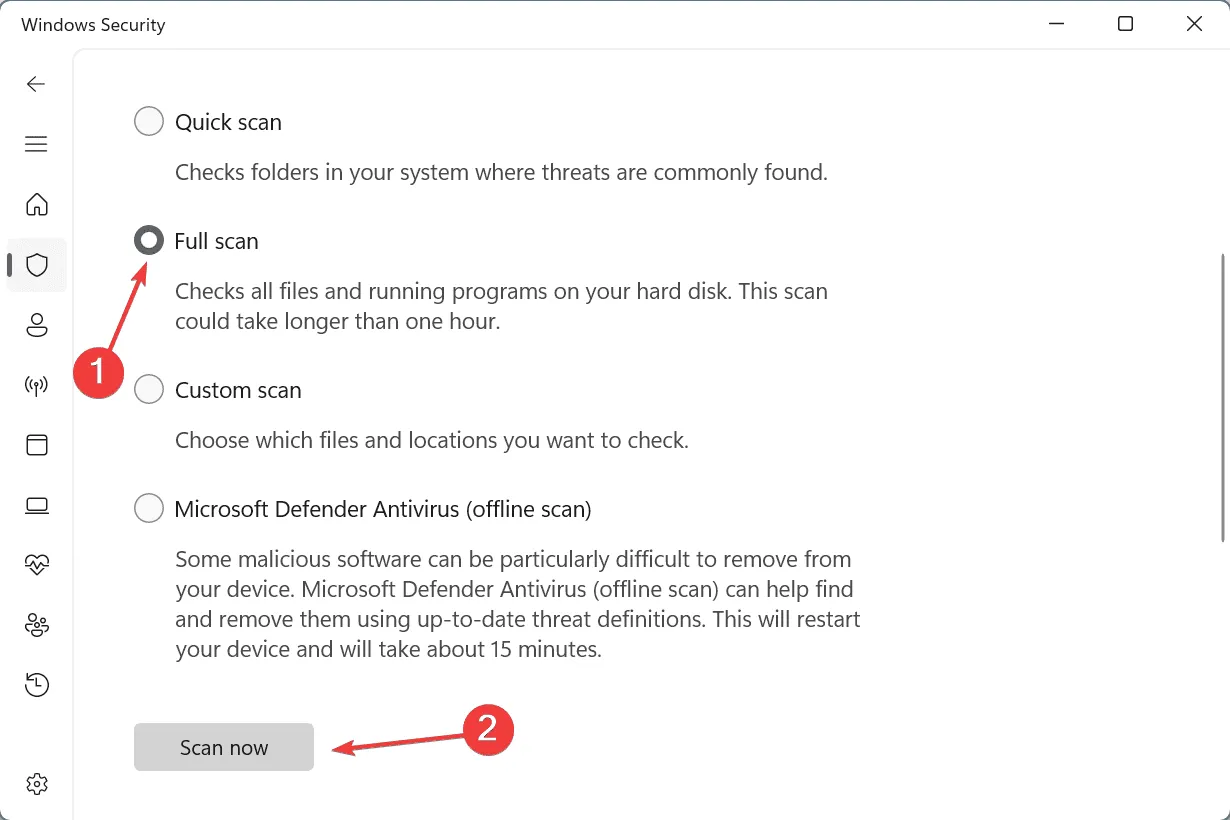
- Poczekaj na zakończenie skanowania. Może to potrwać od 15 do 45 minut.
Jeśli pobrałeś sterownik z nieoficjalnego źródła, rozsądnie jest przeskanować komputer pod kątem złośliwego oprogramowania. A jeśli Windows Security nie wykryje żadnych zagrożeń, polecam użycie skutecznego rozwiązania antywirusowego, aby uruchomić bardziej zaawansowany zestaw skanów!
4. Zainstaluj ponownie sterownik ze zmienionymi ustawieniami
4.1 Odinstaluj sterownik drukarki i oprogramowanie
- Naciśnij Windows+, Raby otworzyć polecenie Uruchom, wpisz appwiz.cpl w polu tekstowym i naciśnij Enter.
- Wybierz oprogramowanie drukarki z listy i kliknij Odinstaluj .
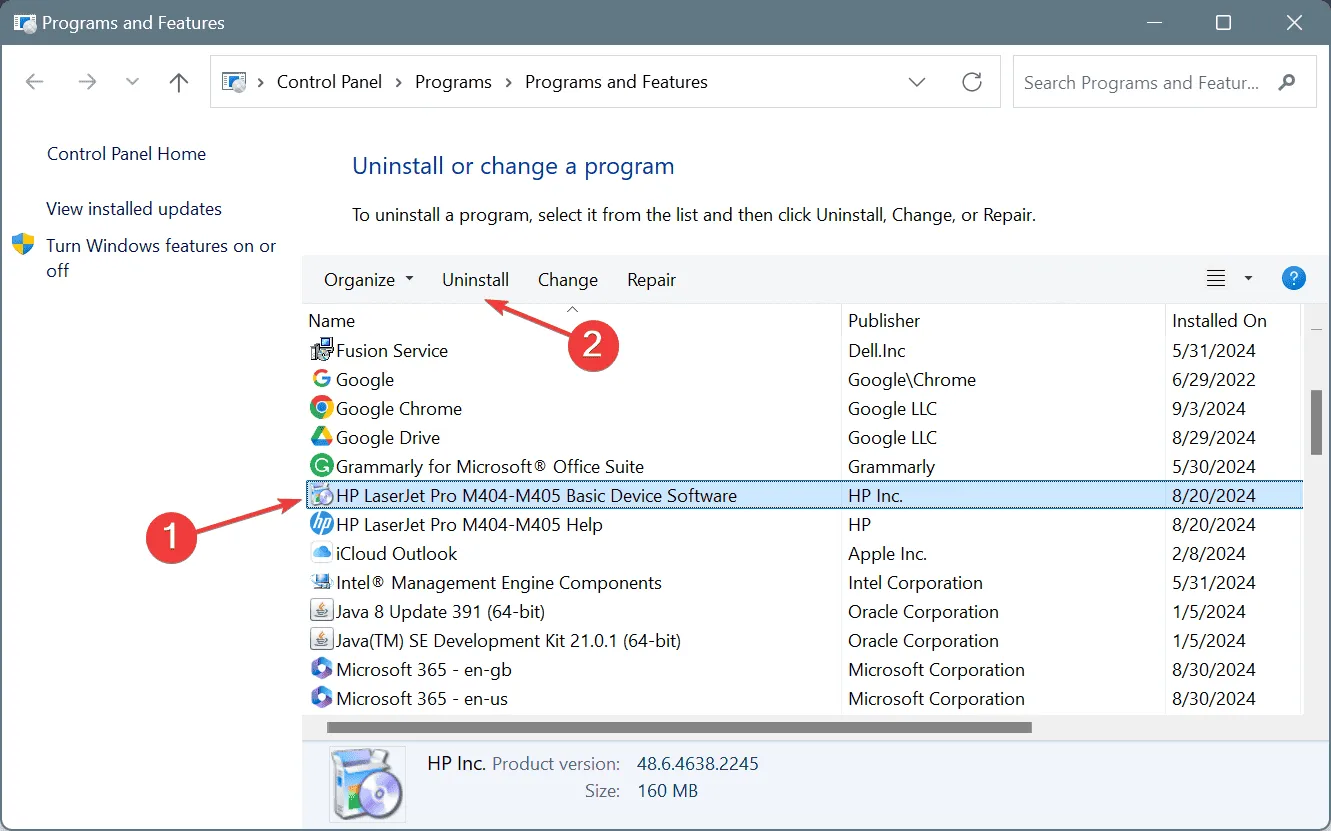
- Aby dokończyć proces, postępuj zgodnie z instrukcjami wyświetlanymi na ekranie.
- Podobnie należy odinstalować sterownik drukarki wymieniony tutaj, a także wszelkie inne elementy oprogramowania związane z drukarką.
4.2 Ponowna konfiguracja rejestru
- Naciśnij Windows +, R aby otworzyć Uruchom, wpisz regedit w polu tekstowym i naciśnij Enter.
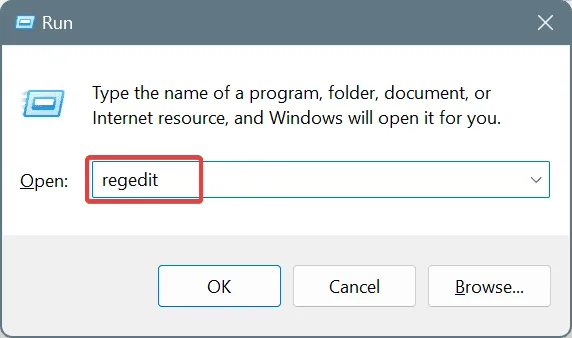
- Kliknij Tak w monicie UAC.
- Wklej następującą ścieżkę w pasku adresu i kliknij Enter:
HKEY_LOCAL_MACHINE\SOFTWARE\Policies\Microsoft\Windows NT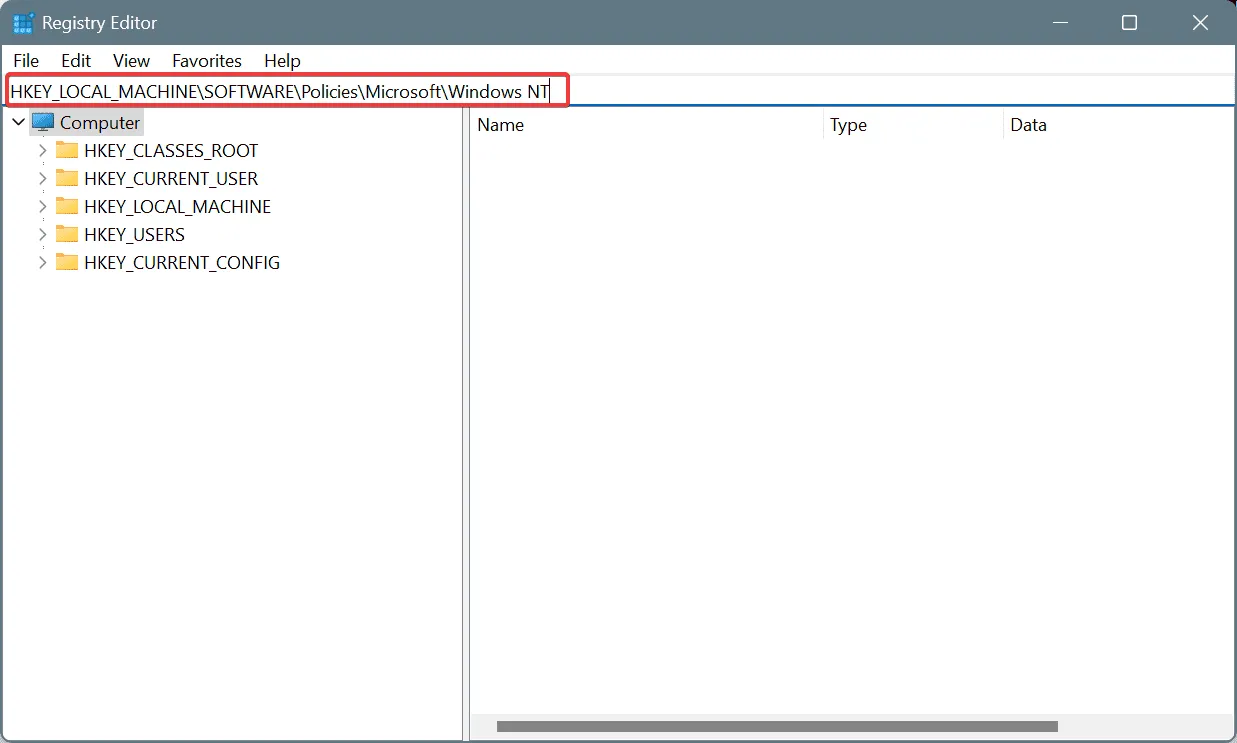
- Kliknij prawym przyciskiem myszy wpis Windows NT w lewym panelu, wybierz Nowy , następnie wybierz Klucz i nadaj mu nazwę Drukarki .
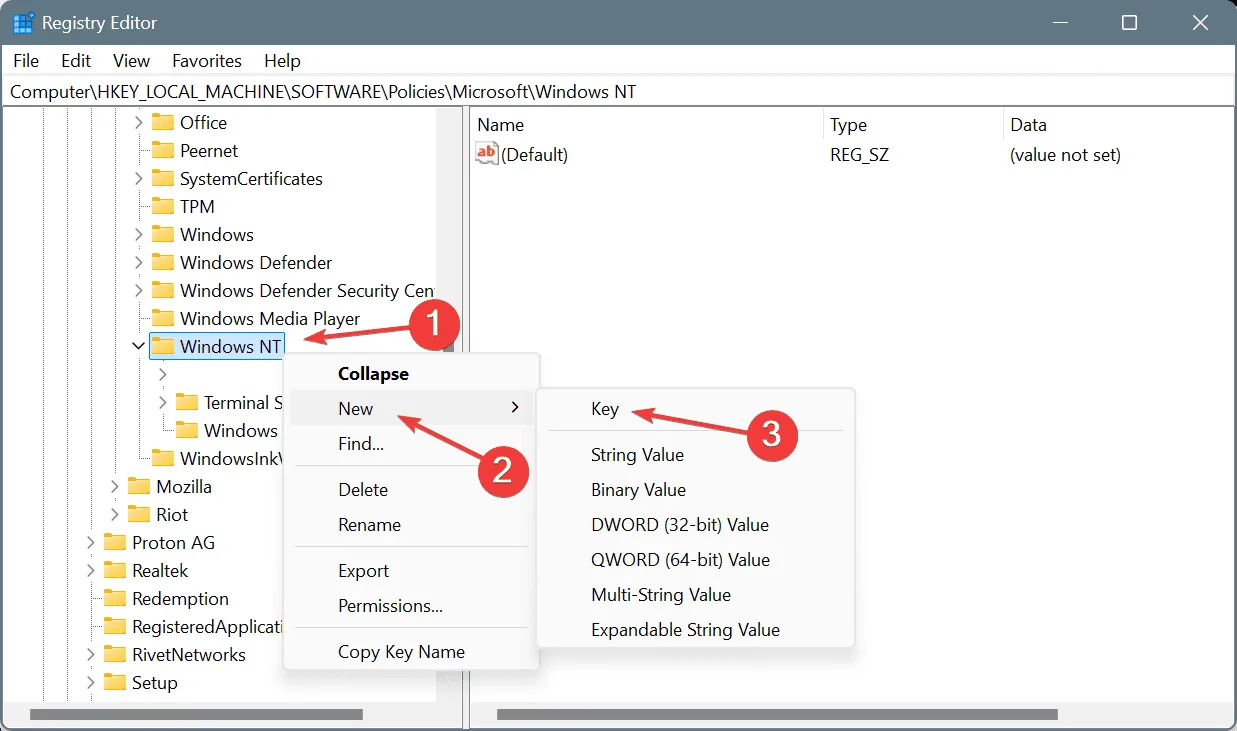
- Teraz w kluczu Printers kliknij prawym przyciskiem myszy pustą część po prawej stronie, wybierz Nowy , wybierz Wartość DWORD (32-bitowa) i nazwij ją KMPrintersAreBlocked .
- Kliknij dwukrotnie wartość DWORD, wpisz 1 w polu Dane wartości i kliknij OK , aby zapisać zmiany.
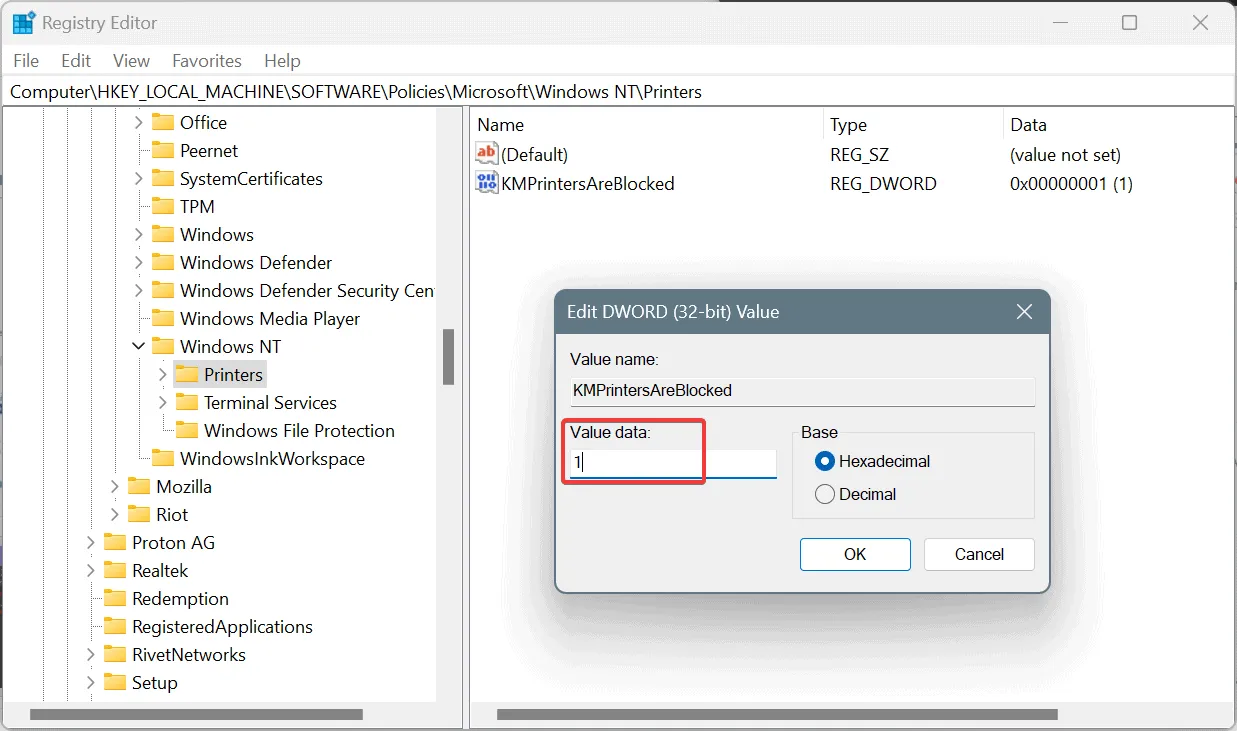
- Teraz w obszarze Drukarki utwórz kolejny klucz i nazwij go PointAndPrint .
- W obszarze PointAndPrint utwórz następujące wpisy, tak jak zrobiłeś to wcześniej, i ustaw dane wartości wymienione obok każdego z nich:
- Ograniczony (DWORD) – 1 (wartość danych)
- TrustedServers (DWORD) – 0 (wartość danych)
- ServerList (String) – Pusty (wartość danych)
- InForest (DWORD) – 0 (wartość danych)
- NoWarningNoElevationOnInstall (DWORD) – 1 (wartość danych)
- UpdatePromptSettings (DWORD) – 2 (wartość danych)
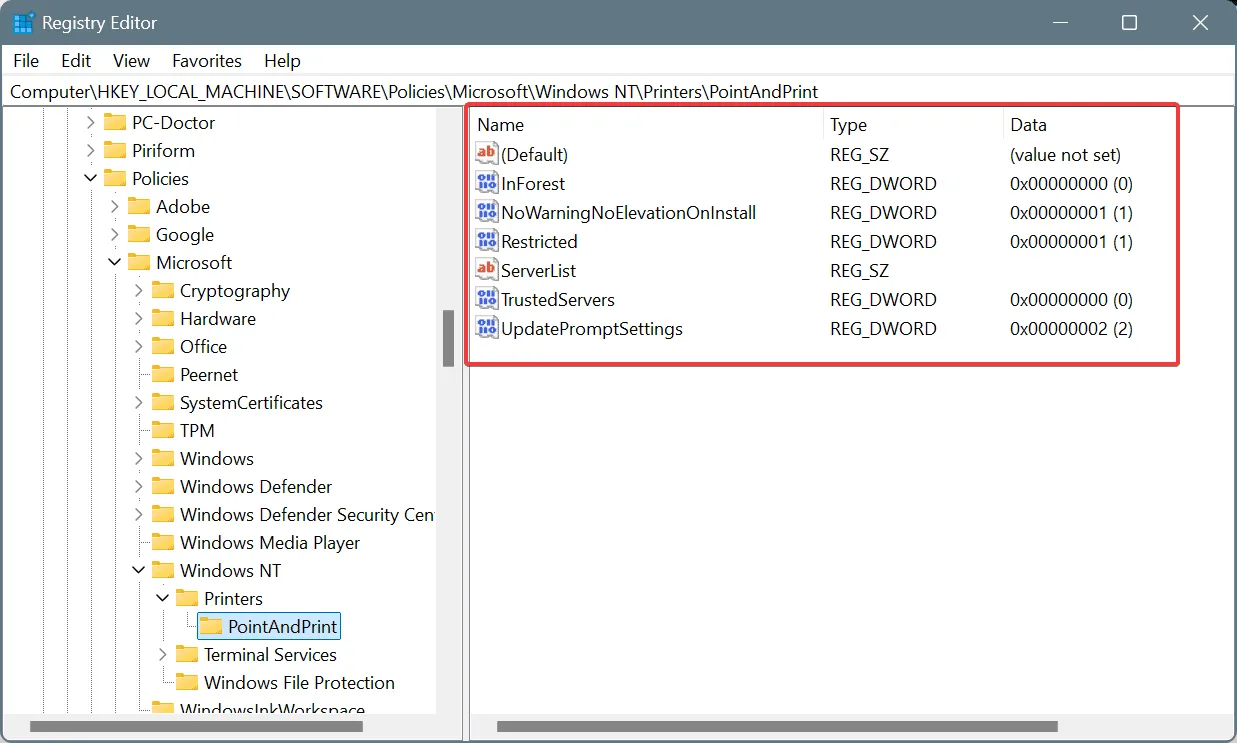
- Następnie przejdź do tej ścieżki:
Computer\HKEY_LOCAL_MACHINE\SOFTWARE\WOW6432Node\Policies\Microsoft\Windows NT - Utwórz klucz Printers w systemie Windows NT, a następnie klucz PointAndPrint w obszarze Printers, tak jak zrobiłeś to wcześniej.
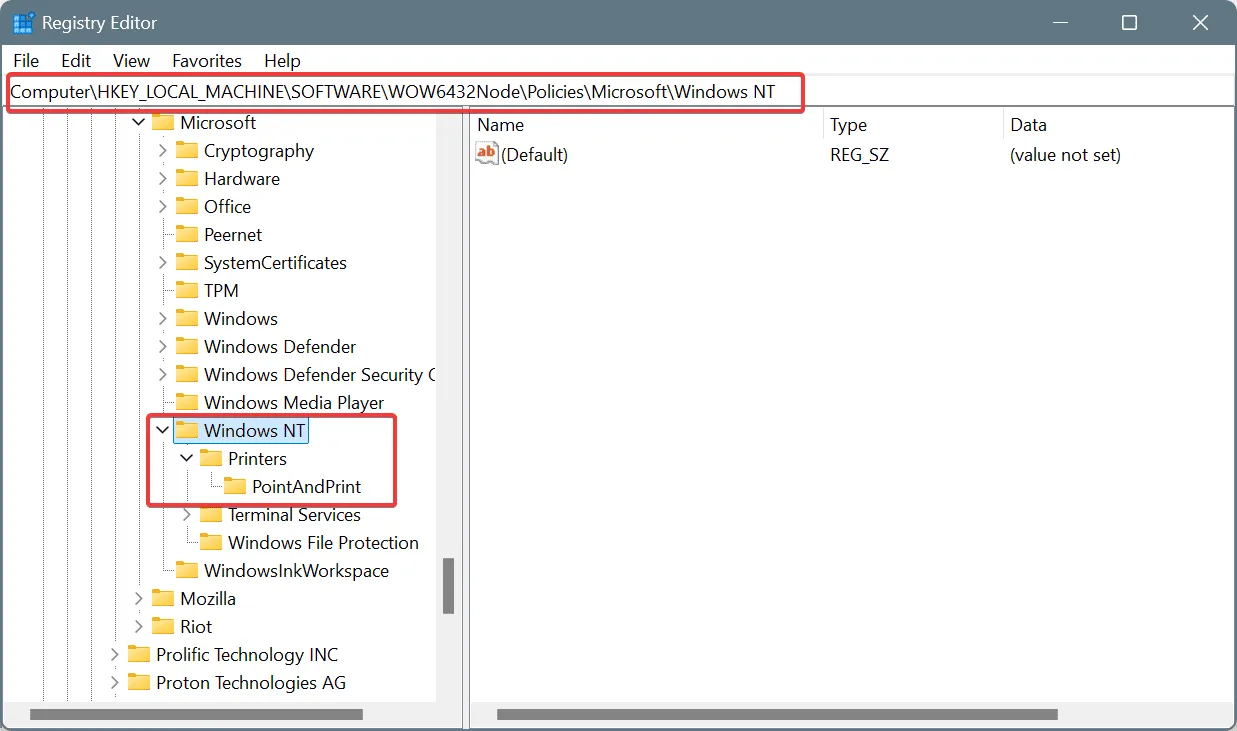
- Na koniec utwórz następujące wartości DWORD i String w kluczu PointAndPrint , a następnie ustaw dane wartości wymienione obok każdego z nich:
- Ograniczony (DWORD) – 1 (wartość danych)
- TrustedServers (DWORD) – 0 (wartość danych)
- ServerList (String) – Pusty (wartość danych)
- InForest (DWORD) – 0 (wartość danych)
- NoWarningNoElevationOnInstall (DWORD) – 1 (wartość danych)
- UpdatePromptSettings (DWORD) – 2 (wartość danych)
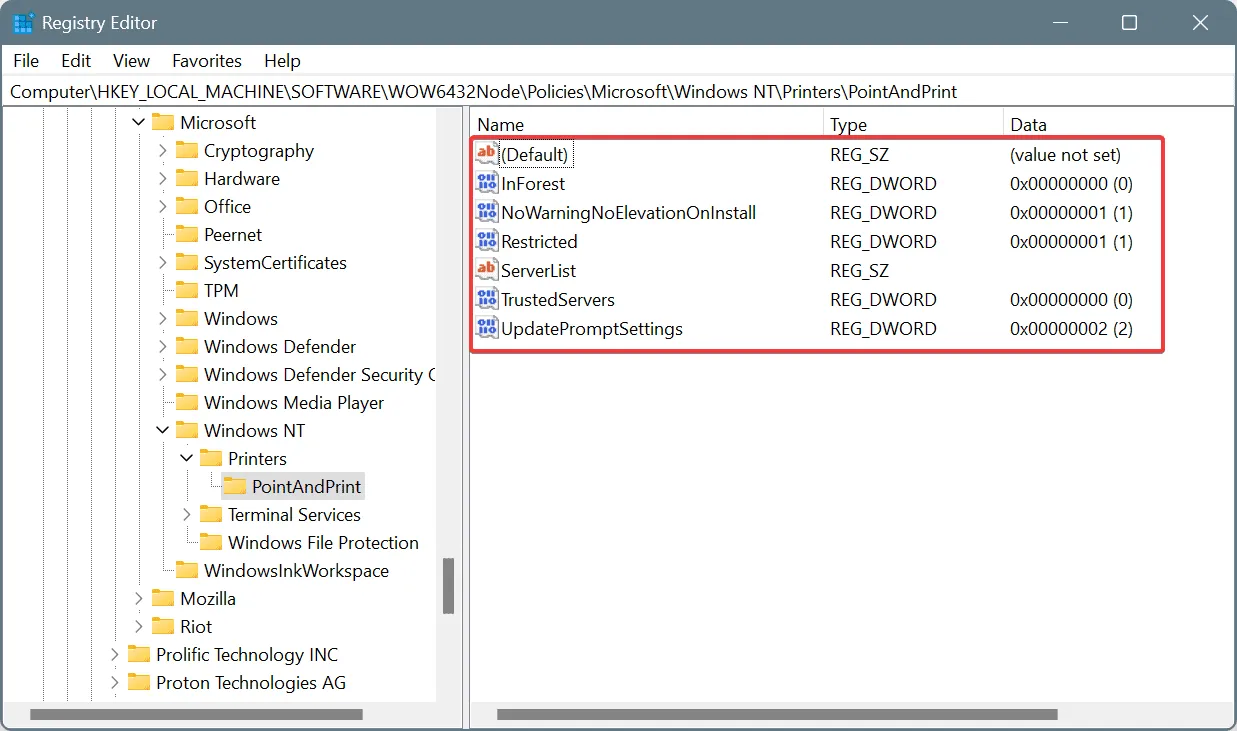
4.3 Zatrzymaj usługę bufora wydruku
- Naciśnij przycisk Windows+ R, aby otworzyć polecenie Uruchom, wpisz services.msc w polu tekstowym i naciśnij klawisz Enter.
- Przewiń w dół, kliknij prawym przyciskiem myszy usługę bufora wydruku i wybierz opcję Zatrzymaj z menu kontekstowego.
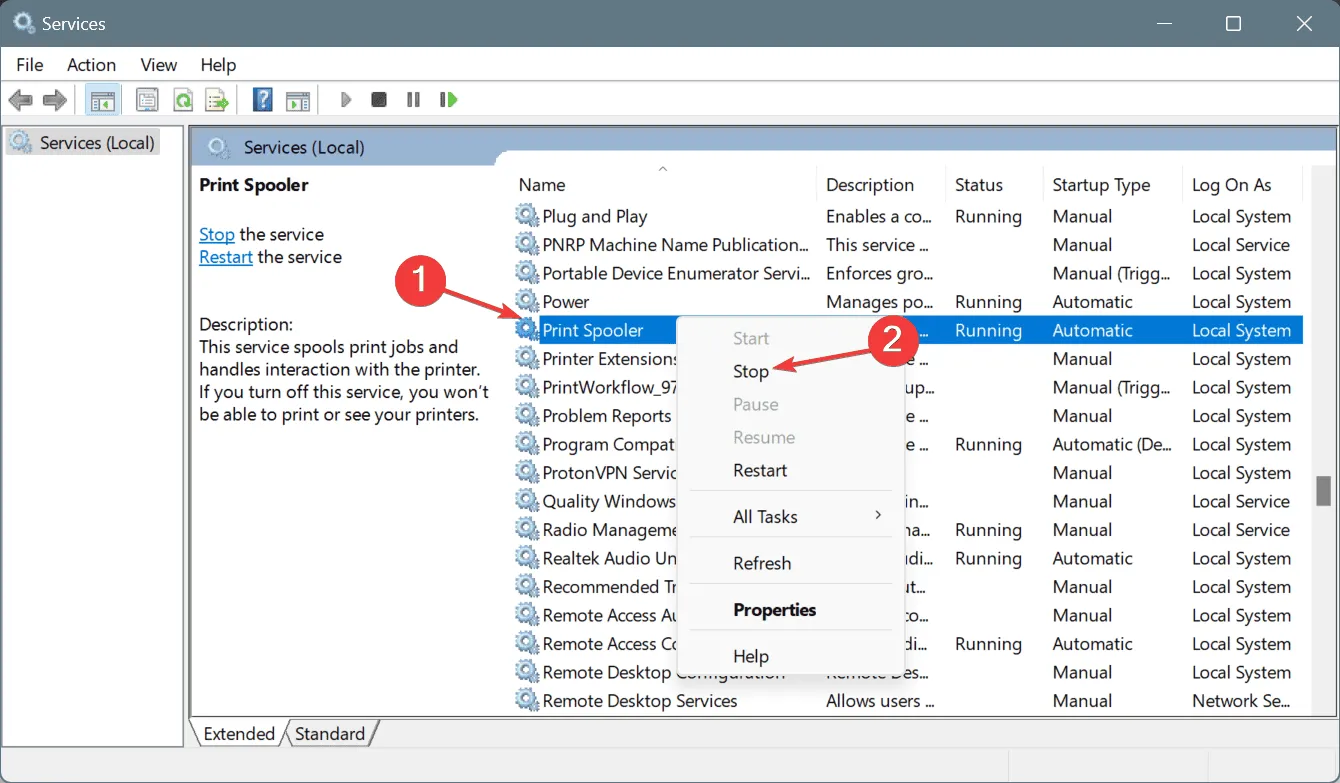
4.4 Zmień nazwy ważnych folderów
- Naciśnij Windows+ E, aby otworzyć Eksplorator plików, wklej następującą ścieżkę w pasku adresu, a następnie naciśnij Enter:
C:\Windows\System32\spool\drivers - Teraz zmień nazwy folderów W32X86 i x64 odpowiednio na W32x86.old i x64.old.

- Uruchom ponownie komputer.
4.5 Ponowna instalacja sterownika drukarki
Na koniec możesz uruchomić plik instalacyjny sterownika (.exe), który wcześniej wywołał komunikat informujący o tym, że podczas instalacji pojawił się komunikat Sterownik drukarki nie jest zgodny z zasadą włączoną na Twoim komputerze, która blokuje sterowniki NT 4.0.
5. Ponowna konfiguracja zasad grupy
- Naciśnij Windows+ R, aby otworzyć Uruchom, wpisz gpedit.msc w polu tekstowym i naciśnij Enter.
- Korzystając z lewego panelu, przejdź do następującej ścieżki:
Computer Configuration > Administrative Templates > Printers - Kliknij dwukrotnie zasadę Nie zezwalaj na instalację drukarek za pomocą sterowników trybu jądra .
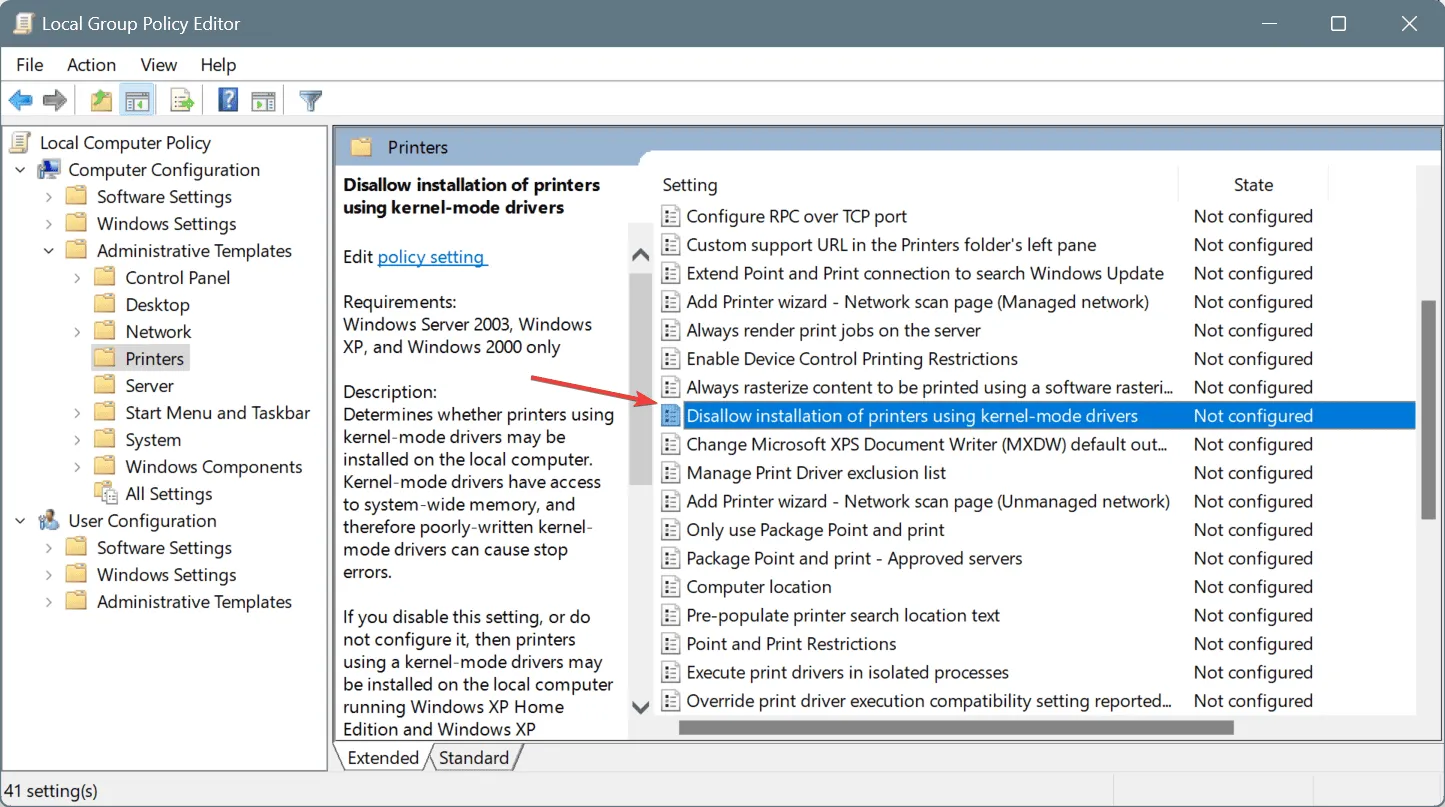
- Wybierz opcję Wyłączone , a następnie kliknij Zastosuj i OK , aby zapisać zmiany.
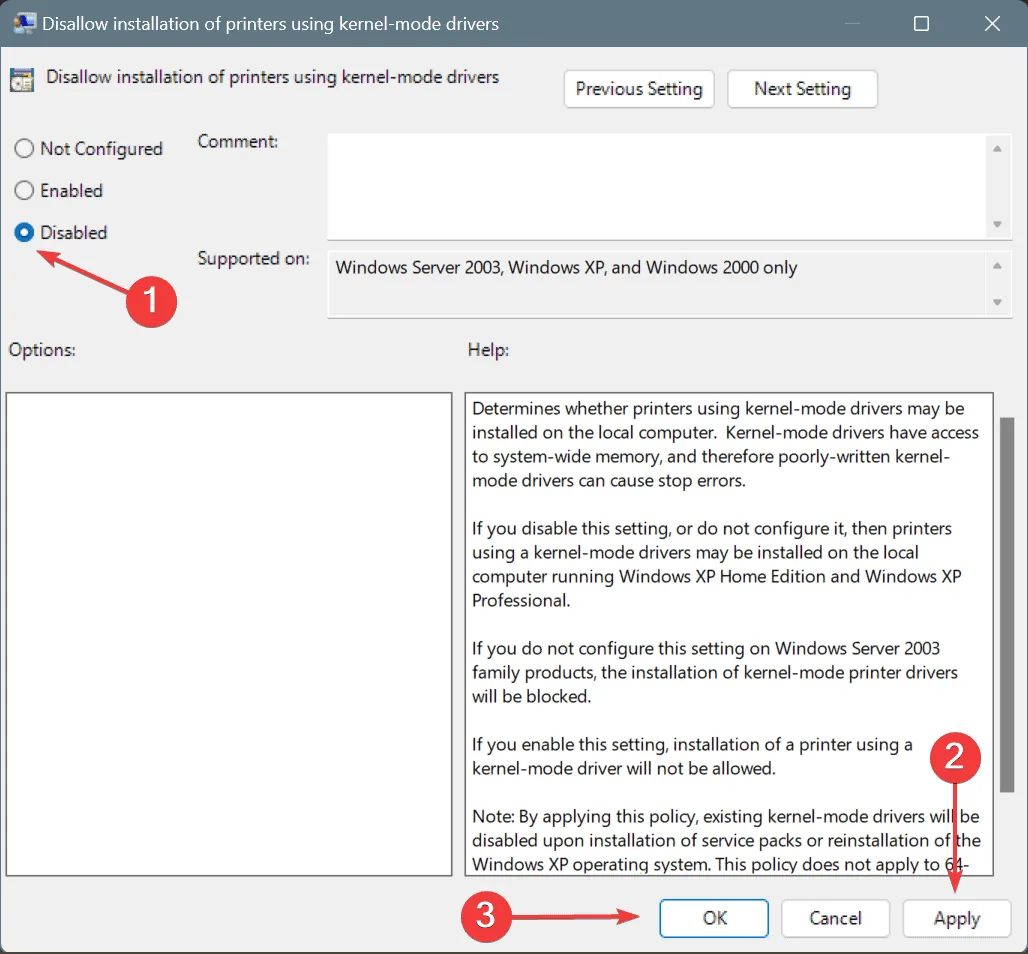
- Na koniec uruchom ponownie komputer i sprawdź, czy błąd systemowy 0x8007078a został naprawiony.
6. Przywróć ustawienia fabryczne systemu Windows
W ostateczności możesz zawsze przywrócić ustawienia fabryczne systemu Windows. Dla 2 z 5 użytkowników jest to jedyne rozwiązanie, które zadziałało przeciwko ERROR_KM_DRIVER_BLOCKED, nawet w konfiguracji z wieloma komputerami!
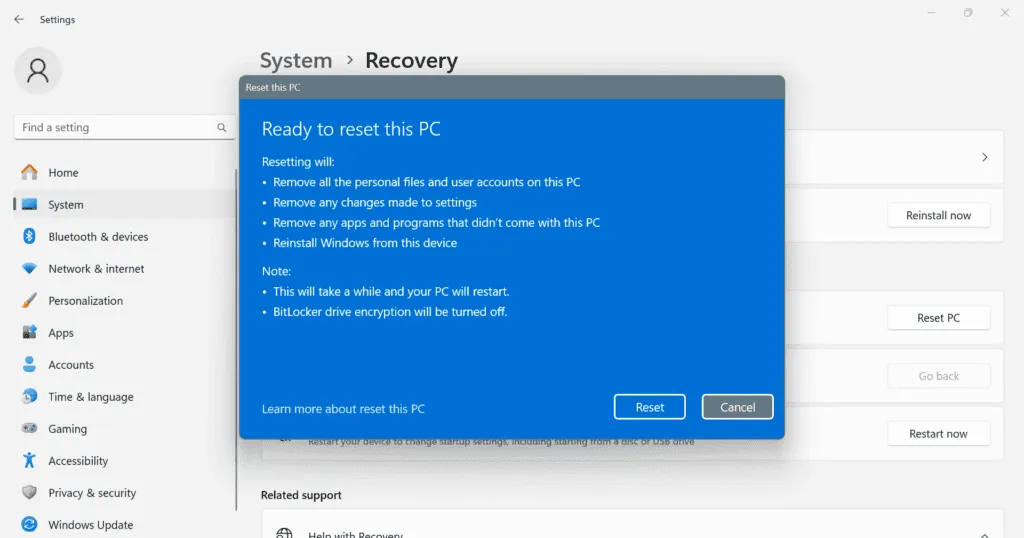
Aby zresetować komputer, naciśnij Windows+ I, aby otworzyć Ustawienia > przejdź do karty System > kliknij Odzyskiwanie > kliknij przycisk Resetuj komputer > wybierz, czy chcesz zachować pliki, czy usunąć wszystko > wybierz Lokalna ponowna instalacja > kliknij Dalej > potwierdź zmianę > kliknij Resetuj > i poczekaj na zakończenie procesu.
7. Skontaktuj się z pomocą techniczną
Jeśli nic innego nie działa, skontaktuj się z zespołem wsparcia. Najpierw spróbuj skontaktować się z dedykowanym wsparciem producenta drukarki (za pośrednictwem oficjalnej strony internetowej) i poproś o wersję sterownika zgodną z komputerem. Jeśli nie mogą pomóc z ERROR_KM_DRIVER_BLOCKED, skontaktuj się z pomocą techniczną Microsoft.
Pamiętaj, błąd ERROR_KM_DRIVER_BLOCKED jest problemem opartym na oprogramowaniu i zazwyczaj można go naprawić za pomocą szybkich zmian w systemie Windows lub używając innego sterownika. Tylko rzadko będziesz musiał skontaktować się z zespołem wsparcia!
Jeśli znasz więcej sposobów rozwiązania tego problemu, podziel się nimi z naszymi czytelnikami w sekcji komentarzy.



Dodaj komentarz