Jak naprawić błąd OneDrive 0x8004da9a w systemie Windows 11/10

Niektórzy użytkownicy skarżyli się na kod błędu 0x8004da9a podczas próby otwarcia aplikacji OneDrive. Ten błąd może pojawić się z różnych powodów (częste z nich wymienione poniżej). Podczas napotykania tego problemu OneDrive wyrzuca komunikat o błędzie, który brzmi następująco –
There was a problem signing you in
Please try again in a few minutes. (Error Code: 0x8004da9a)
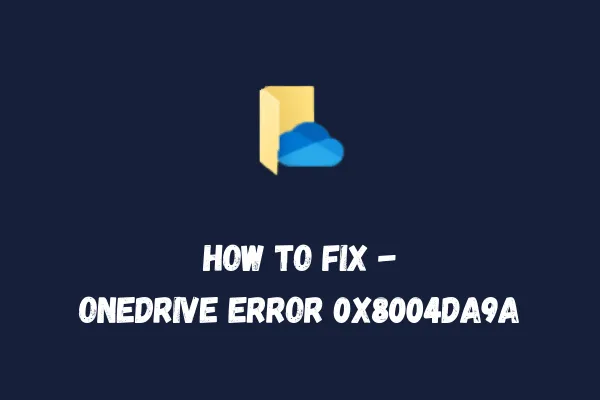
Jak podano w samym komunikacie o błędzie, jest to problem z logowaniem i może zostać natychmiast rozwiązany po wylogowaniu się i ponownym zalogowaniu do usługi OneDrive.
Co powoduje błąd OneDrive 0x8004da9a w systemie Windows 11/10?
Ten błąd występuje zazwyczaj z jednego lub kilku z następujących powodów:
- Słaba łączność sieciowa
- Nieaktualna wersja OneDrive
- OneDrive nie jest zsynchronizowany
- Pamięć podręczna na nim jest bardzo duża
- Uszkodzony pakiet Microsoft Office
Rozwiązania błędu OneDrive 0x8004da9a
Oto metody, które należy wykonać, aby rozwiązać kod błędu usługi OneDrive 0x8004da9a na komputerze z systemem Windows 11/10 –
1. Rozłącz się i ponownie połącz z Internetem
Jeśli łączność sieciowa jest słaba lub nie działa w Twojej okolicy, może to również skutkować błędami takimi jak 0x8004da9a. Dlatego wszyscy sugerujemy sprawdzenie połączenia internetowego przed zastosowaniem jakichkolwiek obejść. Sprawdzenie szybkości Internetu w systemie Windows jest dość proste. Oto jak możesz to zrobić –
- Otwórz dowolną przeglądarkę internetową i zacznij trochę surfować. Jeśli to działa dobrze, wypróbuj następne rozwiązanie. W przeciwnym razie najpierw uruchom ponownie komputer i połączenie WiFi/Ethernet.
- Po uruchomieniu systemu Windows 11/10 sprawdź, czy możesz teraz przeglądać strony internetowe w dowolnej przeglądarce.
2. Sprawdź i zainstaluj najnowsze aktualizacje usługi OneDrive
Uruchomienie przestarzałej aplikacji OneDrive może również wywołać problemy takie jak 0x8004da9a. Sprawdź więc, jaka jest wersja OneDrive zainstalowana na Twoim komputerze. Jeśli znajdziesz tę aplikację działającą w starej wersji, pobierz i zainstaluj jej najnowsze aktualizacje, odwiedzając oficjalną stronę. Oto, jak można sprawdzić i zaktualizować OneDrive w systemie Windows –
- Kliknij klawisz „strzałka w górę” na pasku zadań i wybierz OneDrive .
- Następnie przejdź do „ Pomocy i ustawień ” i kliknij Ustawienia.
- Przejdź do zakładki Informacje i kliknij odnośnik znajdujący się obok odnośnika do wersji.
- Następnie system przekieruje Cię na stronę wsparcia .
- Tutaj możesz sprawdzić ostatnią wydaną wersję Build for OneDrive.
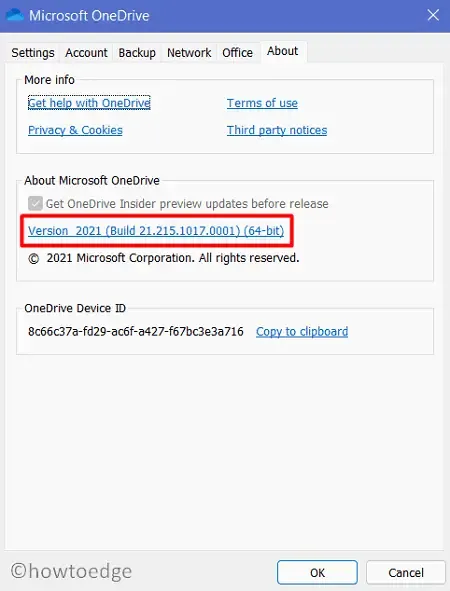
- Jeśli zauważysz, że na stronie Wsparcia dostępna jest aktualizacja, pobierz ją i zainstaluj na swoim komputerze.
- Uruchom ponownie komputer, aby wprowadzone zmiany zaczęły obowiązywać od następnego logowania.
Mam nadzieję, że błąd 0x8004da9a zostanie rozwiązany po tym. W razie gdyby nie, wypróbuj następny zestaw rozwiązań opisanych poniżej –
3. Rozpocznij synchronizację usługi OneDrive
Jeśli włączyłeś ustawienie połączenia taryfowego na komputerze z systemem Windows, wymaga to ręcznego włączenia funkcji synchronizacji w OneDrive. Gdy ta aplikacja jest niezsynchronizowana, jej uruchomienie może spowodować błędy takie jak 0x8004da9a. Przejdź do tego programu i wznów synchronizację (jeśli jest już wyłączona). Aby to zrobić, wykonaj następujące kroki –
- Przede wszystkim kliknij prawym przyciskiem myszy ikonę OneDrive na pasku zadań/zasobniku systemowym.
- Spowoduje to otwarcie menu skrótów do ustawień i pomocy.
- Następnie wybierz opcję „ Wznów synchronizację ”.
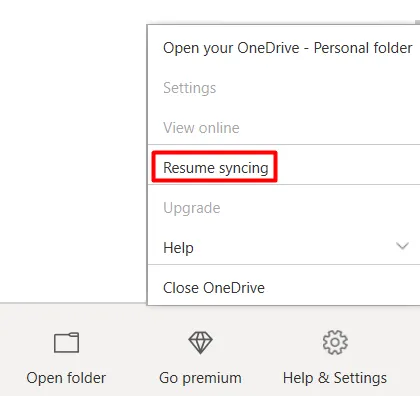
Jeśli błąd 0x8004da9a rzeczywiście występował z powodu braku synchronizacji OneDrive, problem powinien już zostać rozwiązany.
4. Wyczyść pamięć podręczną OneDrive
Gdy regularnie używasz OneDrive do różnych celów w systemie Windows 11/10, generuje on ogromną pamięć podręczną, a cała pamięć podręczna pozostaje powiązana z Twoim kontem. W rezultacie, gdy przechowywana pamięć podręczna zaczyna przekraczać wstępnie zdefiniowany limit, OneDrive kończy się niepowodzeniem z różnymi kodami błędów, w tym „Błąd 0x8004da9a”.
Aby rozwiązać ten problem, musisz wyczyścić całą zgromadzoną pamięć podręczną w OneDrive. Oto, jak możesz to zrobić –
- Naciśnij WinKey + R , aby uruchomić polecenie Uruchom.
- Skopiuj poniższy wiersz i wklej go w oknie dialogowym Uruchom.
%localappdata%\Microsoft\OneDrive\onedrive.exe /reset
- Teraz naciśnij klawisz Enter , aby rozpocząć wykonywanie wklejonego polecenia.
- Poczekaj kilka sekund, aż ten kod oczyści całą pamięć podręczną i zresetuje usługę OneDrive.
- Jeśli pojawią się inne kody błędów, uruchom ponownie komputer i spróbuj jeszcze raz uruchomić ten kod.
Na koniec zresetujesz aplikację OneDrive i będziesz mógł uruchomić ten program bez żadnych błędów ani problemów.
5. Naprawa pakietu Microsoft Office
OneDrive jest zasadniczo składnikiem pakietu Microsoft Office. Jeśli w tym pakiecie występuje jakiekolwiek uszkodzenie, wpłynie to również na OneDrive. Jeśli wiesz o jakichkolwiek niedawnych problemach z oprogramowaniem Office, sugerujemy najpierw ich naprawę. W tej metodzie opisaliśmy kroki, za pomocą których możesz łatwo naprawić pakiet Microsoft Office –
- Naciśnij klawisz Windows i X, aby uruchomić menu Zasilanie.
- Z dostępnej listy opcji wybierz Aplikacje i funkcje.
- Przewiń w dół do pozycji Microsoft Office i kliknij trzy kropki znajdujące się obok niej.
- Wybierz opcję „ Modyfikuj ” z menu podręcznego.
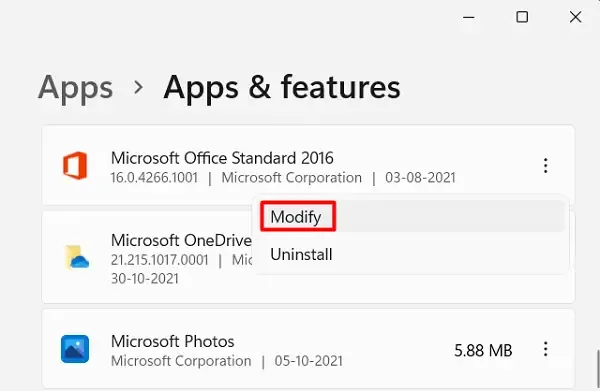
- Gdy zostanie wyświetlony monit „Jak chcesz naprawić program pakietu Office?”, kliknij opcję Szybka naprawa .
- Pozwól temu narzędziu naprawić problemy, które jego zdaniem są odpowiedzialne za kod błędu 0x8004da9a.
- Następnie uruchom ponownie komputer, aby wprowadzone zmiany zostały zastosowane.
Mam nadzieję, że błąd OneDrive 0x8004da9a został już rozwiązany na Twoim komputerze i możesz go skutecznie używać bez żadnych błędów lub problemów. W razie pytań lub sugestii daj nam znać w sekcji komentarzy.



Dodaj komentarz