Naprawiono: Błąd VIDEO_DRIVER_DEBUG_REPORT_REQUEST 0xAD
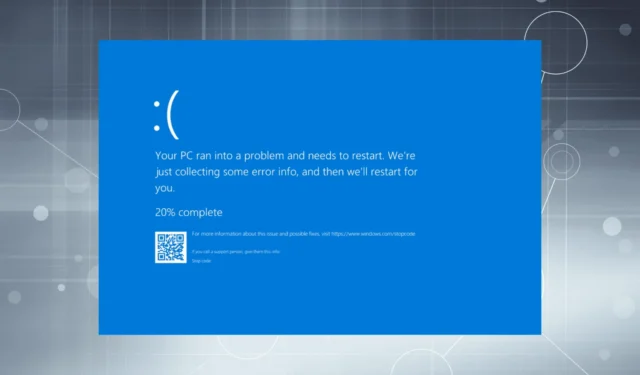
Niebieski ekran śmierci VIDEO_DRIVER_DEBUG_REPORT_REQUEST z kodem błędu 0x000000AD pojawia się z powodu problemów z zainstalowanym sterownikiem graficznym lub procesorem graficznym i pojawia się na etapie rozruchu (uruchamiania) lub podczas działania systemu operacyjnego.
Przyczynami pojawienia się niebieskiego ekranu z błędem Video Driver Debug Report Request są m.in. przegrzanie procesora graficznego, uszkodzone pliki systemowe, konfliktowe aplikacje innych firm, infekcja złośliwym oprogramowaniem oraz nieaktualny, uszkodzony lub wadliwy sterownik graficzny.
Zanim zaczniesz rozwiązywać problemy, zainstaluj wszystkie oczekujące aktualizacje systemu Windows, odinstaluj ostatnio dodane aplikacje, ponownie podłącz procesor graficzny i napraw problemy z przegrzewaniem. U większości z was te szybkie kontrole naprawią BSOD!
Jak naprawić niebieski ekran VIDEO_DRIVER_DEBUG_REPORT_REQUEST?
1. Zainstaluj ponownie sterownik graficzny
- Naciśnij Windows+ X, aby otworzyć menu Użytkownika zaawansowanego, i wybierz Menedżera urządzeń z listy.
- Rozwiń pozycję Karty graficzne, kliknij prawym przyciskiem myszy sterownik graficzny i wybierz opcję Odinstaluj urządzenie .
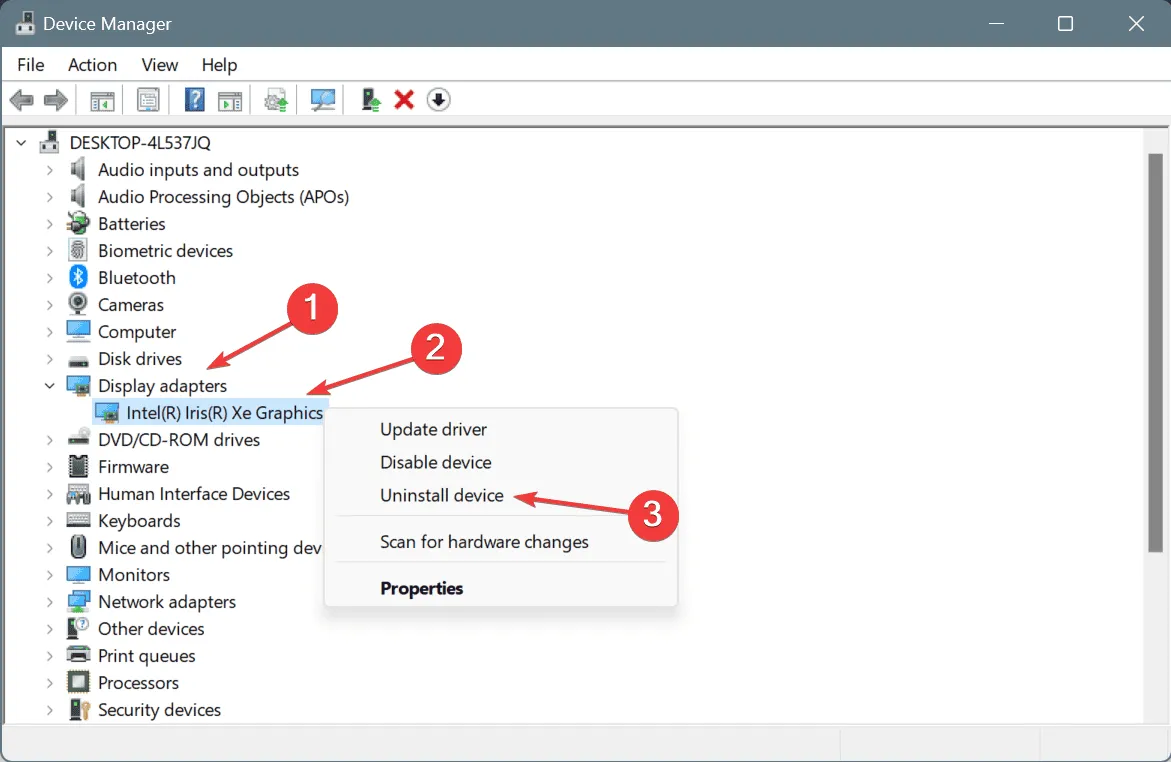
- Zaznacz pole wyboru Spróbuj usunąć sterownik dla tego urządzenia i kliknij Odinstaluj .
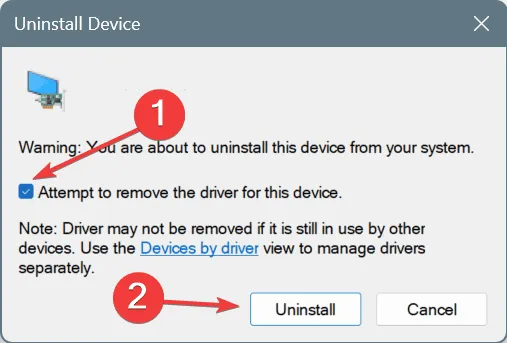
- Uruchom ponownie komputer, a system Windows automatycznie zainstaluje nową kopię sterownika graficznego.
- Na koniec sprawdź, czy nie ma żadnych ulepszeń.
2. Zaktualizuj sterownik graficzny
- Naciśnij Windows+ S, aby otworzyć wyszukiwarkę, wpisz Menedżer urządzeń w polu tekstowym i kliknij odpowiedni wynik.
- Kliknij dwukrotnie pozycję Karty graficzne, kliknij prawym przyciskiem myszy kartę graficzną i wybierz polecenie Aktualizuj sterownik .
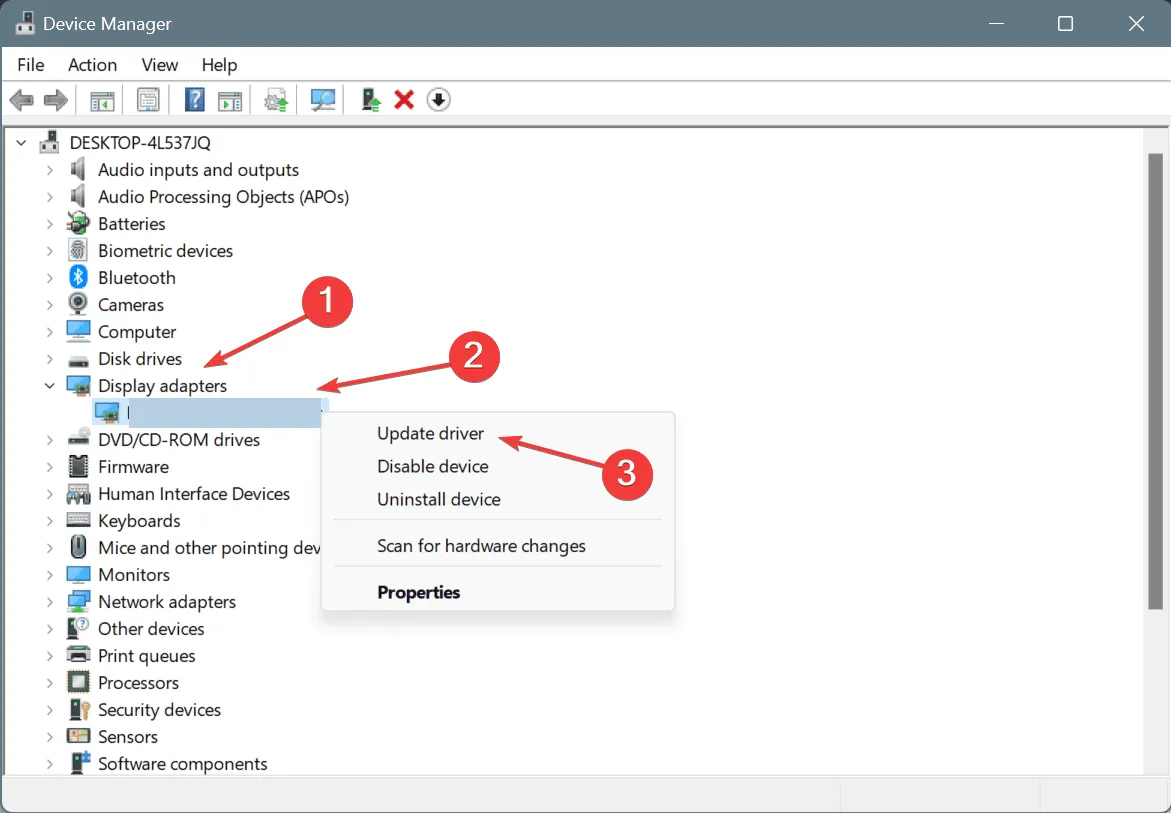
- Wybierz opcję Wyszukaj automatycznie sterowniki i poczekaj, aż system Windows zainstaluje najlepszą lokalnie dostępną wersję sterownika.

- Po wykonaniu tej czynności należy ponownie uruchomić komputer, aby zmiany zostały w pełni zastosowane.
Podczas aktualizacji sterownika graficznego często okazuje się, że najlepszy sterownik dla Twojego GPU jest już zainstalowany. W takich przypadkach odwiedź stronę producenta, znajdź nowe wersje, a następnie ręcznie zainstaluj najnowszy sterownik.
3. Cofnij aktualizację sterownika graficznego
- Naciśnij Windows+ R, aby otworzyć polecenie Uruchom, wpisz devmgmt.msc w polu tekstowym i naciśnij Enter.
- Rozwiń pozycję Karty graficzne, kliknij prawym przyciskiem myszy kartę graficzną i wybierz Właściwości .
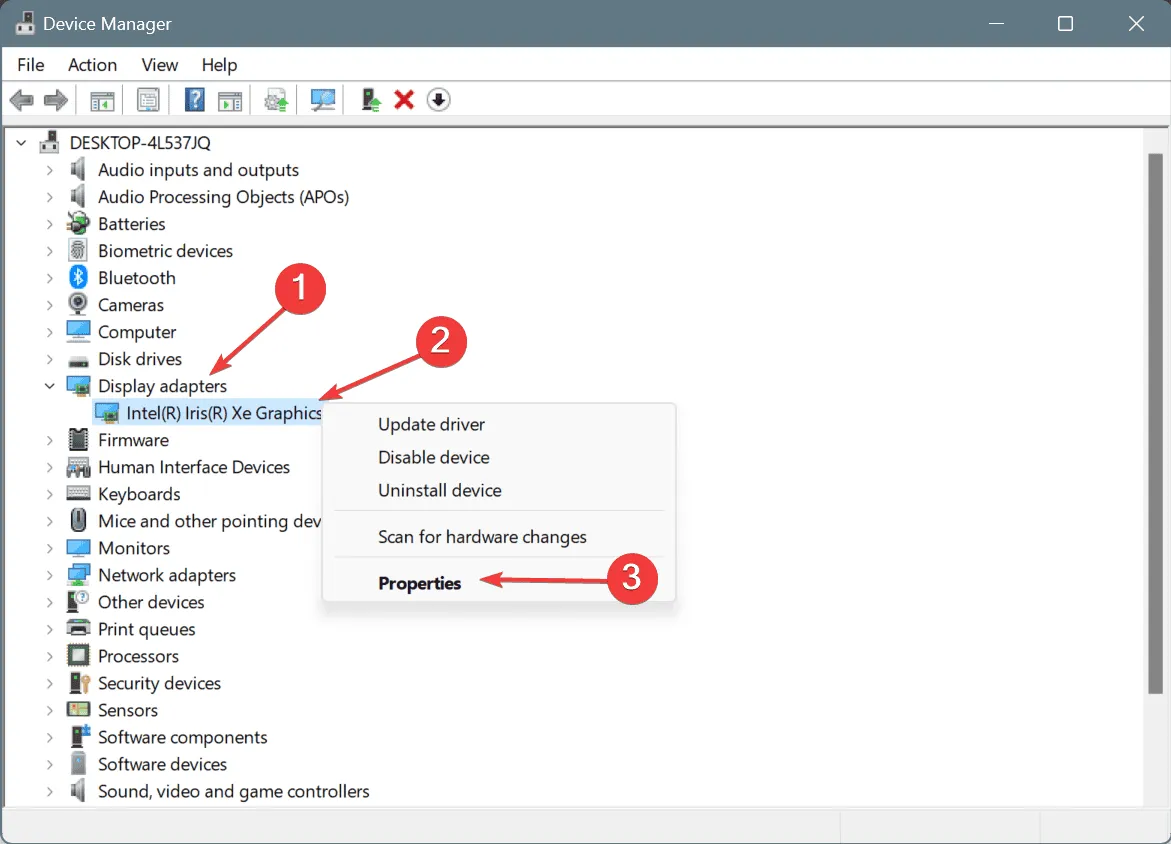
- Przejdź do zakładki Sterownik i kliknij przycisk Przywróć sterownik .

- Teraz wybierz powód wycofania aktualizacji sterownika i kliknij Tak, aby potwierdzić.
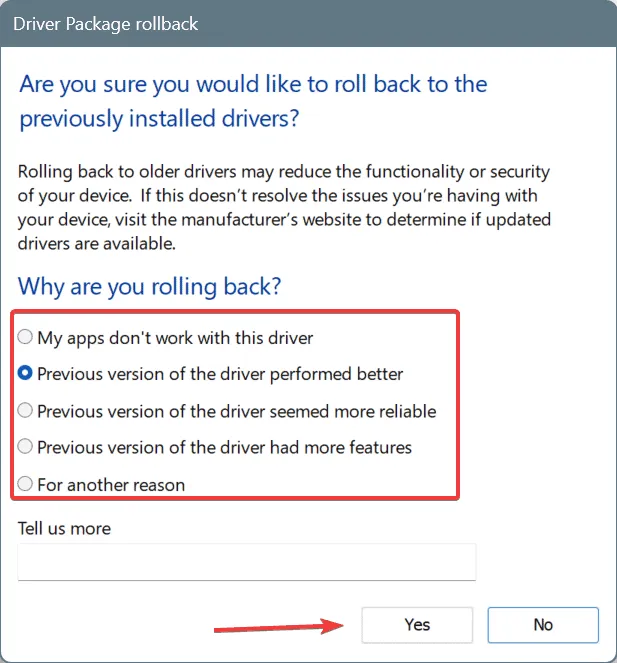
- Na koniec uruchom ponownie komputer i sprawdź, czy nastąpiła poprawa.
Jeśli przycisk Przywróć sterownik jest wyszarzony, oznacza to, że sterownik nie był ostatnio aktualizowany lub system Windows nie zapisał plików dla poprzedniej wersji. W związku z tym będziesz musiał polegać na innych sposobach przywrócenia sterownika w systemie Windows!
4. Napraw uszkodzone pliki systemowe
- Naciśnij Windows +, S aby otworzyć wyszukiwarkę, wpisz Wiersz polecenia i kliknij Uruchom jako administrator.

- Kliknij Tak w monicie UAC.
- Wklej poniższe polecenia osobno i kliknij Enterpo każdym z nich:
DISM /Online /Cleanup-Image /CheckHealthDISM /Online /Cleanup-Image /ScanHealthDISM /Online /Cleanup-Image /RestoreHealth - Teraz uruchom polecenie skanowania SFC:
sfc /scannow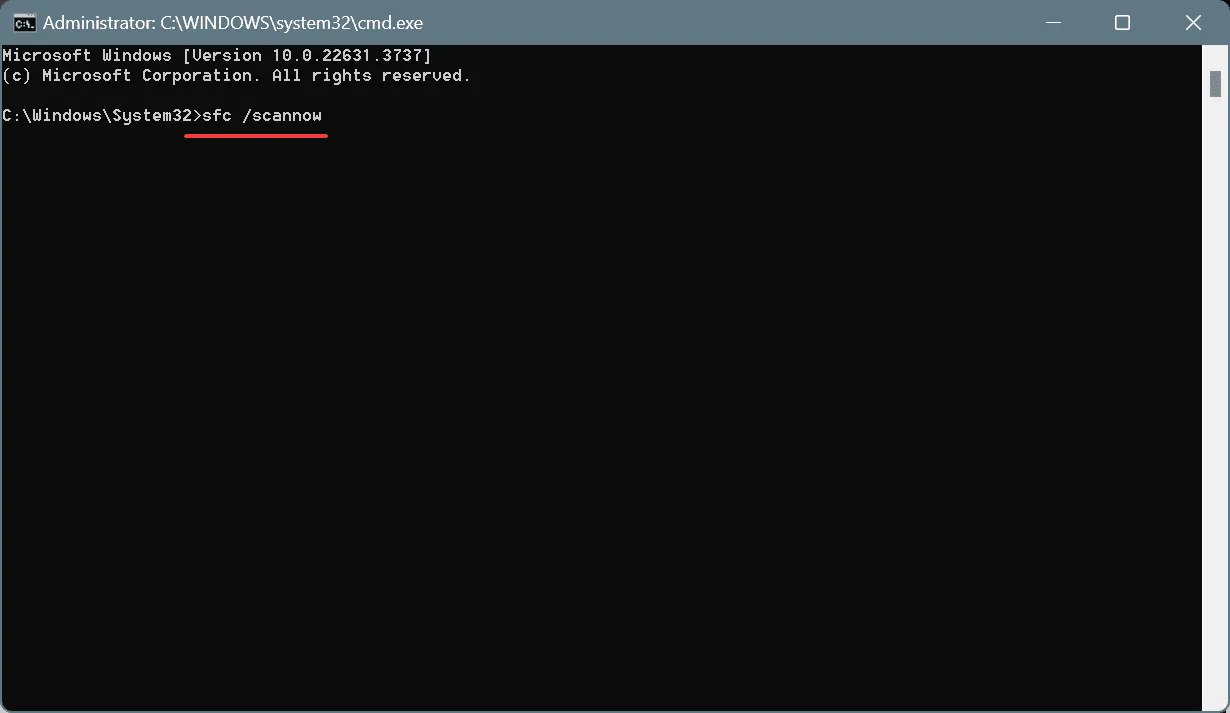
- Aby zmiany zostały wprowadzone, uruchom ponownie komputer.
Znaleziono uszkodzone pliki systemowe, które powodują BSOD VIDEO_DRIVER_DEBUG_REPORT_REQUEST Windows. Aby to naprawić, uruchom skanowanie SFC (System File Checker) i DISM (Deployment Image Servicing and Management), a wszystkie problematyczne pliki chronione zostaną zastąpione kopią z pamięci podręcznej.
5. Przeskanuj komputer w poszukiwaniu złośliwego oprogramowania
- Naciśnij Windows+, Saby otworzyć wyszukiwanie, wpisz Zabezpieczenia systemu Windows i kliknij odpowiedni wynik.
- Kliknij Ochrona przed wirusami i zagrożeniami .
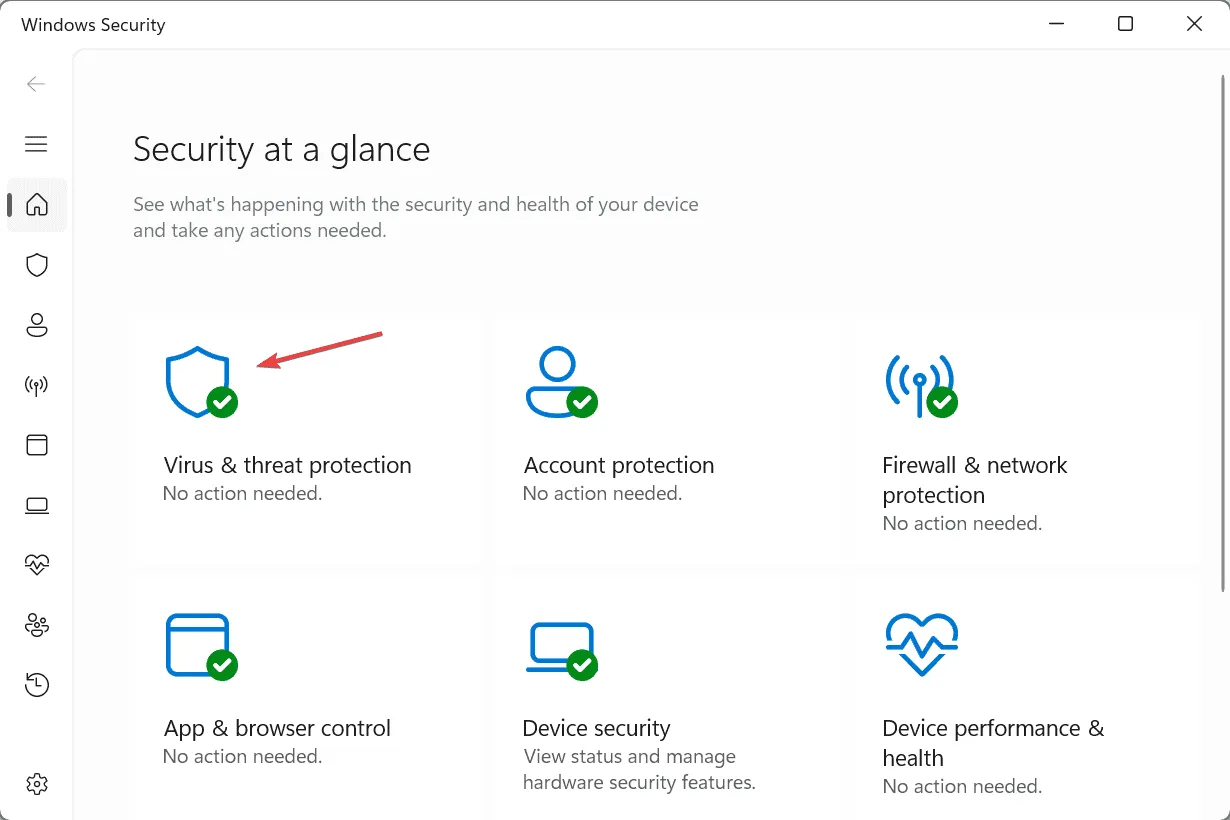
- Kliknij Opcje skanowania .
- Wybierz wpis Pełne skanowanie i kliknij Skanuj teraz.
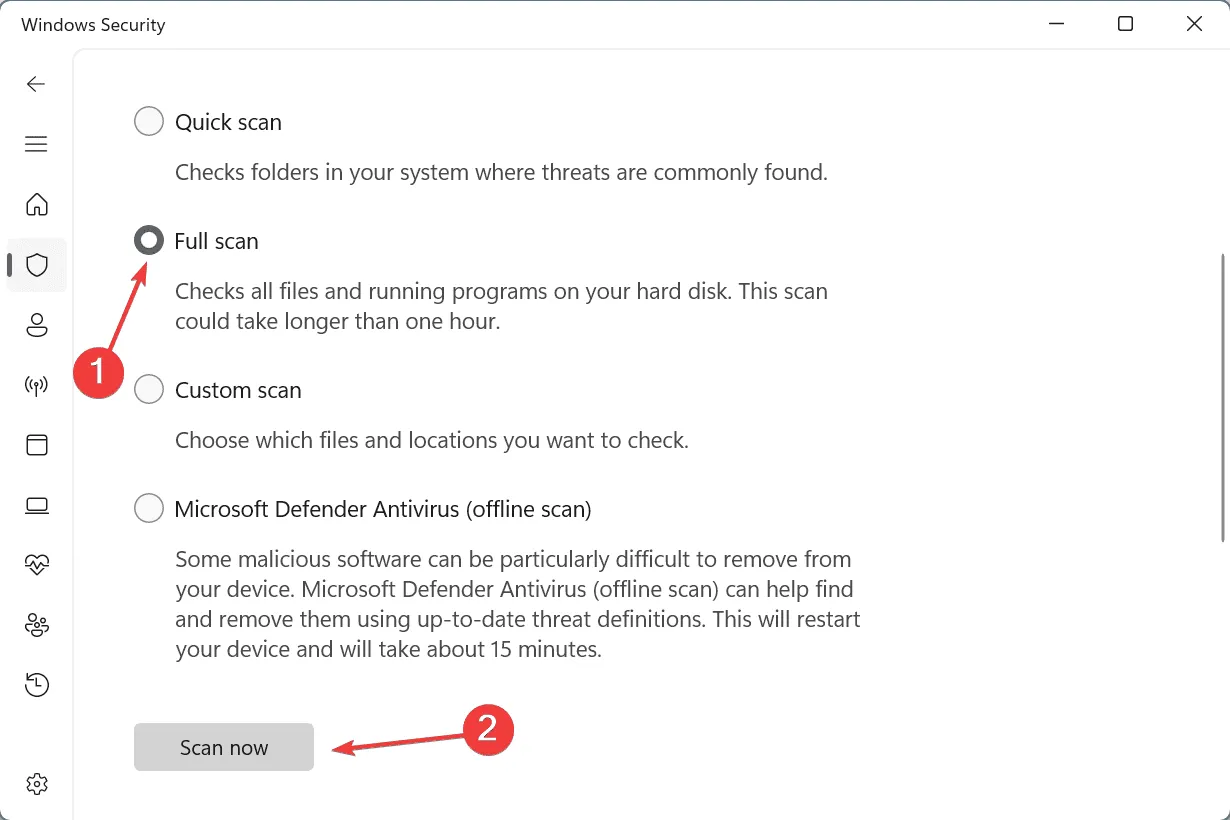
- Poczekaj na zakończenie skanowania. Może to potrwać 15-60 minut.
Jeśli program Zabezpieczenia systemu Windows nie wykryje zagrożeń, ale błąd VIDEO_DRIVER_DEBUG_REPORT_REQUEST nadal się pojawia, rozważ użycie sprawdzonego programu antywirusowego, aby przeprowadzić dokładniejsze skanowanie w poszukiwaniu złośliwego oprogramowania!
6. Wykonaj przywracanie systemu
- Naciśnij Windows+, Raby otworzyć polecenie Uruchom, wpisz rstrui.exe w polu tekstowym i naciśnij Enter.
- Wybierz opcję Wybierz inny punkt przywracania i kliknij Dalej.
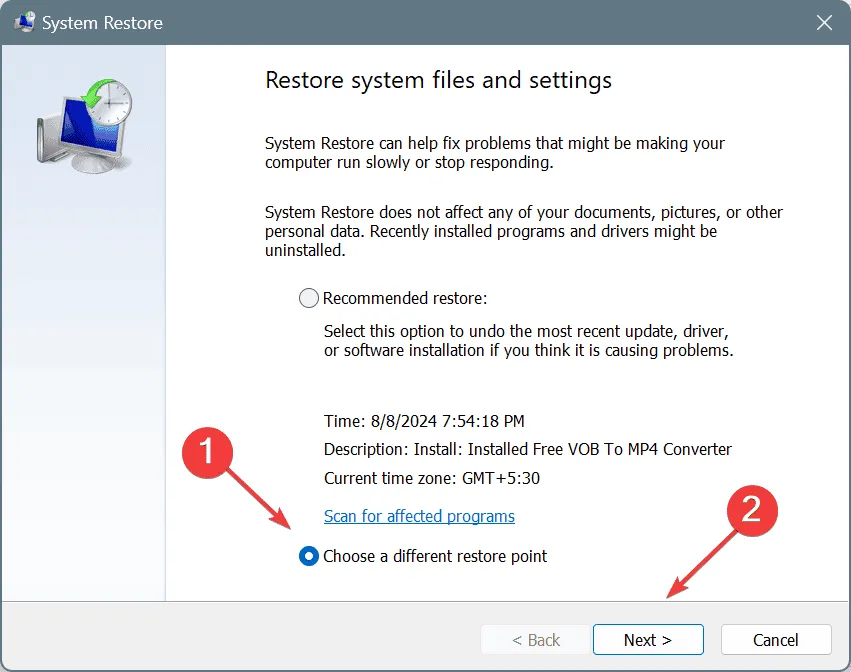
- Wybierz najstarszy punkt przywracania z listy i kliknij Dalej .
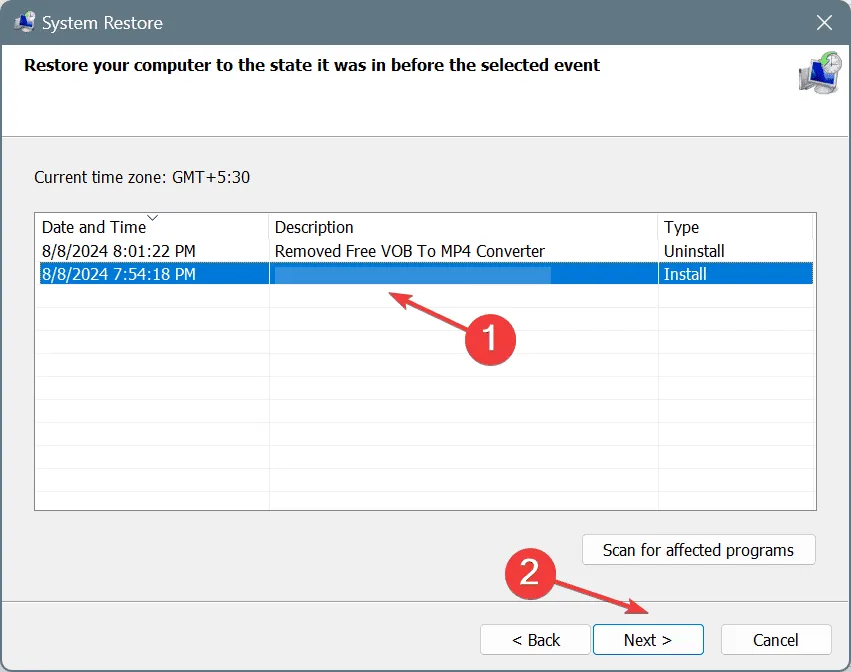
- Sprawdź szczegóły przywracania, kliknij Zakończ i potwierdź zmianę.
- Poczekaj na zakończenie przywracania systemu. Może to potrwać od 15 do 30 minut.
7. Zainstaluj ponownie system Windows
Gdy nic innego nie działa, ostatnim rozwiązaniem opartym na oprogramowaniu jest ponowna instalacja systemu Windows. Naprawi ona wszystkie niespójności z systemem operacyjnym i usunie wszelkie błędne konfiguracje oparte na sterownikach.
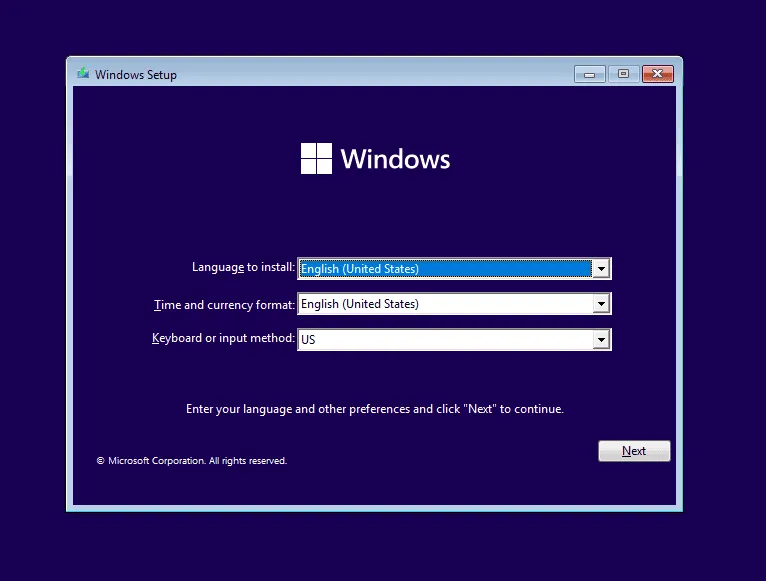
Aby ponownie zainstalować system Windows, podłącz dysk flash USB do innego komputera > wejdź na oficjalną stronę internetową firmy Microsoft > pobierz narzędzie Media Creation Tool > uruchom je i utwórz rozruchowy dysk USB z systemem Windows > podłącz dysk flash do komputera > zmień kolejność rozruchu na dysk flash > uruchom instalator systemu Windows > zakończ instalację.
Jeśli po ponownej instalacji systemu Windows nadal pojawia się BSOD VIDEO_DRIVER_DEBUG_REPORT_REQUEST, to wina sprzętu. Dlatego zalecam wizytę w lokalnym warsztacie naprawczym i sprawdzenie GPU pod kątem usterek.
Jeśli znasz więcej sposobów rozwiązania tego błędu, podziel się nimi z naszymi czytelnikami w sekcji komentarzy.



Dodaj komentarz