Malwarebytes Privacy VPN nie łączy się lub nie działa na komputerze
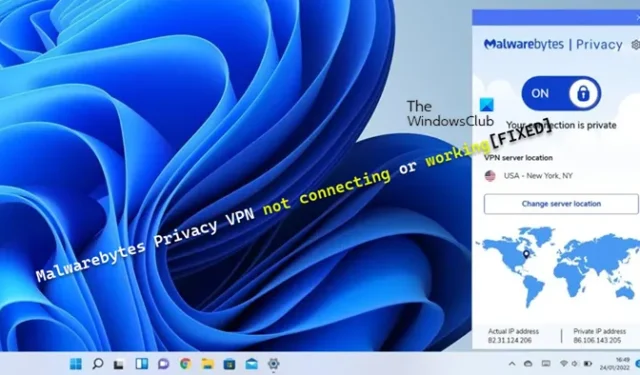
Możesz napotkać problem polegający na tym, że Malwarebytes Privacy VPN nie łączy się lub nie działa na komputerze z systemem Windows. Może się to zdarzyć po niedawnej aktualizacji oprogramowania VPN lub dowolnego innego produktu Malwarebytes) na twoim urządzeniu. Ten post oferuje dostosowane poprawki tego problemu.
Malwarebytes Privacy VPN nie łączy się lub nie działa
Jeśli program Malwarebytes Privacy VPN nie działa lub nie łączy się na urządzeniu z systemem Windows 11/10, odpowiednie poprawki podane poniżej pomogą rozwiązać problem w systemie.
- Przeprowadź test szybkości z włączonym i wyłączonym programem Malwarebytes Privacy VPN
- Zaktualizuj sterowniki
- Odinstaluj Bonjour (jeśli dotyczy)
- Zaktualizuj lub odinstaluj Javę (jeśli dotyczy)
- Dodatkowe rozwiązywanie problemów
- Skontaktuj się z pomocą techniczną Malwarebytes
Zobaczmy szczegółowo te sugerowane poprawki. Zanim zaczniesz, upewnij się, że system Windows jest zaktualizowany do najnowszej wersji/kompilacji na komputerze. Te aktualizacje, w tym zwykle wydawane aktualizacje opcjonalne, naprawią wszelkie błędy, które mogą mieć wpływ na normalne działanie programów działających na twoim urządzeniu.
1] Uruchom test prędkości z włączonym i wyłączonym Malwarebytes Privacy VPN
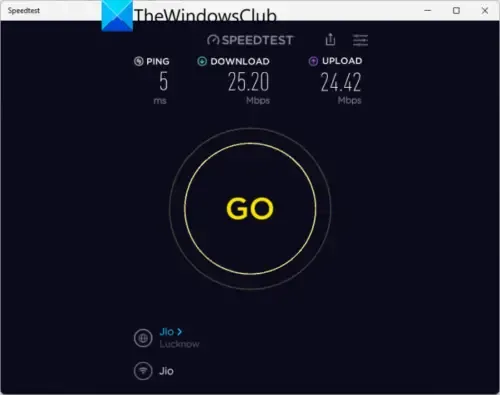
Możesz uruchomić test prędkości Internetu, aby sprawdzić swoje połączenie internetowe. Zanotuj wyniki pingowania, pobierania i przesyłania. Jeśli ping jest zbyt wysoki (więcej niż 100 ms) lub jeśli prędkość pobierania jest zbyt niska (mniej niż 1 Mb/s), może to być przyczyną, dla której Malwarebytes Privacy VPN może nie działać lub nie łączyć się z komputerem.
Możesz spróbować podłączyć komputer do innej sieci (Wi-Fi, mobilny hotspot, kabel Ethernet itp.) i sprawdzić, czy są jakieś ulepszenia w momentach, w których komputer jest podłączony do Internetu przez Malwarebytes VPN. Jeśli problem będzie się powtarzał, możesz spróbować rozwiązać wszelkie problemy z łącznością na komputerze, które mogą być tutaj winowajcą. Może być konieczne skontaktowanie się z administratorem sieci lub usługodawcą internetowym w celu ustalenia, które ustawienia sieci lub routera mogą blokować połączenie VPN na komputerze.
2] Zaktualizuj sterowniki
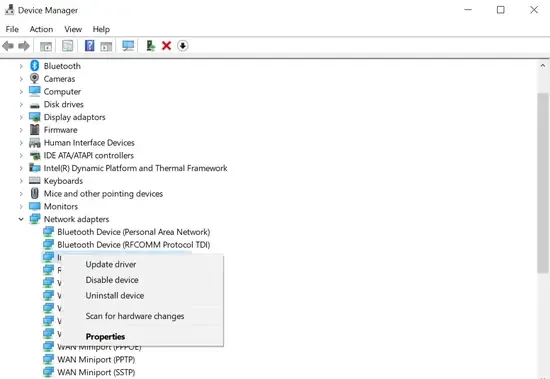
Twój system może mieć kilka drobnych problemów, które mogą być częścią problemu, ale słabe lub niespójne połączenia są częściowo normalne, ale powinny być rzadkie, a nie normą. Jeśli widzisz to często, może to oznaczać, że z komputerem dzieje się coś więcej, co należy sprawdzić, na przykład brakujące lub nieaktualne sterowniki.
W przypadku tego rozwiązania musisz upewnić się, że sterowniki są zaktualizowane, ze szczególnym uwzględnieniem kontrolera PCI do zbierania danych i przetwarzania sygnału oraz kart sieciowych — poniżej są dostępne opcje.
- Możesz ręcznie zaktualizować sterowniki za pomocą Menedżera urządzeń, jeśli pobrałeś już plik .inf lub .sys dla sterownika, lub zaktualizować sterowniki za pomocą wiersza polecenia.
- Aktualizacje sterowników można również uzyskać w sekcji Aktualizacje opcjonalne w usłudze Windows Update.
- Najnowszą wersję sterownika można pobrać ze strony internetowej producenta.
- Możesz automatycznie aktualizować sterowniki za pomocą dowolnego bezpłatnego oprogramowania do aktualizacji sterowników dla komputerów z systemem Windows 11/10.
3] Odinstaluj Bonjour (jeśli dotyczy)
Często niektóre programy mogą mieć awarie z powodu różnych problemów, ale są to również problemy przejściowe i nie zdarzają się w kółko ani nie trwają przez kilka dni. To powiedziawszy, dochodzenie wykazało, że niektórzy użytkownicy komputerów PC, których dotyczy problem, zainstalowali Bonjour w swoim systemie, a odinstalowanie Bonjour wydawało się rozwiązać problem.
Ponadto możesz rozwiązywać problemy w stanie czystego rozruchu i sprawdzać, czy VPN działa płynnie w stanie czystego rozruchu, a następnie może być konieczne ręczne włączanie jednego procesu po drugim i sprawdzenie, który sprawca stwarza problemy. Po zidentyfikowaniu go musisz wyłączyć lub odinstalować oprogramowanie korzystające z tego odpowiedzialnego procesu.
4] Zaktualizuj lub odinstaluj Javę (jeśli dotyczy)
Dochodzenia ujawniły również, że niektórzy użytkownicy komputerów PC, których dotyczy problem, mieli starą, skompromitowaną wersję oprogramowania Java w systemie Windows 11/10. Aby rozwiązać ten problem, musisz odinstalować Javę za pomocą Panelu sterowania > Programy > Programy i funkcje. Jeśli to możliwe, możesz spróbować używać komputera bez Javy, ponieważ bardzo niewiele programów tego wymaga. Po usunięciu Javy z systemu uruchom ponownie komputer i sprawdź, czy to rozwiązało problem. Jeśli nie, przejdź do następnej poprawki.
5] Dodatkowe rozwiązywanie problemów
1] Zmień ustawienia DNS na dowolny publiczny serwer DNS innej firmy i sprawdź, czy to pomoże. Ponadto, jeśli ustawienia DNS są uszkodzone, może to uniemożliwić niektórym aplikacjom (w tym przypadku aplikacji Malwarebytes Privacy VPN) kontakt z Internetem – opróżnienie DNS może rozwiązać problem.
2] Zmień lokalizację serwera w Malwarebytes Privacy VPN. Musisz to zrobić, jeśli zauważysz, że prędkość Internetu jest niska, gdy Malwarebytes Privacy jest włączony, ponieważ możesz stracić trochę prędkości podczas korzystania z Malwarebytes Privacy, ponieważ szyfrowanie danych wymaga czasu. Rozwiązanie tego problemu będzie zależeć od testu szybkości Internetu przeprowadzonego w punkcie 1] powyżej. Jeśli prędkość pobierania i wysyłania jest mniejsza po włączeniu Malwarebytes Privacy, wybierz lokalizację serwera bliższą Twojej fizycznej lokalizacji. Może to poprawić szybkość połączenia. Jeśli prędkości pobierania i wysyłania są niższe niż oczekiwany zakres abonamentu internetowego przy wyłączonym Malwarebytes Privacy, skontaktuj się ze swoim usługodawcą internetowym w celu uzyskania pomocy.
3] Jeśli nie możesz uzyskać dostępu do aplikacji lub witryny, takiej jak usługa przesyłania strumieniowego wideo, prawdopodobnie witryna może uniemożliwić Ci przeglądanie jej zawartości podczas korzystania z VPN. W takim przypadku możesz tymczasowo wyłączyć Malwarebytes Privacy, aby uzyskać dostęp do witryny.
5] Odinstaluj i ponownie zainstaluj Malwarebytes VPN i inne produkty. Na urządzeniu z systemem Windows 11/10 może być konieczne odinstalowanie Malwarebytes VPN i innych produktów, takich jak Malwarebytes AV, za pomocą narzędzia obsługi Malwarebytes. Wykonaj następujące kroki:
- Po odinstalowaniu Malwarebytes Premium nie instaluj ponownie od razu, gdy pojawi się monit, odrzuć instalator.
- Następnie przejdź do Panelu sterowania > Programy > Programy i funkcje i odinstaluj Wintun-Windows i Malwarebytes Privacy.
- Po zakończeniu wyłącz komputer i wyłącz router, wyłączając go lub odłączając.
- Poczekaj 2 minuty, a następnie ponownie podłącz router i włącz go, poczekaj jeszcze 2 minuty, a następnie ponownie włącz komputer.
- Podczas rozruchu możesz teraz pobrać program Malwarebytes, zainstalować go ponownie i aktywować, a następnie ponownie uruchomić komputer.
- Podczas uruchamiania możesz teraz pobrać program Malwarebytes Privacy VPN, zainstalować go ponownie i aktywować, a następnie spróbować połączyć się z VPN.
6] Skontaktuj się z pomocą techniczną Malwarebytes

W tym momencie, jeśli problem nadal nie został rozwiązany, możesz śmiało przesłać zgłoszenie do pomocy technicznej Malwarebytes pod adresem support.malwarebytes.com . Może być konieczne dołączenie plików dziennika, które mogą pomóc w rozwiązaniu problemu i ewentualnie znalezieniu rozwiązania. Aby zebrać dzienniki w systemie, wykonaj następujące czynności:
- Pobierz narzędzie wsparcia Malwarebytes.
- W folderze Pobrane otwórz plik mb-support-xxxxxx.exe.
- W wyskakującym oknie Kontrola konta użytkownika kliknij Tak , aby kontynuować instalację.
- Uruchom narzędzie obsługi MBST.
- W lewym okienku nawigacyjnym Narzędzia obsługi Malwarebytes kliknij Zaawansowane .
- W Opcjach zaawansowanych kliknij Zbierz dzienniki.
Diagram stanu pokazuje, że narzędzie pobiera dzienniki z komputera . Po zakończeniu na pulpicie zostanie zapisany plik zip o nazwie mbst-grab-results.zip, który można przesłać. Jeśli pomoc techniczna Malwarebytes nie okazała się pomocna, w oparciu o Twoje preferencje VPN, możesz rozważyć zmianę na alternatywnego dostawcę usług VPN i zobaczyć.
Mam nadzieję, że ten post Ci pomoże!
Czy Malwarebytes blokuje połączenia VPN?
Aby zapewnić bezpieczeństwo połączenia podczas uzyskiwania dostępu do aplikacji lub witryn zawierających poufne dane osobowe, takich jak bankowość internetowa, oraz elementów dodanych do listy Wymagaj sieci VPN , program Malwarebytes Privacy zablokuje połączenie internetowe z adresem IP lub portem aplikacji, chyba że VPN jest włączony. Możesz wyłączyć blokowanie VPN w Windows 11/10 poprzez Wyświetl połączenia sieciowe , kliknij prawym przyciskiem myszy konkretną sieć VPN, którą chcesz wyłączyć, i wybierz Wyłącz .
Co powstrzymuje VPN przed połączeniem?
Ogólnie załóżmy, że VPN nie łączy się z Internetem. W takim przypadku jest to zwykle spowodowane kilkoma przyczynami, takimi jak zapory ogniowe, zablokowane porty, przestarzałe oprogramowanie VPN, problemy z routerem lub nieprawidłowe ustawienia. W większości przypadków upewnij się, że zapora ogniowa umożliwia korzystanie z VPN, że oprogramowanie VPN jest zaktualizowane i że odpowiednie porty nie są blokowane. Jeśli Twój dostawca usług internetowych może ograniczać dostęp, możesz rozwiązać ten problem, przełączając się na inny serwer, port lub protokół.
Ogólne sugestie: VPN nie działa na komputerze z systemem Windows.



Dodaj komentarz