Jak dodać hasło obrazkowe, aby zalogować się do systemu Windows

- Aby skonfigurować hasło obrazkowe w systemie Windows 11 (lub 10), otwórz Ustawienia > Konta > Opcje logowania , kliknij „Hasło obrazkowe”, kliknij „Dodaj”, wybierz zdjęcie i utwórz hasło.
W systemie Windows 11 (i 10) oprócz użycia hasła i Windows Hello możesz również użyć obrazka jako metody logowania. Zazwyczaj jest to bardziej odpowiednie dla laptopów i tabletów z wyświetlaczami dotykowymi, ale możesz ustawić hasło obrazkowe na praktycznie każdym typie komputera.
Ten typ uwierzytelniania jest dostępny od wersji Windows 8.x. Polega na narysowaniu rodzica na obrazku i wykonaniu gestu odblokowującego urządzenie bez konieczności wpisywania skomplikowanego hasła lub kodu PIN.
Używanie gestów na obrazku do logowania się do systemu Windows jest bezpieczniejsze niż hasło na wiele sposobów. Najważniejsza różnica polega na tym, że hasło obrazkowe jest powiązane z urządzeniem (podobnie jak kod PIN), więc działa tylko wtedy, gdy ktoś ma fizyczny dostęp do tabletu lub laptopa. Oznacza to, że nikt nie może uzyskać zdalnego dostępu do Twojego urządzenia, co byłoby możliwe, gdyby ktoś ukradł Twoje hasło.
Ponadto, jeśli użyjesz konta Microsoft do zalogowania się na wielu urządzeniach przy użyciu tego samego hasła, a ktoś pozna Twoje hasło obrazkowe, zagrożone będzie tylko jedno urządzenie.
W tym przewodniku wyjaśnię, jak utworzyć hasło obrazkowe, aby szybko i bezpiecznie logować się do konta Windows 10 lub 11.
Utwórz hasło obrazkowe w systemie Windows 11
Aby skonfigurować hasło obrazkowe w systemie Windows 10, wykonaj następujące czynności:
-
Otwórz Ustawienia .
-
Kliknij Konta .
-
Kliknij stronę Opcje logowania .
-
Kliknij ustawienie Hasło obrazkowe .
-
Kliknij przycisk Dodaj .
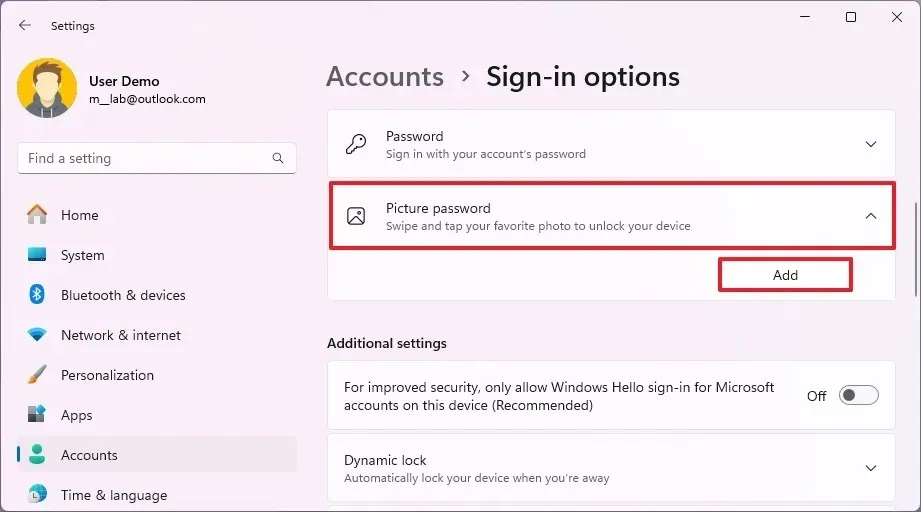
-
Potwierdź swoje obecne hasło.
-
Kliknij przycisk OK .
-
Kliknij przycisk Wybierz zdjęcie .

-
Wybierz obrazek, którego chcesz użyć jako hasła w systemie Windows 11.
-
Przeciągnij obraz w wybrane miejsce.
-
Kliknij przycisk „Użyj tego obrazka” .

-
Skonfiguruj gesty tak, aby hasło było używane trzy razy.
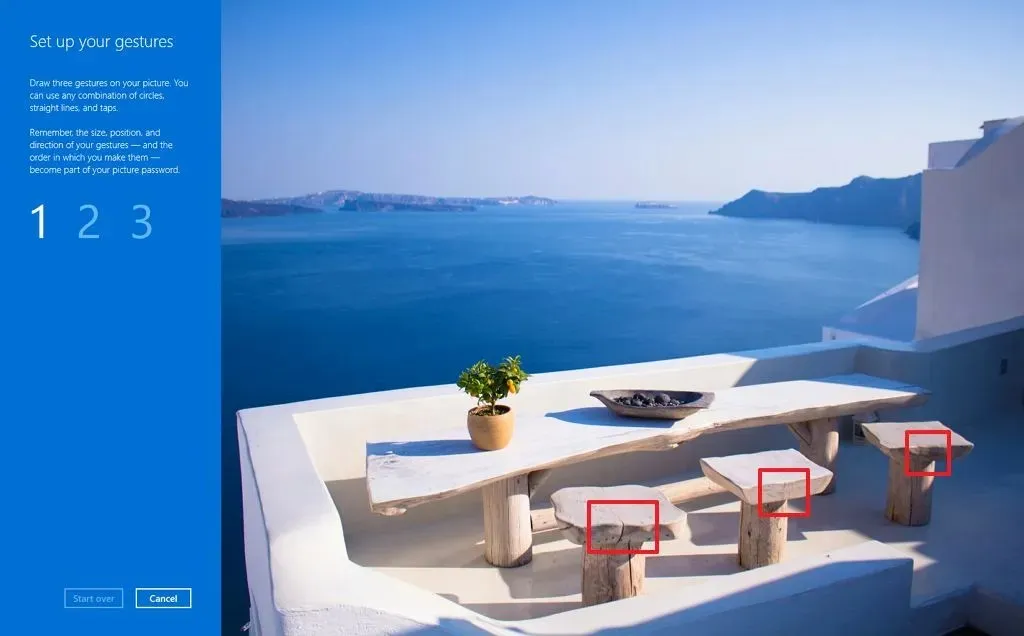 Krótka uwaga: Musisz narysować na obrazku trzy gesty, w tym stuknięcia, linie proste i okręgi.
Krótka uwaga: Musisz narysować na obrazku trzy gesty, w tym stuknięcia, linie proste i okręgi. -
Kliknij przycisk Zakończ .
Po wykonaniu tych kroków przy następnym logowaniu zostanie wyświetlona prośba o podanie hasła obrazkowego, a następnie będziesz musiał powtórzyć gest za pomocą dotyku lub myszy, aby się zalogować.
Jeśli nie pamiętasz gestów, kliknij „Opcje logowania” w lewym panelu, aby zalogować się do systemu Windows 11 za pomocą kodu PIN lub hasła.
Aby zmienić hasło obrazkowe, wykonaj te same czynności, o których mowa powyżej, ale w kroku 5 kliknij przycisk „Zmień” , potwierdź dane logowania do konta, kliknij przycisk „ Użyj tego zdjęcia” i postępuj zgodnie z instrukcjami wyświetlanymi na ekranie.
Jeśli zapomniałeś gestów, możesz zawsze kliknąć przycisk „Odtwórz ponownie” na stronie ustawień.
Aby usunąć hasło obrazkowe, wykonaj te same czynności, ale w kroku 5 kliknij przycisk Usuń .
Utwórz hasło obrazkowe w systemie Windows 10
Aby skonfigurować hasło obrazkowe w systemie Windows 10, wykonaj następujące czynności:
-
Otwórz Ustawienia .
-
Kliknij Konta .
-
Kliknij Opcje logowania .
-
Kliknij ustawienie Hasło obrazkowe .
-
Kliknij przycisk Dodaj .

-
Potwierdź swoje obecne hasło.
-
Kliknij przycisk OK .
-
Kliknij przycisk Wybierz zdjęcie .

-
Wybierz obrazek, którego chcesz użyć jako hasła w systemie Windows 10.
-
Przeciągnij obraz w wybrane miejsce.
-
Kliknij przycisk „Użyj tego obrazka” .
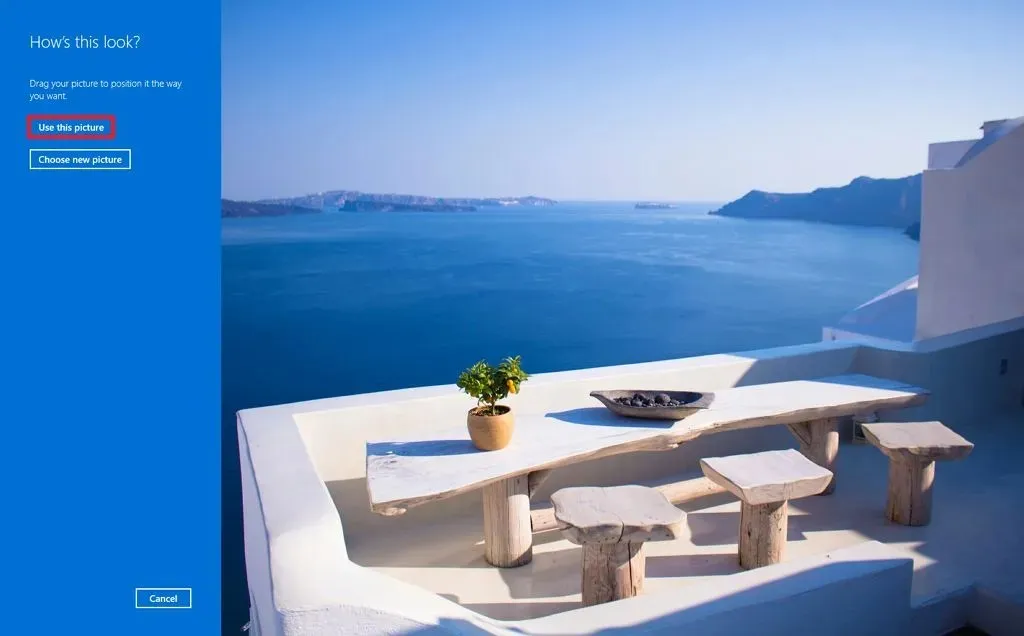
-
Skonfiguruj gesty tak, aby hasło było używane trzy razy.
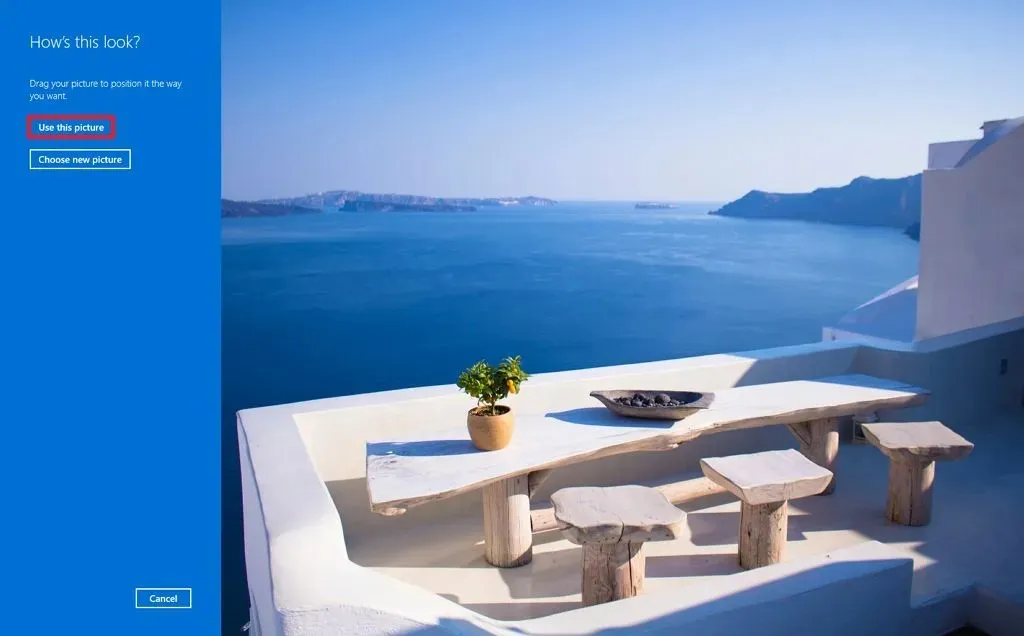
-
Kliknij przycisk Zakończ .
Po wykonaniu tych kroków przy następnym logowaniu na konto zostanie wyświetlona opcja podania hasła obrazkowego.
Aby zmienić hasło obrazkowe, wykonaj te same czynności, o których mowa powyżej, ale w kroku 5 kliknij przycisk „Zmień” , potwierdź obecne hasło, kliknij przycisk „Użyj tego obrazka” i postępuj zgodnie z instrukcjami wyświetlanymi na ekranie.
Jeśli zapomniałeś gestów, możesz zawsze kliknąć przycisk „Odtwórz ponownie” na stronie ustawień.
Aby usunąć hasło obrazkowe, wykonaj te same czynności, ale w kroku 5 kliknij przycisk „Usuń” .
W systemie Windows 8.1 możesz skonfigurować tę funkcję w Ustawieniach komputera > Użytkownicy , a następnie wybrać przycisk „Utwórz hasło obrazkowe” w sekcji „Opcje logowania”.
Czy użyłbyś hasła obrazkowego na swoim tablecie lub laptopie? Daj mi znać w komentarzach poniżej.



Dodaj komentarz