Zatrzymaj UAC podczas korzystania z opcji Napraw dla programów w systemie Windows
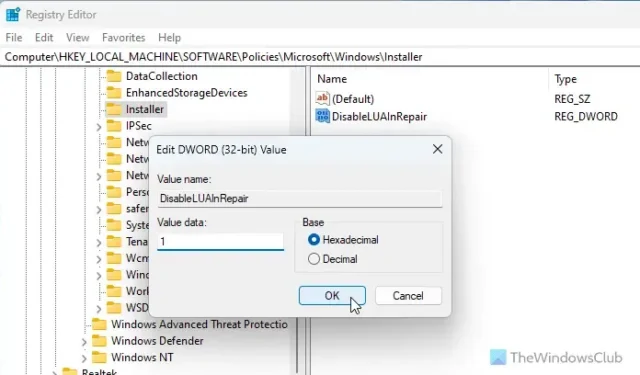
Jeśli chcesz, aby UAC nie pojawiał się podczas korzystania z opcji Napraw dla programów w systemie Windows 11/10, oto jak to zrobić. Możesz użyć Edytora rejestru, aby wyłączyć UAC podczas korzystania z opcji Napraw dla dowolnego zainstalowanego programu, aplikacji lub gry.
Gdy używasz opcji Napraw w Ustawieniach lub Panelu sterowania, aby naprawić zainstalowany program, pojawia się UAC. Prosi o poświadczenia administratora, ponieważ wiele wewnętrznych plików zmienia się podczas naprawy programu. Jeśli jesteś jedynym użytkownikiem komputera, możesz chcieć wyłączyć tę opcję z jakiegoś powodu. Jeśli tak, ten post Ci pomoże.
Zatrzymaj UAC podczas korzystania z opcji Napraw dla programów w systemie Windows
Aby zapobiec wyświetlaniu funkcji Kontrola konta użytkownika podczas korzystania z opcji Napraw programy w systemie Windows 11/10, wykonaj następujące czynności:
- Naciśnij Win+R, aby otworzyć wiersz poleceń Uruchom.
- Wpisz regedit > naciśnij przycisk Enter.
- Idź do
HKEY_LOCAL_MACHINE\SOFTWARE\Policies\Microsoft\Windows - Kliknij prawym przyciskiem myszy Windows > Nowy > Klucz.
- Nazwij go Instalatorem.
- Kliknij prawym przyciskiem myszy Instalator > Nowy > Wartość DWORD (32-bitowa).
- Nadaj mu nazwę DisableLUAInRepair.
- Kliknij dwukrotnie, aby ustawić dane wartości na 1.
- Kliknij przycisk OK.
- Uruchom ponownie komputer.
Najpierw musisz otworzyć Edytor rejestru na swoim komputerze. W tym celu naciśnij Win+R , aby otworzyć wiersz poleceń Uruchom, wpisz regedit , naciśnij przycisk Enter i kliknij przycisk Tak w wierszu poleceń UAC.
Po otwarciu Edytora rejestru należy przejść do następującej ścieżki:
HKEY_LOCAL_MACHINE\SOFTWARE\Policies\Microsoft\Windows
Tutaj musisz utworzyć podklucz. W tym celu kliknij prawym przyciskiem myszy na klucz Windows , wybierz Nowy > Klucz i ustaw nazwę jako Instalator .

Nie musisz jednak wykonywać tego kroku, jeśli masz już klucz Installer . Zamiast tego możesz wykonać następny krok, który polega na utworzeniu wartości REG_DWORD.
W tym celu kliknij prawym przyciskiem myszy klucz Installer, wybierz Nowy > Wartość DWORD (32-bitowa) i nazwij go DisableLUAInRepair .
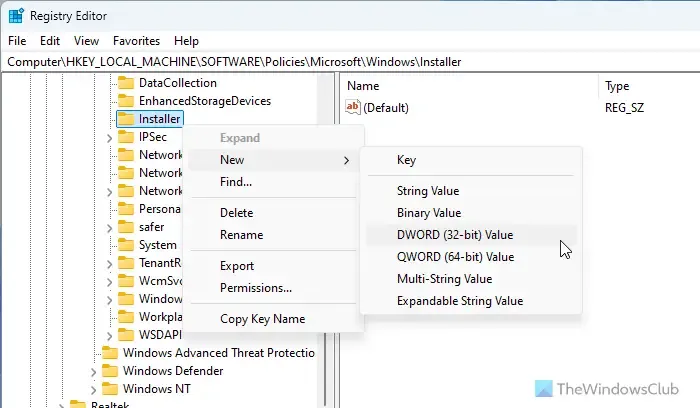
Domyślnie ma wartość 0. Należy kliknąć ją dwukrotnie i ustawić wartość 1 .
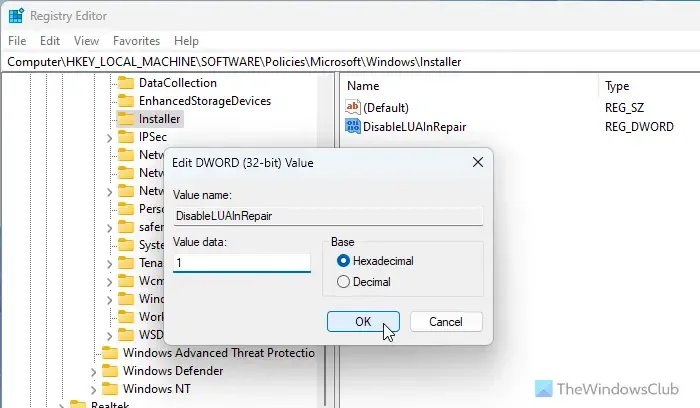
Na koniec kliknij przycisk OK, aby zapisać zmianę. Następnie zamknij wszystkie okna i uruchom ponownie komputer.
Masz jednak dwie opcje, jeśli chcesz cofnąć tę zmianę lub wyświetlić monit UAC po wybraniu opcji Napraw.
- Najpierw możesz ustawić dane wartości na 0.
- Po drugie, możesz usunąć wartość REG_DWORD. W tym celu kliknij prawym przyciskiem myszy wartość DisableLUAInRepair REG_DWORD, wybierz opcję Delete i kliknij przycisk Yes.
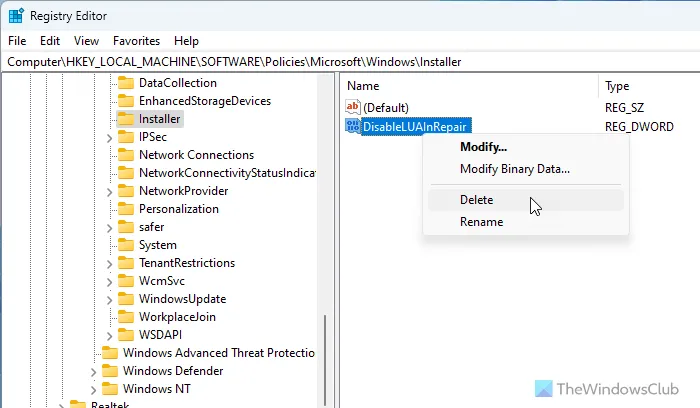
Mam nadzieję, że ten poradnik Ci pomógł.
Jak wyłączyć w programie monitowanie UAC?
Aby zatrzymać program przed wyświetlaniem monitu UAC, musisz nacisnąć Win+R, wpisać msconfig i nacisnąć przycisk Enter. Następnie przejdź do zakładki Narzędzia , wybierz opcję Zmień ustawienia UAC i kliknij przycisk Uruchom . Przeciągnij suwak do sekcji Nigdy nie powiadamiaj i kliknij przycisk OK.
Jak usunąć kontrolę konta użytkownika z programu?
Nie ma opcji usunięcia kontroli konta użytkownika z konkretnego programu, więc musisz wyłączyć UAC dla wszystkich aplikacji. Aby to zrobić, otwórz Panel sterowania i przejdź do Konta użytkowników > Konta użytkowników > Zmień ustawienia Kontroli konta użytkownika. Następnie przeciągnij suwak na dół wiersza i kliknij przycisk OK.



Dodaj komentarz