Opcja Rozpocznij nagrywanie w aplikacji Teams jest wyszarzona lub jej brakuje
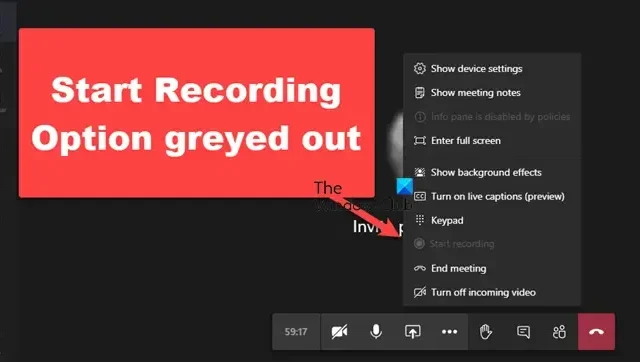
Jeśli zauważyłeś, że opcja Rozpocznij nagrywanie jest wyszarzona w MS Teams , nie musisz się martwić — nie jesteś sam. Ten problem jest dość frustrujący, zwłaszcza gdy trzeba uchwycić ważne spotkania lub prezentacje. W tym artykule przyjrzymy się niektórym potencjalnym przyczynom i sposobom ich rozwiązania.
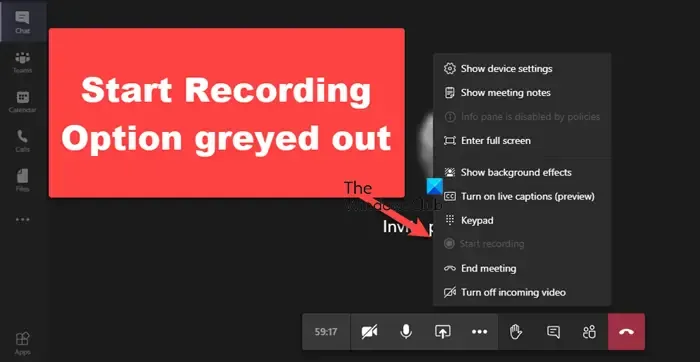
Napraw opcję Rozpocznij nagrywanie w aplikacji Teams, która jest wyszarzona lub brakuje jej w systemie Windows 11/10
Jeśli opcja nagrywania jest wyszarzona lub jej brakuje w aplikacji Microsoft Teams, skorzystaj z poniższych rozwiązań:
- Dołącz ponownie do spotkania
- Sprawdź, czy masz uprawnienia do nagrywania
- Włącz nagrywanie z Centrum administracyjnego Microsoft Teams
- Aktualizuj zespoły MS
- Wyczyść pamięć podręczną
- Wypróbuj Teams w Internecie
Rozpocznijmy pracę nad tym przewodnikiem rozwiązywania problemów.
1] Dołącz ponownie do spotkania
Napotkanie wyszarzonej opcji nagrywania w Teams może być dość frustrujące, a różne przyczyny mogą torować drogę do tego problemu. Jednak jedną z najczęstszych przyczyn są usterki oprogramowania lub ustawienia uprawnień. W takich przypadkach zaleca się opuszczenie zespołu i ponowne dołączenie, ponieważ odświeża to połączenie i ustawienia powiązane z kontem. Zapewnia to, że wszystkie funkcje, w tym opcja nagrywania, powrócą do poprzedniego stanu. Tak więc, aby odświeżyć połączenie, po prostu wyloguj się i zaloguj ponownie. Po wykonaniu tej czynności sprawdź, czy opcja jest teraz dostępna; jeśli nie, przejdź do następnego rozwiązania.
2] Sprawdź, czy użytkownicy mają uprawnienia do nagrywania
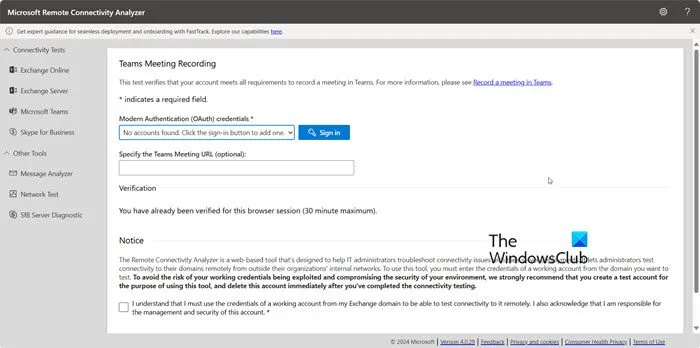
Dostęp do nagrywania jest często ograniczony na podstawie ról użytkowników i zasad organizacyjnych. Dlatego wykonaj poniższe kroki, aby sprawdzić, czy masz wymagane uprawnienia.
- Przejdź do narzędzia Microsoft Remote Connectivity Analyzer ( testconnectivity.microsoft.com) i zaloguj się, podając swoje dane uwierzytelniające.
- Podaj adres URL spotkania zespołu, wpisz poniżej znaki wyświetlane w celu weryfikacji, a następnie naciśnij przycisk Weryfikuj.
- Na koniec kliknij przycisk Wykonaj test i skontaktuj się z administratorem, aby upewnić się, że masz uprawnienia do nagrywania spotkania.
Jeśli nie masz wystarczających uprawnień, musisz zwrócić się do działu IT lub administratora usługi Microsoft 365 o nadanie Ci wymaganych uprawnień.
3] Włącz nagrywanie z Centrum administracyjnego Microsoft Teams
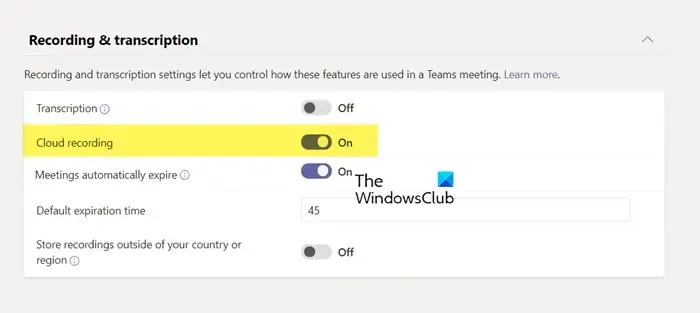
W tym rozwiązaniu sprawdzimy, jak włączyć nagrywanie spotkań za pośrednictwem Centrum administracyjnego MS Teams. Pamiętaj, że będziesz mógł to zrobić tylko wtedy, gdy jesteś administratorem IT. Oto, jak to zrobić:
- Na początek zaloguj się do Centrum administracyjnego usługi Microsoft Teams i rozwiń kartę Spotkanie w lewym panelu.
- Kliknij opcję Zasady spotkania i wybierz przycisk Dodaj, aby dodać nową zasadę, lub przycisk Globalne (domyślne ustawienie w całej organizacji).
- Teraz przejdź do sekcji Nagrywanie i subskrypcja lub Nagrywanie i transkrypcja i włącz przełącznik opcji Nagrywanie w Clour lub Nagrywanie spotkań. Jeśli utworzyłeś nową politykę, włącz ją, a następnie wybierz i przejdź do menu Zarządzaj użytkownikami, aby określić użytkowników.
Poczekaj, aż ta zasada zacznie obowiązywać, a następnie zaloguj się ponownie, aby mieć pewność, że opcja Rozpocznij nagrywanie jest widoczna.
4] Aktualizuj zespoły MS
Nieaktualna wersja MS Teams może również prowadzić do nieprawidłowego działania funkcji, takich jak wyszarzony przycisk nagrywania. Użytkownicy otrzymują najnowsze poprawki, poprawki zabezpieczeń i ulepszenia, upewniając się, że Teams jest aktualny. Aby zaktualizować MS Teams, uruchom aplikację, przejdź do Ustawień i innych opcji. Kliknij Ustawienia, a następnie opcję Informacje o Teams. Sprawdź, czy jest dostępna nowa aktualizacja, a jeśli tak, zainstaluj ją.
5] Wyczyść pamięć podręczną
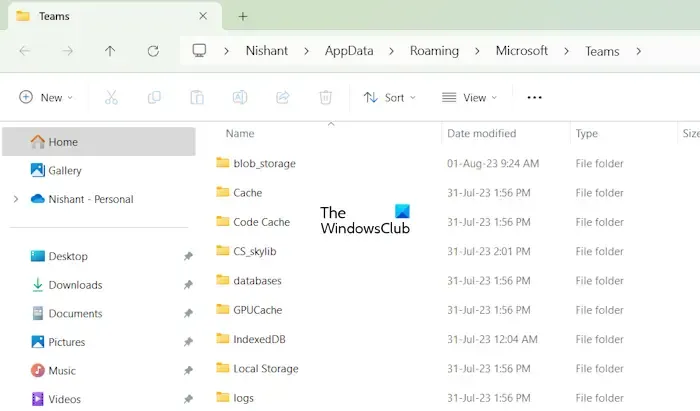
Pamięci podręczne to pliki przechowujące tymczasowe dane, których aplikacje używają do wydajnego działania. Z czasem te dane mogą ulec uszkodzeniu lub stać się nieaktualne, co prowadzi do usterek. Czyszcząc pamięci podręczne, MS Teams jest zmuszony do odbudowania swoich tymczasowych danych, co rozwiązuje błąd.
Oto jak wyczyścić pamięć podręczną MS Teams.
- Kliknij Win + E, aby otworzyć Eksplorator plików, a następnie przejdź do następującej ścieżki:
%appdata%\Microsoft\teams - Usuń zawartość folderu pamięci podręcznej aplikacji, folderu blob_storage i folderu pamięci podręcznej GPU.
- Upewnij się, że usunięto zawartość folderów Cache, IndexedDB, LocalStorage i tmp.
Po wykonaniu tej czynności uruchom ponownie aplikację MS Teams i sprawdź, czy opcja nagrywania jest dostępna.
6] Wypróbuj Teams w sieci
Na koniec, dostęp do Teams w sieci może również pomóc przezwyciężyć ten problem. Wersja internetowa Teams oferuje usprawnione środowisko, które często może ominąć usterki i ograniczenia obecne w wersji na komputery stacjonarne. To podejście jest szczególnie pomocne, jeśli problem dotyczy lokalnych konfliktów oprogramowania lub przestarzałych wersji.
To wszystko!
Dlaczego opcja Rozpocznij nagrywanie nie jest dostępna w aplikacji Teams?
Opcja Rozpocznij nagrywanie w Microsoft Teams może być niedostępna z różnych powodów. Niektóre z najczęstszych przyczyn to uprawnienia użytkownika i zasady organizacyjne. Ponadto problemy techniczne, takie jak nieaktualne wersje, mogą uniemożliwić działanie funkcji nagrywania.
Jak włączyć opcje nagrywania w aplikacji Teams?
Przede wszystkim upewnij się, że konto MS Teams ma licencję obejmującą funkcję nagrywania. Zazwyczaj wymagana jest licencja Office 365 Enterprise E1, E3 lub E5. Po upewnieniu się użytkownicy mogą uzyskać dostęp do opcji nagrywania, klikając opcje z trzema kropkami w elementach sterujących spotkaniem i wybierając opcję Rozpocznij nagrywanie.



Dodaj komentarz